

By Gina Barrow, Last Update: October 12, 2021
Nehmen Sie gerne Videos auf Ihrem iPhone auf? Es macht sicher Spaß und ist praktisch, aber Videos verbrauchen viel Platz und Sie haben keine andere Wahl, als sie an einen anderen Ort zu verschieben, um Platz für mehr zu schaffen. Wenn Ihr Hauptspeicher Ihr Computer ist, ist die Vorgehensweise möglicherweise verwirrend Video übertragen von iPhone zu PC.
Heute werden wir verschiedene Möglichkeiten erkunden, wie Sie diese fantastischen Videos mit 4 der leistungsstärksten verfügbaren Methoden bequem und effizient von Ihrem iPhone übertragen können. Beachten Sie, dass online viele Lösungen auftauchen, aber nur wenige funktionieren wirklich.
Manchmal scheint die Technologie nicht immer zu funktionieren, also müssen wir Lösungen finden, um dieses Hindernis zu überwinden, und deshalb haben wir alle möglichen Wege zusammengestellt, um Ihnen zu helfen Verschieben Sie diese Videos von Ihrem iPhone auf Ihren Computer. Finden Sie heraus, welche Methode für Sie funktioniert!
Teil 1. So übertragen Sie Videos direkt vom iPhone auf den PCTeil 2. Übertragen Sie ein Video vom iPhone auf den PC mit iCloudTeil 3. Verwenden Sie die Foto-App, um Videos vom iPhone auf den PC zu übertragenTeil 4: Verwenden Sie den Datei-Explorer unter Windows 10, um Videos vom iPhone auf den PC zu übertragenTeil 5. Was zu tun ist, wenn Ihr iPhone keine Verbindung zum PC herstellen kannTeil 6. Fazit
Es ist ein bisschen schwierig zu Video übertragen von iPhone zu PC aufgrund einiger Einschränkungen bei beiden Betriebssystemen, FoneDog Telefonübertragung hilft Ihnen, diese Probleme zu überspringen und ermöglicht Ihnen die bequeme Übertragung von Dateien wie Videos, Musik, Kontakten, Fotos, Nachrichten und mehr.
Telefonübertragung
Übertragen Sie Dateien zwischen iOS, Android und Windows-PC.
Übertragen und sichern Sie Textnachrichten, Kontakte, Fotos, Videos und Musik auf einfache Weise auf dem Computer.
Voll kompatibel mit den neuesten iOS und Android.
Kostenlos Testen

Hier sind einige der großartigen Funktionen von FoneDog Phone Transfer:
Schritte zur Verwendung FoneDog Telefonübertragung:
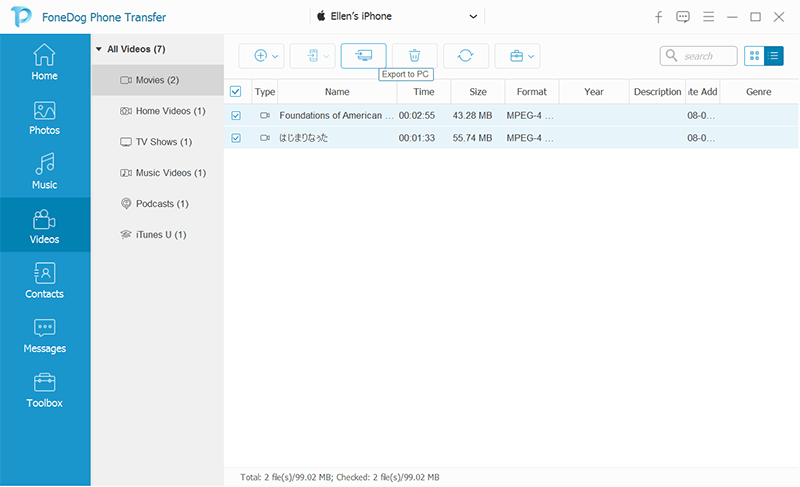
Es ist recht schwierig viele Produkte gleichzeitig zu verwenden und auch hintereinander aufzutragen. Die Wirkstoffe können nicht alle gleichzeitig aufgenommen werden und die Haut ist schließlich überfordert. Die Folge könnten Hautrötungen und Unverträglichkeiten sein. FoneDog Telefonübertragung ist wie ein Hauch frischer Luft von all den technischen Details, die Sie online sehen, insbesondere wenn Sie nach Möglichkeiten suchen, zwischen Geräten zu übertragen. Sie müssen nicht viel tun, Sie müssen lediglich eine Version dieser Software auf Ihrem PC aufbewahren.
Apples iCloud ist ein hervorragendes Backup, wenn es um wichtige Dateien wie Fotos und Videos geht. Interessanter an dieser Funktion ist die Möglichkeit, Ihre Dateien auf iOS-Geräten wie Ihrem iPhone, iPad und Mac anzuzeigen und darauf zuzugreifen.
Wenn Sie lernen möchten, wie man privaten Transfer Video von iPhone zu PC Verwenden von iCloud, dann verwenden Sie diese Anleitung unten:
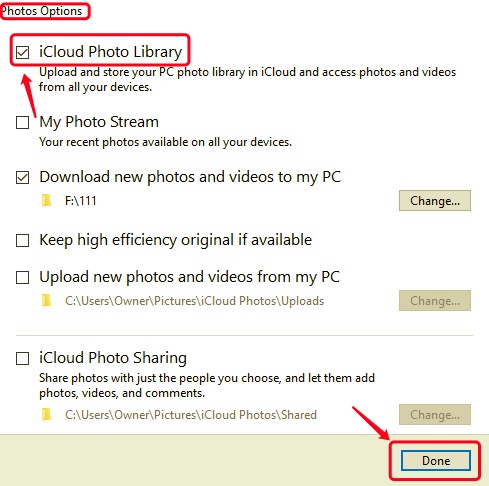
Wenn Sie iCloud-Fotos auf Ihrem iPhone aktivieren, werden alle Ihre Fotos und Videos synchronisiert und automatisch auf Ihrem PC angezeigt. Wenn Sie die Videos auf Ihren PC herunterladen möchten, öffnen Sie einfach die iCloud für Windows und navigieren Sie durch Ihre Mediendateien. Klicken Sie mit der rechten Maustaste auf das ausgewählte Element und wählen Sie Immer auf diesem Gerät behalten unter Windows 11.1 oder höher oder Fotos herunterladen unter Windows 10.
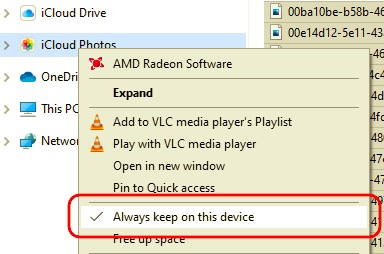
Wenn Sie noch Windows 8 und 10 verwenden, gibt es eine integrierte Funktion namens Photos App. Diese App verbindet Ihr iPhone über eine USB-Verbindung mit dem Computer.
Hier ist die vollständige Anleitung zur Verwendung der Windows-Fotos-App, um Video vom iPhone auf den PC übertragen:
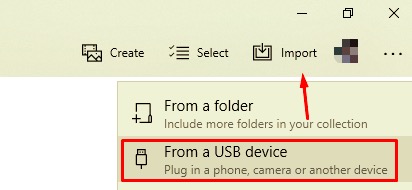
Solange Ihr iPhone von Ihrem PC erkannt wird, können Sie jederzeit Dateien mit dem Datei-Explorer oder zuvor als Windows File Explorer.
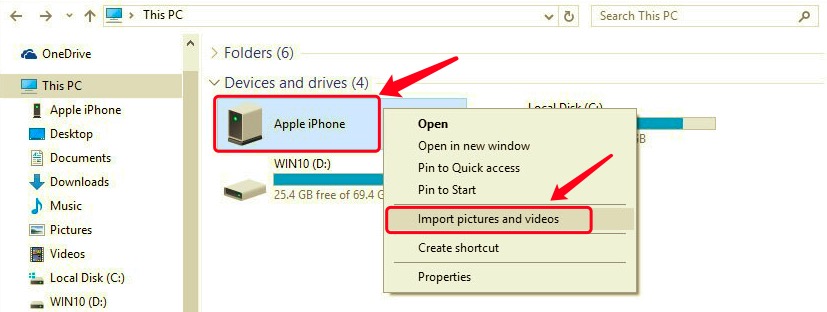
Es gab Berichte darüber, dass das iPhone während des Importvorgangs keine Verbindung zu einem PC herstellen kann. Dieses Problem wird tatsächlich durch ein paar Dinge verursacht. Beachten Sie Folgendes, bevor Sie Ihr iPhone anschließen und anschließen:
Du hast gerade gelernt, wie es geht privaten Transfer Video von iPhone zu PC mit 4 leistungsstarken Methoden. Jede Methode hat ihre eigenen Vor- und Nachteile, abhängig von der Situation, in der Sie sich befinden.
Am effizientesten ist bisher die Verwendung FoneDog Telefonübertragung. Mit dieser Software können Sie fast alle Arten von Dateien übertragen, einschließlich Videos, Fotos, Musik und vieles mehr. Es ist sehr bequem zu bedienen, da die Software eine einfache Benutzeroberfläche hat.
Der Rest der Lösungen wird so ziemlich manuell durchgeführt und erfordert, dass Sie alle Anweisungen sorgfältig befolgen. Es liegt ganz bei Ihnen, welche Methode Ihrer Meinung nach Ihnen hilft, Ihre Videos reibungslos zu übertragen. Haben Sie andere Methoden als die 4 oben genannten Lösungen?
Hinterlassen Sie einen Kommentar
Kommentar
Telefonübertragung
Übertragen Sie mit FoneDog Phone Transfer Daten von iPhone, Android, iOS und Computer ohne Verlust an einen beliebigen Ort. Wie Foto, Nachrichten, Kontakte, Musik usw.
Kostenlos TestenBeliebte Artikel
/
INFORMATIVLANGWEILIG
/
SchlichtKOMPLIZIERT
Vielen Dank! Hier haben Sie die Wahl:
Excellent
Rating: 4.7 / 5 (basierend auf 78 Bewertungen)