

By Adela D. Louie, Last Update: October 28, 2022
Erinnerungen sind sowohl für iPhone-Benutzer als auch für andere Telefone unverzichtbar geworden. Da es ein Benachrichtigungssystem enthält, können uns iPhone-Erinnerungen zwar dabei helfen, eine Arbeitsroutine zu erstellen, aber auch gründlich, bevor Buchungen oder andere Aufgaben rechtzeitig ausgeführt werden. Dennoch haben diese zahlreiche Probleme für iPhone-Abonnenten verursacht.
Aus irgendeinem anderen Grund, wenn Sie versuchen herauszufinden, wie es geht Erinnerungen vom iPhone auf den Computer übertragen, dann sind Sie hier genau richtig. Lesen Sie diesen Artikel bis zum Höhepunkt durch, um Lösungen zu finden, die Sie in Erstaunen versetzen und Ihnen dabei helfen werden, Erinnerungen direkt von Ihrem iPhone auf Ihren Computer zu übertragen Übertragen Sie Ihre Dateien vom PC auf das iPhone:
Teil 1: Übertragen Sie Erinnerungen sofort vom iPhone auf den Computer - FoneDog Phone TransferTeil 2: Manuelle Methode zum Übertragen von Erinnerungen vom iPhone auf den ComputerTeil 3: Fazit
Suchen Sie nach einer sofortigen und schnellen Übertragung von Daten und wichtigen Aufzeichnungen von Ihrem Telefon auf Ihren Computer? Bevor Sie mit dem nächsten Abschnitt fortfahren, erfahren Sie, wie Sie Erinnerungen manuell vom iPhone auf den Computer übertragen.
Hier ist ein hervorragendes Tool zum Übertragen und Sichern von Anwendungen, das viele Benutzer bereits ausprobiert haben und dessen Verwendung sehr empfohlen wird. Dies ist das FoneDog Telefonübertragung.
Telefonübertragung
Übertragen Sie Dateien zwischen iOS, Android und Windows-PC.
Übertragen und sichern Sie Textnachrichten, Kontakte, Fotos, Videos und Musik auf einfache Weise auf dem Computer.
Voll kompatibel mit den neuesten iOS und Android.
Free Download

FoneDog Phone Transfer ist immer an der Spitze dessen, was es kann. Es ist ein vollständiges Paket von Funktionen, die von der Übertragung natürlich über das Erstellen von Sicherungskopien Ihrer Daten bis hin zum Importieren und Exportieren von Daten wie Videos, Bildern, Kontaktdaten, Texten oder Nachrichten reichen , Soundclips und vieles mehr.
Diese bestes iOS-Datenübertragungstool ist in der Tat auf jedem Gerätetyp verfügbar, von iOS-Geräten über Mac bis Windows, ist aber auch für Android-Benutzer weit verbreitet. Um mit dieser erstaunlichen App mit dem Hauptverfahren weiter voranzukommen, lesen Sie einfach die folgenden Schritte weiter:
Um mit dem genauen Vorgang zu beginnen, stellen Sie sicher, dass Sie die FoneDog-Telefonübertragung bereits eingerichtet, aber auch heruntergeladen haben, die dann von ihrer Online-Webseite heruntergeladen werden kann. Nachdem Sie die Tool-Software erhalten haben, können Sie mit der folgenden Schritt-für-Schritt-Technik fortfahren:

Das Übertragen von Erinnerungen scheint nicht so schwierig zu sein, wenn Sie nur kurz den vorgestellten Schritten folgen. Denken Sie daran, dass Erinnerungen relevante Informationen enthalten, die Sie sorgfältig prüfen müssen, wenn Sie Erinnerungen von Ihrem iPhone auf Ihr Computersystem übertragen.
Um mit dieser Schritt-für-Schritt-Anleitung weiter fortzufahren, finden Sie hier einige Möglichkeiten, wie Sie Erinnerungen vom iPhone auf den Computer übertragen können.
Die allererste Möglichkeit, die wir demonstrieren möchten, ist die Verwendung von iCloud, um tatsächlich alle Erinnerungen von Ihrem Computer auf Ihr iPhone zu übertragen. Um diese schnelle Lösung nutzen zu können, sollte Ihr Computer a Mac.
Um tatsächlich zu beginnen, befolgen Sie die nachstehenden Anweisungen.
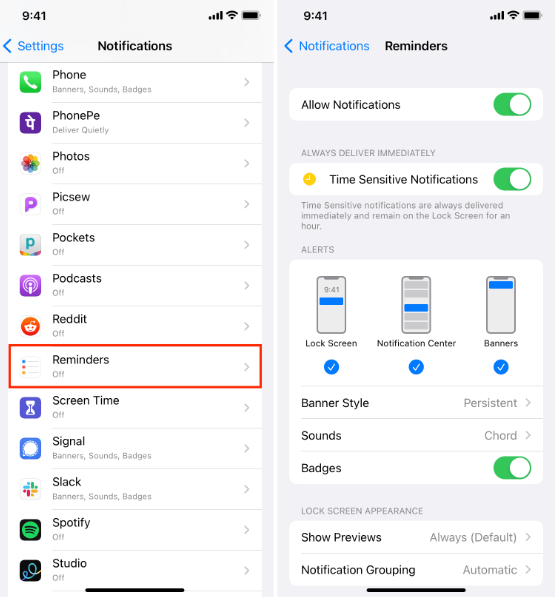
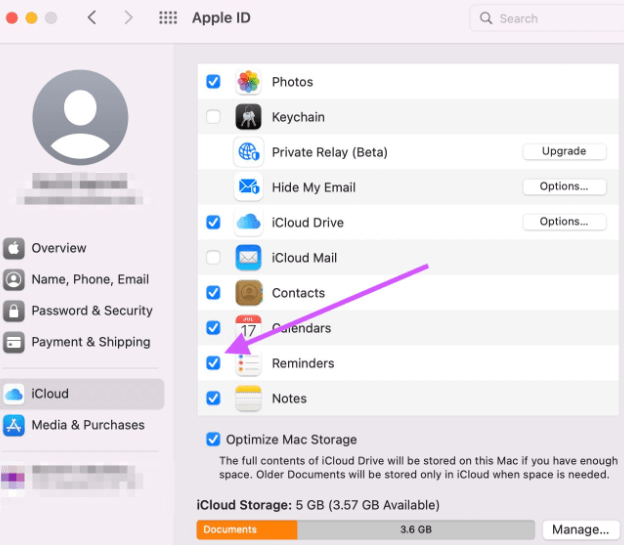
Menschen Auch Lesen[2022] So übertragen Sie kostenlos Musik vom iPod auf den Computer4 schnelle Möglichkeiten zum Übertragen von Kontakten von iOS auf Android Phone
Insofern hoffen wir, dass dieser Artikel Ihnen beim Übertragen von Erinnerungen vom iPhone auf den Computer eine große Hilfe sein wird. Es wird eine Erleichterung sein, die skizzierten Schritte für Sie zu hinterlassen, Sie können sich immer entweder auf die sofortige Option oder die manuelle Bedienung verlassen. Wenn Sie die FoneDog-Telefonübertragung tatsächlich bevorzugen, stellen Sie einfach sicher, dass Sie sie auf Ihrem Gerät haben. Haben Sie einen sehr schönen Tag vor sich.
Hinterlassen Sie einen Kommentar
Kommentar
Telefonübertragung
Übertragen Sie mit FoneDog Phone Transfer Daten von iPhone, Android, iOS und Computer ohne Verlust an einen beliebigen Ort. Wie Foto, Nachrichten, Kontakte, Musik usw.
Kostenlos TestenBeliebte Artikel
/
INFORMATIVLANGWEILIG
/
SchlichtKOMPLIZIERT
Vielen Dank! Hier haben Sie die Wahl:
Excellent
Rating: 4.7 / 5 (basierend auf 85 Bewertungen)