

By Vernon Roderick, Last Update: January 9, 2024
Um ehrlich zu sein, sind iPhones nicht gerade die beste Smartphone-Marke zum Fotografieren. Es gibt andere Marken, die besser für die Fotografie geeignet sind, und die meisten davon sind Android-Geräte. Leider können Sie Ihre Fotos nicht einfach von Ihren iPhones hinterlassen, insbesondere wenn sie alle unverdient sind. Was machst du nun?
Gibt es einen besseren Weg, einen Neuanfang mit Android zu starten, indem man lernt, wie man es macht? Fotos vom iPhone auf Android übertragen. In diesem Artikel finden Sie einige Vorschläge dazu. Beginnen wir mit meiner ersten Empfehlung.
Menschen Auch LesenSo übertragen Sie Fotos vom iPhone auf das iPhoneSo übertragen Sie Fotos von Android auf das iPhone
Teil 1. Fotos mit einem speziellen Tool vom iPhone auf Android übertragenTeil 2. Fotos per Drag & Drop vom iPhone auf Android übertragenTeil 3. Fotos durch Importieren vom iPhone auf Android übertragenTeil 4. Fotos mit iTunes vom iPhone auf Android übertragenTeil 5. Fotos mit Sharing-Apps vom iPhone auf Android übertragenTeil 6. Fotos mit Cloud-Apps vom iPhone auf Android übertragenTeil 7. Fotos vom iPhone auf Android übertragen, indem Sie E-Mails sendenSchlussfolgerung
Das iPhone ist nicht gerade das beste Smartphone, wenn es um Kompatibilität geht. Mit anderen Geräten wie Windows-PCs oder Android-Smartphones funktioniert es nicht gut. Das ist eine der schlechten Seiten des iPhones und vielleicht auch einer der Gründe, warum Sie sich für den Umstieg auf Android entschieden haben.
Tipp: Wenn Sie es wissen wollen So verschieben Sie Fotos vom iPhone auf den PC, können Sie den bereitgestellten Artikel besuchen.
So bedauerlich es auch sein mag, Sie müssen nur Kompromisse eingehen und nach einer Möglichkeit suchen, Fotos vom iPhone auf Android zu übertragen, ohne auf die Funktionen des iPhones angewiesen zu sein, und hier kommt FoneDog Phone Transfer ins Spiel.
FoneDog Telefonübertragung ist ein Tool, das Benutzern dabei helfen soll, ihre Dateien von einem Gerät auf ein anderes zu migrieren. Es unterstützt verschiedene Dateitypen, einschließlich Fotos. Darüber hinaus können Sie es unabhängig von Ihrem Gerät verwenden, da es sowohl die neuesten Versionen von Android als auch iOS unterstützt. Einfach ausgedrückt: Es ist das beste Werkzeug für den Job. Wie können Sie es also nutzen?
Telefonübertragung
Übertragen Sie Dateien zwischen iOS, Android und Windows-PC.
Übertragen und sichern Sie Textnachrichten, Kontakte, Fotos, Videos und Musik auf einfache Weise auf dem Computer.
Voll kompatibel mit den neuesten iOS und Android.
Free Download

Wenn Sie außerdem wissen möchten, wie Sie Textnachrichten kostenlos vom iPhone auf einen Computer übertragen können, können Sie diesen Link besuchen:https://www.fonedog.de/phone-transfer/how-to-transfer-text-messages-from-iphone-to-computer-for-free.html.
Verbinden Sie Ihr iPhone über einen Stecker oder ein Kabel mit einem Computer, auf dem FoneDog Phone Transfer installiert ist. Stellen Sie sicher, dass das besagte Tool aktuell geöffnet ist, bevor Sie dies tun, damit es das Gerät möglicherweise erkennen und seine Informationen anzeigen kann, genau wie in unserer Abbildung unten.
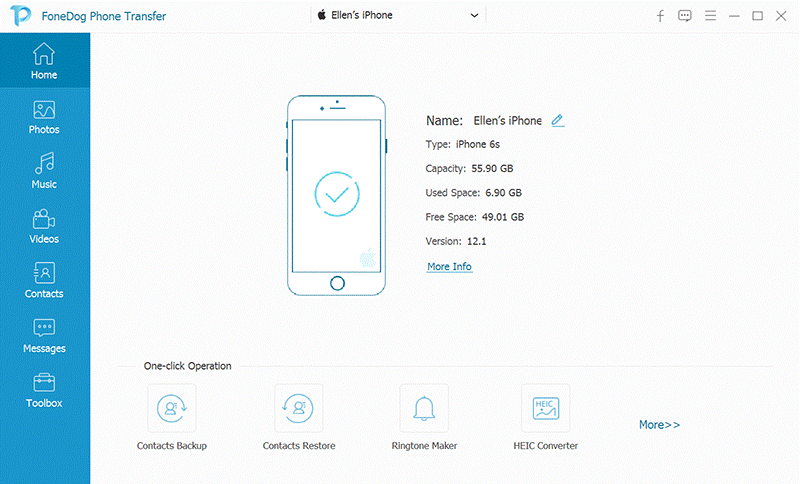
Sobald es erkannt wurde, erhalten Sie einige grundlegende Informationen über das Gerät. Sie müssen jedoch Ihre Aufmerksamkeit auf den linken Bereich richten, der eine Auswahl an Dateien enthält. Wählen Sie hier „Fotos“ aus, damit das Tool mit der Suche nach Dateien dieser Kategorie beginnen kann.
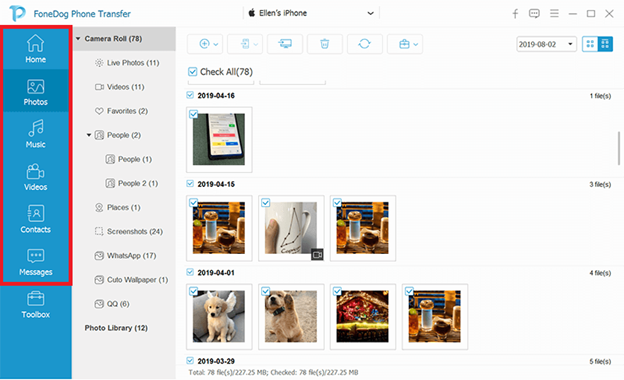
Sobald Dateien erkannt wurden, wird auf der rechten Seite des Fensters eine Liste der Elemente angezeigt. Wählen Sie diejenigen aus, die Sie übertragen möchten, indem Sie auf die entsprechenden Kästchen klicken. Nachdem Sie die erforderlichen Elemente ausgewählt haben, klicken Sie auf Auf PC exportieren oben im Auswahlbereich.
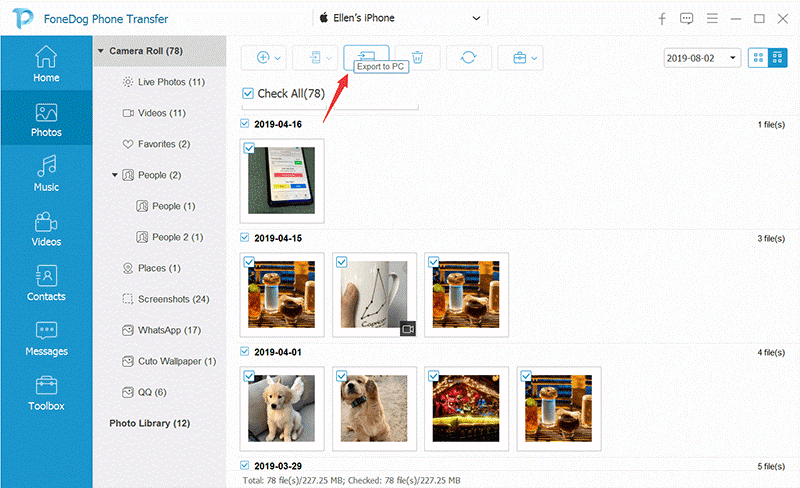
Nachdem Sie dies alles erledigt haben, sollten Sie nun die erforderlichen Dateien auf Ihrem Computer haben. Jetzt müssen Sie nur noch eine Übertragung vom Computer auf Ihr Android durchführen, die nach dem gleichen Konzept wie zuvor erfolgen sollte. Wenn Sie nicht gerne ein Drittanbieter-Tool verwenden, haben wir eine andere Methode zum Übertragen von Fotos vom iPhone auf Android.
Der vielleicht einfachste Weg, Fotos vom iPhone auf Android zu übertragen, ist die Drag-and-Drop-Methode, die Sie vielleicht kennen. Im Grunde genommen ziehen Sie eine Datei aus dem internen Speicher des Quellgeräts und legen sie dort ab, wo Sie sie ablegen möchten.
Einfach ausgedrückt: Sie müssen nicht einmal etwas auf Ihrer Tastatur drücken, sondern lediglich eine Maus. So oder so, hier sind die Schritte, die Sie befolgen müssen:
Hinweis: Sobald Sie dies getan haben, sollten Sie unter „Tragbare Geräte“ oder „Wechseldatenträger“ zwei neue Laufwerke sehen können. Eines sollte für das iPhone und ein anderes für Android sein.
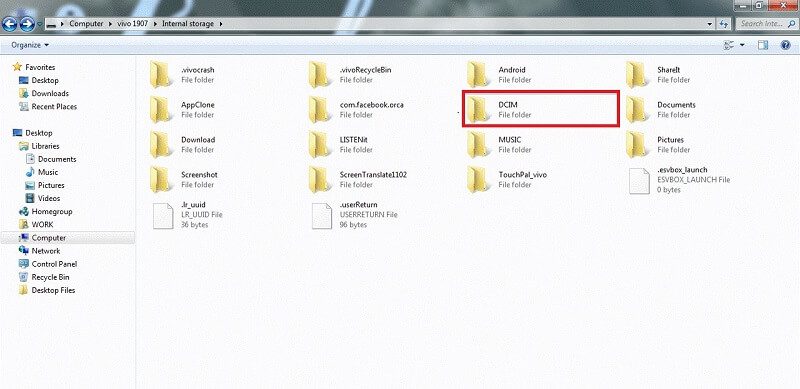
Egal wie einfach es ist, es ist eine ebenso großartige Methode zum Übertragen von Fotos vom iPhone auf Android wie jede andere Methode. Schwieriger wird es leider, wenn man nicht weiß, wo sich die Fotos befinden. Schließlich ist DCIM nur ein Standardordner, der sich je nach Ihren Aktionen ändern kann. In diesem Fall empfehlen wir Ihnen, stattdessen eine andere Methode zu verwenden.
Unser dritter Eintrag ähnelt der Drag-and-Drop-Methode, sodass Sie nicht zu viel von Ihrem Gehirn beanspruchen. Es folgt dem gleichen Konzept wie die vorherige Methode, mit der Ausnahme, dass Sie die Fotos nicht beliebig auswählen können, da dies automatisch erfolgt.
Wenn es um manuelle Methoden geht, ist Drag & Drop die einfachste Methode. Wenn Sie Fotos automatisch vom iPhone auf Android übertragen möchten, ist das Importieren die Methode Ihrer Wahl. Befolgen Sie diese Schritte, wenn Sie diese Methode verwenden möchten:
Hinweis: Dadurch werden alle vom ausgewählten Gerät gefundenen Fotos extrahiert und in den Ordner „Meine Bilder“ übertragen. Es kann eine Weile dauern, bis die Videos eingebunden werden, egal ob sie Ihnen gefallen oder nicht.
Bei der ersten Methode, Drag & Drop, mussten Sie das iPhone-Gerät und das Android-Gerät gleichzeitig verbinden. Sie benötigen also zwei Kabel.
Dieses Mal benötigen Sie jedoch nur eines, da Sie die beiden nicht unbedingt sofort verbinden müssen. Dies ist der Hauptvorteil des Imports gegenüber Drag & Drop. Leider ist es nur auf Windows-PCs verfügbar. Wenn Sie unabhängig vom Betriebssystem Fotos vom iPhone auf Android übertragen müssen, ist der nächste Eintrag möglicherweise die beste Wahl.
iTunes ist ein recht beliebtes Dienstprogramm auf Apple-Geräten. Ursprünglich war es ein Multimedia-Player, aber mittlerweile ist es ein sehr zuverlässiges Dateiverwaltungstool. Sogar Experten verwenden es für Aufgaben wie das Speichern von Dateien, das Organisieren von Dateien und das Übertragen von Dateien.
In unserem Fall ist es durchaus möglich, iTunes zum Übertragen von Fotos vom iPhone auf Android zu verwenden. Das Beste daran ist, dass es sowohl auf Windows-PCs als auch auf Macs verfügbar ist, sodass Sie es in den meisten Fällen verwenden können. So können Sie diese Methode verwenden:
Hinweis: Auf einem Windows-PC sollten sich die übertragenen Fotos unter Benutzer > Bilder > iTunes > iTunes-Medien befinden.
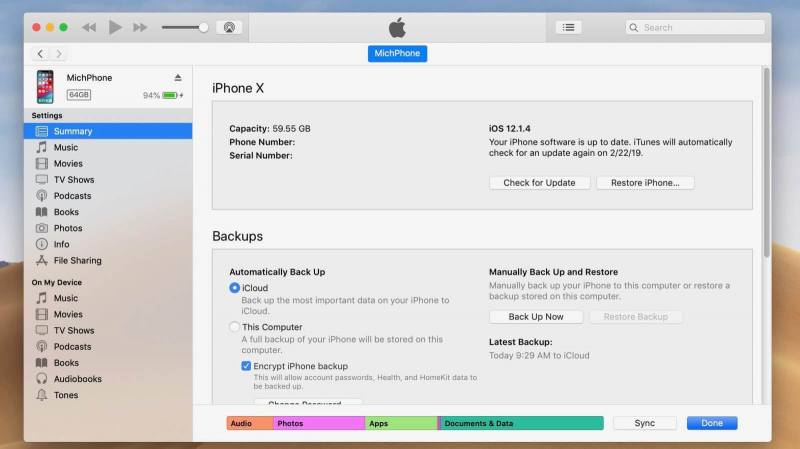
Das ist so ziemlich alles, was Sie wissen müssen, damit Sie Fotos oder andere Dateien mit iTunes übertragen können. Der Nachteil hierbei ist, dass Sie dies nicht tun können, wenn Ihre Fotos nicht als Käufe gelten.
Zuvor haben wir iTunes verwendet, eine integrierte App auf dem Mac, die auch als Tool für Windows verfügbar ist. Daher möchte ich auch den Einsatz von Apps empfehlen. Wenn iTunes eine Dateiverwaltungs-App ist, werden wir dieses Mal Sharing-Apps verwenden.
Sharing-Apps entsprechen genau dem, was der Name vermuten lässt. Dabei handelt es sich um Apps, die in der Lage sind, Dateien über Plattformen und Geräte hinweg zu teilen, und dazu gehört auch die gemeinsame Nutzung von Dateien vom iPhone auf Android. Hier sind einige der Apps, die Sie ausprobieren sollten:
SHAREit ist die beliebteste Sharing-App auf dem Markt. Es ist sowohl auf Android- als auch auf iOS-Geräten verfügbar. Mit SHAREit können Benutzer ihre Dateien mit ihren Bekannten teilen, ohne auf eine Internetverbindung angewiesen zu sein, solange sich die beiden Geräte in der Nähe befinden. Es gibt auch eine Desktop-Version für Mac und Windows.
Obwohl File Transfer nicht so beliebt ist wie SHAREit, ist es dennoch eine großartige App von Delite Studio. Grundsätzlich funktioniert es so, dass ein lokales Netzwerk erstellt wird, mit dem sich die beiden Geräte verbinden können. Sobald dies erledigt ist, können die Benutzer Dateien über dieses Netzwerk frei teilen. Mac und Windows werden von der App ebenfalls unterstützt.
Instashare folgt dem gleichen Konzept wie File Transfer. Es erstellt ein lokales Netzwerk, mit dem Benutzer eine Verbindung herstellen können. Der Unterschied liegt jedoch in ihren Spezialgebieten. Während sich File Transfer auf die Android-Dateiübertragung konzentriert, konzentriert sich Instashare auf iPhone-Dateiübertragungen, obwohl beide in der Lage sein sollten, Fotos vom iPhone auf Android zu übertragen.
Zapya ist eine weitere App, die lokale Netzwerke nutzt. Zapya kann jedoch noch mehr. Es verfügt über eine Funktion zum Teilen von QR-Codes, die in den beiden vorherigen Apps nicht verfügbar ist.
Unsere letzte Sharing-App ist Feem. Genau wie die vorherigen Apps erstellt es ein lokales Wi-Fi-Netzwerk zum Teilen von Dateien. Das Besondere an Feem ist möglicherweise die Tatsache, dass es die meisten Plattformen unterstützt, darunter Mac, Windows, Android, iOS und sogar Linux.
Obwohl es nicht so viel Sinn macht wie damals, als ich das Teilen von Apps empfohlen habe, ist die Verwendung von Cloud-Apps tatsächlich genauso effektiv, wenn es darum geht, zu lernen, wie man Fotos vom iPhone auf Android überträgt.
Cloud-Apps ähneln Sharing-Apps in einer Weise, die es Ihnen ermöglicht, Dateien plattformübergreifend zu teilen. Dieses Mal können Sie die Dateien jedoch mit Cloud-Apps nicht nur übertragen, sondern auch speichern. Hier sind einige der besten Cloud-Apps, die ich empfehlen möchte.
Wenn wir über Cloud-Apps sprechen, werden wir nicht den Fehler machen, Google Drive auszuschließen. Schließlich ist es vielleicht die beliebteste Cloud-App überhaupt. Es bietet 15 GB kostenlosen Speicherplatz, der die meisten Dateitypen, einschließlich Fotos, unterstützt. Darüber hinaus gibt es weitere Funktionen, die die Zusammenarbeit und Teamarbeit fördern. Einfach ausgedrückt ist es die Cloud-App für Profis.
Eine weitere Cloud-App ist Dropbox, und es ist auf seine Art großartig. Auch wenn es nur 2 GB kostenlosen Speicherplatz bietet, ist es dennoch ein praktisches Tool, da es, genau wie Google Drive, sowohl Android als auch iOS unterstützt. Ansonsten gibt es zu Dropbox wirklich nicht viel zu sagen.
Obwohl sie vielleicht nicht so beliebt ist wie die anderen beiden, ist Mega immer noch eine der besten Cloud-Apps auf dem Markt. Zum einen bietet es satte 50 GB kostenlosen Speicherplatz, was vielleicht das Höchste ist, was eine Cloud-App erreichen kann. Leider mangelt es ihr an Funktionen, was möglicherweise der Grund dafür ist, dass sie nicht so beliebt ist wie die anderen Cloud-Apps.
Unser letzter Eintrag betrifft das Versenden von E-Mails. Während Sie sich vielleicht fragen, wann das Versenden von E-Mails jemals eine Möglichkeit geworden ist, Fotos vom iPhone auf Android zu übertragen, ist der Grund tatsächlich plausibel.
Genauso wie wir Dateien über Apps teilen, können wir Dateien auch teilen, indem wir E-Mails an Konten senden, auf die wir Zugriff haben. Es folgt dem gleichen Konzept, als würden Sie sich selbst eine Nachricht senden, in der Hoffnung, sie später zu lesen. Dieses Mal werden wir jedoch E-Mail-Apps verwenden, und hier sind meine Empfehlungen für Sie.
Gmail ist ein weiteres Produkt von Google, genau wie Google Drive. Daher ist es nur natürlich, dass diese App in diese Liste aufgenommen wird. Es ist eine ziemlich beliebte E-Mail-App, da Sie viele Funktionen nutzen können, wir werden jedoch nicht alle aufzählen. Das Einzige, was Sie wissen müssen, ist, dass Gmail E-Mails schneller versenden kann als die meisten Apps und auch Fotos unterstützt. Darüber hinaus ist die Größenbeschränkung hoch, sodass Sie so viele Bilder senden können, wie Sie möchten.
Unser zweiter Eintrag ist ProtonMail. Es verfügt nicht über so viele Funktionen wie Gmail, hat aber trotzdem meine Aufmerksamkeit erregt. Dies liegt daran, dass es über einen eigenen Cloud-Speicher verfügt und daher durchaus als Cloud-App betrachtet werden kann. Beim E-Mail-Versand ist es darauf spezialisiert, die Sicherheit und Privatsphäre seiner Benutzer zu gewährleisten.
Das Schreiben ist nicht gerade die beliebteste E-Mail-App, obwohl sie im Vergleich zu anderen Apps wirklich sehr gut abschneidet. Es verfügt über einen integrierten Chat sowie Etiketten, mit denen Sie Ihre E-Mails besser organisieren können. Ich glaube jedoch nicht, dass dies hilfreich ist, wenn Sie nur Fotos vom iPhone auf Android übertragen müssen.
Wenn Sie die Möglichkeit haben, auf ein besseres Gerät umzusteigen, gibt es wirklich keinen Grund, diese Option zu wählen. Wenn es jedoch um iPhones geht, fällt es manchmal sehr schwer, diese Entscheidung zu treffen, insbesondere da die Übertragung Ihrer Dateien von Ihrem iPhone schwierig ist.
In diesem Artikel finden Sie sieben hilfreiche Möglichkeiten zum Übertragen von Fotos vom iPhone auf Android. Hoffentlich reichen diese aus, damit Sie sich darüber keine Sorgen mehr machen müssen.
Hinterlassen Sie einen Kommentar
Kommentar
Telefonübertragung
Übertragen Sie mit FoneDog Phone Transfer Daten von iPhone, Android, iOS und Computer ohne Verlust an einen beliebigen Ort. Wie Foto, Nachrichten, Kontakte, Musik usw.
Kostenlos TestenBeliebte Artikel
/
INFORMATIVLANGWEILIG
/
SchlichtKOMPLIZIERT
Vielen Dank! Hier haben Sie die Wahl:
Excellent
Rating: 4.7 / 5 (basierend auf 68 Bewertungen)