

By Nathan E. Malpass, Last Update: October 13, 2023
Fotos halten unsere schönsten Erinnerungen fest und bewahren sie. Ob es sich um eine malerische Landschaft, eine ehrliche Aufnahme mit Freunden oder einen herzerwärmenden Moment mit der Familie handelt – diese Bilder haben einen immensen sentimentalen Wert.
Als Apple-Benutzer ist uns das nahtlose Ökosystem, das sie auf ihren Geräten aufgebaut haben, nicht fremd. Wenn es jedoch um den Prozess geht Übertragen Sie Fotos von iPhoto auf das iPhone, fragen Sie sich vielleicht, welche Methoden am effizientesten und sichersten sind.
iPhoto, die frühere Fotoverwaltungssoftware von Apple, wurde durch die Fotos-App ersetzt, die verbesserte Funktionen und Kompatibilität bietet. Aber für diejenigen, die immer noch eine Affinität zu iPhoto haben und ihre wertvolle Fotosammlung auf ihr iPhone übertragen möchten, besteht keine Angst. Dieser Leitfaden führt Sie durch die einzelnen Schritte, um einen reibungslosen Übergang zu gewährleisten, sodass Sie Ihre Fotos auch unterwegs ohne Kompromisse genießen können.
Unabhängig davon, ob Sie neu im Apple-Ökosystem sind oder ein erfahrener Benutzer, der Prozess der Übertragung von Fotos mag auf den ersten Blick komplex erscheinen. Mit den richtigen Kenntnissen und ein paar einfachen Schritten können Sie Ihre Fotos jedoch mühelos von iPhoto auf Ihr iPhone übertragen.
In den folgenden Abschnitten werden wir verschiedene Methoden und Tools untersuchen, die auf unterschiedliche Vorlieben und technische Komfortniveaus eingehen. Am Ende dieses Leitfadens haben Sie alle Informationen, die Sie benötigen, um Ihre wertvollen Erinnerungen griffbereit zu haben, in der Hand.
Teil Nr. 1: So übertragen Sie Fotos von iPhoto auf das iPhoneTeil #2: Das beste Tool zum Übertragen von Fotos von iPhoto auf das iPhone: FoneDog Phone TransferSchlussfolgerung
Eine der direktesten und traditionellsten Methoden zum Übertragen von Fotos von iPhoto auf Ihr iPhone ist die Verwendung eines Lightning-USB-Kabels. Mit dieser Methode können Sie eine Kabelverbindung zwischen Ihrem Computer und dem iPhone herstellen und so problemlos Fotos übertragen, ohne auf eine Internetverbindung oder Apps von Drittanbietern angewiesen zu sein. So übertragen Sie Fotos mit einem USB-Kabel von iPhoto auf das iPhone:
Stellen Sie sicher, dass Sie die erforderliche Ausrüstung bereithalten: ein Lightning-USB-Kabel und Ihren Computer mit der installierten iPhoto-Anwendung. Stellen Sie außerdem sicher, dass Ihr iPhone entsperrt und verbindungsbereit ist.
Stecken Sie ein Ende des Lightning-USB-Kabels in Ihr iPhone und das andere Ende in einen freien USB-Anschluss Ihres Computers.
Möglicherweise wird auf Ihrem iPhone eine Eingabeaufforderung angezeigt, in der Sie gefragt werden, ob Sie dem verbundenen Computer vertrauen. Bestätigen Sie diese Vertrauensstellung, um mit der Verbindung fortzufahren.
Öffnen Sie die iPhoto-Anwendung auf Ihrem Computer, wenn sie beim Anschließen Ihres iPhones nicht automatisch gestartet wird. iPhoto sollte Ihr iPhone als angeschlossenes Gerät erkennen.
Durchsuchen Sie Ihre iPhoto-Bibliothek und wählen Sie die Fotos aus, die Sie auf Ihr iPhone übertragen möchten. Möglicherweise müssen Sie ein neues Album erstellen oder bestimmte Fotos aus vorhandenen Alben auswählen.
Nachdem Sie die gewünschten Fotos ausgewählt haben, suchen Sie nach „Importieren“ oder „Zum Gerät hinzufügen“ Option in iPhoto. Diese Aktion startet den Übertragungsvorgang und kopiert die ausgewählten Fotos auf Ihr iPhone.
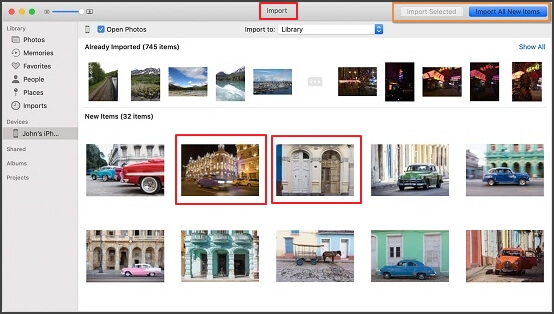
Sobald die Übertragung abgeschlossen ist, trennen Sie Ihr iPhone sicher von Ihrem Computer und trennen Sie das USB-Kabel.
Entsperren Sie Ihr iPhone und navigieren Sie zur Foto-App, um zu bestätigen, dass die übertragenen Fotos jetzt in Ihrer Bibliothek verfügbar sind.
Die Verwendung eines Lightning-USB-Kabels bietet eine einfache und zuverlässige Möglichkeit, Fotos von iPhoto auf Ihr iPhone zu übertragen. Für diese Methode sind zwar keine Drittanbieter-Apps oder eine Internetverbindung erforderlich, es ist jedoch wichtig zu bedenken, dass sie bei größeren Fotosammlungen länger dauern kann.
AirDrop, eine native Funktion von Apple-Geräten, bietet eine drahtlose und schnelle Möglichkeit, Fotos von iPhoto auf Ihr iPhone zu übertragen. Es nutzt Bluetooth und Wi-Fi, um eine direkte Verbindung zwischen Geräten herzustellen und so den Übertragungsprozess nahtlos und effizient zu gestalten. So übertragen Sie Fotos mit AirDrop von iPhoto auf das iPhone:
Stellen Sie sicher, dass AirDrop sowohl auf Ihrem Mac als auch auf Ihrem iPhone aktiviert ist. Öffnen Sie auf Ihrem Mac den Finder und klicken Sie auf „AirDrop“ in der Seitenleiste. Stellen Sie die Sichtbarkeit Ihres Mac auf ein „Jeder“ oder „Nur Kontakte“. Öffnen Sie auf Ihrem iPhone das Kontrollzentrum und aktivieren Sie AirDrop.
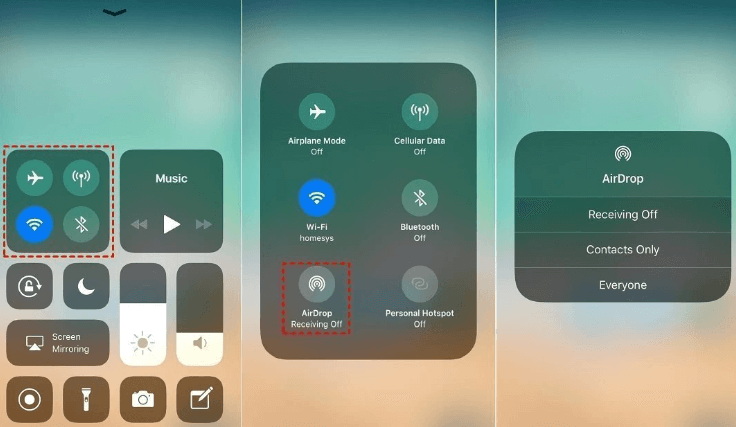
Öffnen Sie die iPhoto-Anwendung auf Ihrem Mac und wählen Sie die Fotos aus, die Sie auf Ihr iPhone übertragen möchten. Sie können einzelne Fotos oder ein ganzes Album auswählen.
Klicken Sie mit der rechten Maustaste auf die ausgewählten Fotos und wählen Sie das aus "Teilen" Möglichkeit. Wählen Sie aus der Liste der Freigabeoptionen Ihr iPhone aus, das im AirDrop-Bereich angezeigt werden sollte. Auf Ihrem iPhone wird eine Benachrichtigung angezeigt, in der Sie gefragt werden, ob Sie die eingehenden Fotos akzeptieren möchten.
Tippen Sie auf Ihrem iPhone auf "Akzeptieren" um die Übertragung zu bestätigen. Die ausgewählten Fotos werden drahtlos von Ihrem Mac auf Ihr iPhone übertragen.
Sobald die Übertragung abgeschlossen ist, finden Sie die übertragenen Fotos in der Fotos-App auf Ihrem iPhone. Sie werden in Ihrer Kamerarolle oder dem Album gespeichert, das Sie bei der Übertragung angegeben haben.
AirDrop bietet eine praktische und kabellose Methode zum Übertragen von Fotos von iPhoto auf Ihr iPhone, sodass weder Kabel noch eine Internetverbindung erforderlich sind. Dies ist besonders nützlich, um schnell ein paar Fotos oder kleinere Sammlungen zu teilen. Beachten Sie jedoch, dass AirDrop aufgrund möglicher Dateigrößenbeschränkungen möglicherweise nicht für die Übertragung einer großen Anzahl hochauflösender Fotos geeignet ist.
Die Nutzung von iCloud.com zum Übertragen von Fotos von iPhoto auf Ihr iPhone bietet eine vielseitige cloudbasierte Lösung. Mit dieser Methode können Sie Ihre Fotos in iCloud hochladen und über die iCloud-Fotobibliothek nahtlos auf Ihrem iPhone darauf zugreifen. So übertragen Sie Fotos mit iCloud von iPhoto auf das iPhone:
Stellen Sie sicher, dass Sie auf Ihrem Mac und iPhone mit derselben Apple-ID angemeldet sind. Stellen Sie außerdem sicher, dass Sie mit einem Wi-Fi-Netzwerk verbunden sind, um eine reibungslose Datenübertragung zu gewährleisten.
Öffnen Sie auf Ihrem Mac einen Webbrowser und navigieren Sie zu icloud.com. Melden Sie sich mit Ihren Apple-ID-Anmeldeinformationen an. Klick auf das "Fotos" Symbol, um auf Ihre iCloud-Fotobibliothek zuzugreifen. Klicken Sie in der Fotos-Web-App auf "Hochladen" Klicken Sie auf die Schaltfläche (normalerweise dargestellt als Wolke mit einem Pfeil) und wählen Sie die Fotos aus, die Sie von iPhoto übertragen möchten. Die ausgewählten Fotos werden in Ihre iCloud-Fotobibliothek hochgeladen.
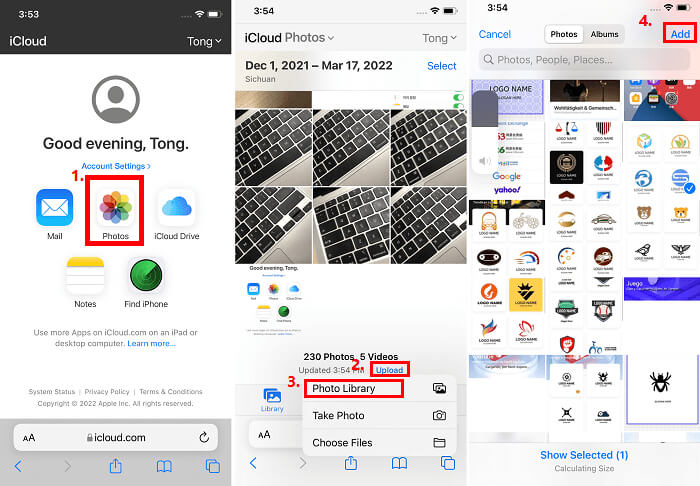
Stellen Sie sicher, dass auf Ihrem iPhone eine WLAN-Verbindung besteht. Öffnen Sie die Fotos-App. Die Fotos, die Sie auf iCloud.com hochladen, werden synchronisiert und erscheinen je nach Organisation in Ihrer Fotobibliothek oder in relevanten Alben.
Der Synchronisierungsvorgang kann einige Zeit dauern, insbesondere wenn Sie eine große Anzahl von Fotos übertragen oder diese eine hohe Auflösung haben. Geben Sie Ihren Geräten ausreichend Zeit, um den Synchronisierungsvorgang abzuschließen.
Sobald die Synchronisierung abgeschlossen ist, können Sie direkt über die Fotos-App Ihres iPhones auf Ihre iPhoto-Fotos zugreifen. Die iCloud-Fotobibliothek stellt sicher, dass Ihre Fotosammlung auf allen Ihren Apple-Geräten konsistent bleibt.
Die Verwendung von iCloud.com zum Hochladen von Fotos bietet eine bequeme Möglichkeit, eine einheitliche Fotobibliothek auf Ihren Geräten zu verwalten. Es macht Kabel überflüssig und ermöglicht den nahtlosen Zugriff auf Ihre Bilder von überall. Beachten Sie, dass iCloud-Speicherbeschränkungen gelten. Stellen Sie daher sicher, dass Sie über ausreichend Speicherplatz verfügen, oder erwägen Sie bei Bedarf ein Upgrade.
Was passiert, wenn iCloud nicht verfügbar ist? Gibt es eine Möglichkeit dazu Übertragen Sie Fotos von iPhoto auf das neue iPhone ohne iCloud? Obwohl dies nicht die effizienteste Methode zum Übertragen einer großen Anzahl von Fotos ist, kann die Verwendung von E-Mail eine Alternative zum Senden einiger Bilder von iPhoto auf Ihr iPhone sein. So übertragen Sie Fotos per E-Mail von iPhoto auf das iPhone:
Öffnen Sie iPhoto auf Ihrem Mac und wählen Sie die Fotos aus, die Sie übertragen möchten. Sie können bei Bedarf ein neues Album erstellen, um die Fotos zu gruppieren.
Öffnen Sie Ihren bevorzugten E-Mail-Client auf Ihrem Mac. Erstellen Sie eine neue E-Mail und adressieren Sie diese an sich selbst. Im Text der E-Mail können Sie eine kurze Beschreibung der angehängten Fotos angeben.
Klicken Sie auf "Anfügen" Schaltfläche im E-Mail-Erstellungsfenster. Wählen Sie die Fotos aus, die Sie von iPhoto übertragen möchten. Sie werden der E-Mail beigefügt.
Hier "Senden" um die E-Mail an Ihren eigenen Posteingang zu senden.
Öffnen Sie auf Ihrem iPhone Ihre E-Mail-App. Suchen Sie in Ihrem Posteingang nach der E-Mail, die Sie an sich selbst gesendet haben. Öffnen Sie die E-Mail und laden Sie die angehängten Fotos herunter, indem Sie auf jedes einzelne tippen.
Nachdem Sie die Fotos heruntergeladen haben, können Sie auf jedes Foto tippen und es gedrückt halten, um es anzuzeigen "Bild speichern" Möglichkeit. Dadurch wird das Foto in der Kamerarolle Ihres iPhones oder in Ihrer Foto-App gespeichert.
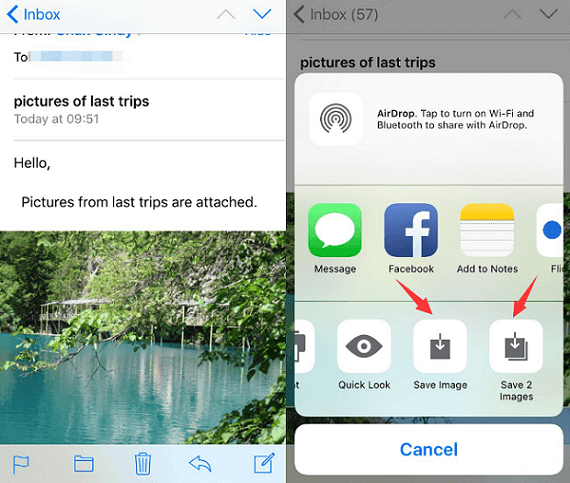
Messaging-Apps mit Multimedia-Funktionen bieten eine einfache und bequeme Möglichkeit, Fotos von iPhoto auf Ihr iPhone zu übertragen, insbesondere wenn Sie sie mit Freunden oder der Familie teilen. So übertragen Sie Fotos mithilfe von Messaging-Apps von iPhoto auf das iPhone:
Wählen Sie eine Messaging-App aus, die das Senden von Fotos unterstützt. Zu den beliebten Optionen gehören WhatsApp, iMessage (für Apple-Geräte), Facebook Messenger und Telegramm.
Öffnen Sie mit der ausgewählten Messaging-App eine Chat-Konversation mit sich selbst oder dem Empfänger auf Ihrem Mac und iPhone.
Suchen Sie auf Ihrem Mac die Fotos, die Sie in iPhoto übertragen möchten, und wählen Sie sie aus. Ziehen Sie die ausgewählten Fotos per Drag & Drop in das Chatfenster der Messaging-App. Alternativ bieten einige Apps möglicherweise eine an "Anfügen" Schaltfläche, mit der Sie Dateien von Ihrem Computer auswählen können.
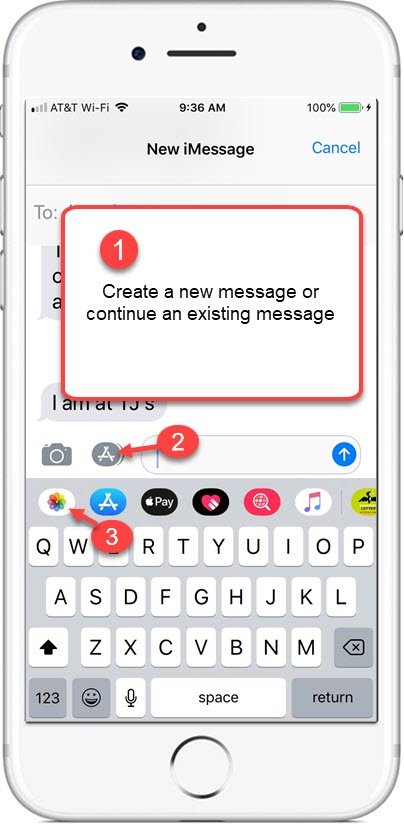
Öffnen Sie auf Ihrem iPhone die Messaging-App und greifen Sie auf den Chat mit den angehängten Fotos zu. Laden Sie jedes Foto herunter, indem Sie darauf tippen. Dadurch wird das Foto in der Fotos-App Ihres iPhones gespeichert.
Bei Bedarf können Sie Alben erstellen oder die empfangenen Fotos in der Fotos-App Ihres iPhones organisieren, um einen einfachen Zugriff zu ermöglichen.
Die Verwendung von Messaging-Apps kann eine unterhaltsame und ungezwungene Möglichkeit sein, ein paar Fotos von iPhoto auf Ihrem iPhone zu teilen. Beachten Sie jedoch, dass einige Messaging-Apps die Bilder zum schnelleren Senden möglicherweise komprimieren, was möglicherweise deren Qualität beeinträchtigt. Darüber hinaus ist diese Methode aufgrund möglicher Dateigrößenbeschränkungen durch die Messaging-App möglicherweise nicht für die Übertragung einer großen Anzahl hochauflösender Fotos geeignet.
Während die zuvor genannten Methoden unterschiedliche Möglichkeiten zum Übertragen von Fotos von iPhoto auf Ihr iPhone bieten, kann die Verwendung spezieller Software eine umfassendere und effizientere Lösung bieten. Ein solches Tool ist FoneDog Telefonübertragung, entworfen, um den Prozess zu vereinfachen und eine bessere Kontrolle über Ihr Fotoübertragungserlebnis zu bieten.
Telefonübertragung
Übertragen Sie Dateien zwischen iOS, Android und Windows-PC.
Übertragen und sichern Sie Textnachrichten, Kontakte, Fotos, Videos und Musik auf einfache Weise auf dem Computer.
Voll kompatibel mit den neuesten iOS und Android.
Free Download

Warum sollten Sie sich für FoneDog Phone Transfer entscheiden?
FoneDog Phone Transfer wird vom iPhone 15 unterstützt und bietet eine Reihe von Vorteilen für Benutzer, die eine zuverlässige und funktionsreiche Methode zum Übertragen von Fotos von iPhoto auf ein iPhone suchen.
Mit diesem beste Fotoübertragungs-App zu Übertragen Sie Fotos von iPhoto auf das iPhone ist ein einfacher Prozess:
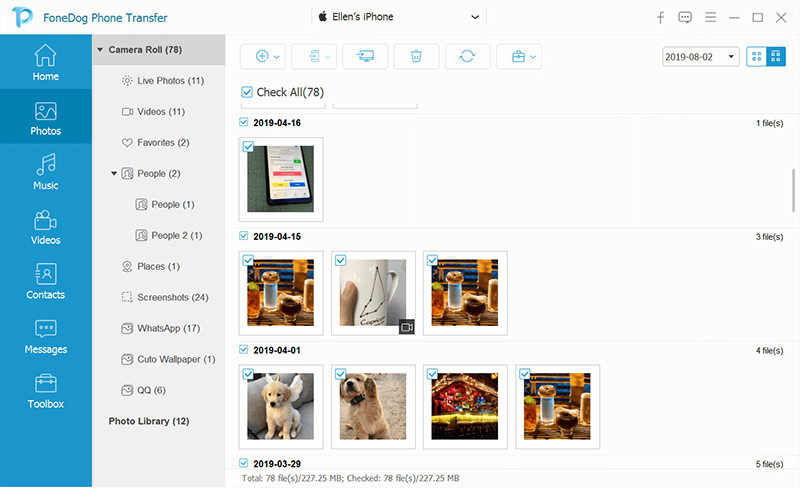
FoneDog Phone Transfer optimiert den Prozess der Übertragung von Fotos von iPhoto auf Ihr iPhone und bietet eine Reihe von Funktionen, die Ihr Erlebnis verbessern sollen. Unabhängig davon, ob Sie ein paar Fotos übertragen oder eine umfangreiche Sammlung verwalten, kann dieses Tool die Aufgabe effizient und problemlos gestalten.
Menschen Auch LesenTipps: So übertragen Sie Fotos von Android auf das iPhone 15[2023]Wie übertrage ich Fotos vom iPhone-Fotostream auf den PC?
Übertragen Sie Fotos von iPhoto auf das iPhone ist ein wichtiger Aspekt bei der Verwaltung Ihrer wertvollen Erinnerungen auf Ihren Geräten. In diesem Leitfaden haben wir verschiedene Methoden untersucht, jede mit ihren eigenen Vorteilen und Überlegungen.
Von der herkömmlichen Kabelverbindung über ein Lightning-USB-Kabel bis hin zum Komfort von AirDrop – die Vielseitigkeit von iCloud.com Uploads, die Einfachheit von E-Mail-Anhängen und die einfache Verwendung von Messaging-Apps: Es gibt eine Methode, die für verschiedene Szenarien und Vorlieben geeignet ist.
Für diejenigen, die eine umfassende und effiziente Lösung suchen, sticht jedoch eine spezielle Software wie FoneDog Phone Transfer hervor. Dieses Tool vereinfacht den Prozess und ermöglicht Ihnen die einfache Übertragung von Fotos, die Beibehaltung der Qualität und die Auswahl spezifischer Inhalte für die Übertragung.
Seine plattformübergreifende Unterstützung, Massenübertragungsfunktionen und die Fähigkeit, verschiedene Datentypen zu verarbeiten, machen es zu einer attraktiven Option für Benutzer, die eine optimierte Datenverwaltungserfahrung suchen.
Im digitalen Zeitalter haben unsere Fotos einen enormen sentimentalen Wert und eine zuverlässige Methode zur Übertragung zwischen Geräten ist von entscheidender Bedeutung. Ganz gleich, ob Sie sich für eine native Methode, einen Cloud-basierten Ansatz oder spezielle Software entscheiden, der Schlüssel liegt darin, eine Lösung zu finden, die Ihren Vorlieben, der Gerätekompatibilität und der Menge der Fotos, die Sie übertragen möchten, entspricht.
Hinterlassen Sie einen Kommentar
Kommentar
Telefonübertragung
Übertragen Sie mit FoneDog Phone Transfer Daten von iPhone, Android, iOS und Computer ohne Verlust an einen beliebigen Ort. Wie Foto, Nachrichten, Kontakte, Musik usw.
Kostenlos TestenBeliebte Artikel
/
INFORMATIVLANGWEILIG
/
SchlichtKOMPLIZIERT
Vielen Dank! Hier haben Sie die Wahl:
Excellent
Rating: 4.6 / 5 (basierend auf 77 Bewertungen)