

By Nathan E. Malpass, Last Update: September 5, 2023
Ein Upgrade auf ein neues iPhone ist immer ein spannendes Unterfangen. Die neuesten Funktionen, die verbesserte Leistung und das elegante Design machen Lust auf den Umstieg. Eines der häufigsten Probleme während dieser Umstellung ist jedoch die Übertragung Ihrer wertvollen Fotos von Ihrem alten Gerät auf das neue.
Während iCloud eine bequeme Möglichkeit zum Speichern und Synchronisieren Ihrer Fotos bietet, möchte sich nicht jeder aufgrund von Bedenken hinsichtlich der Privatsphäre, Speicherbeschränkungen oder einfach persönlicher Vorlieben ausschließlich auf Cloud-basierte Lösungen verlassen.
Glücklicherweise ist es möglich Übertragen Sie Fotos ohne iCloud auf ein neues iPhone. Es gibt mehrere alternative Methoden, mit denen Sie diese Aufgabe sicher und effizient erledigen können. In diesem Artikel führen wir Sie Schritt für Schritt durch den Prozess der Übertragung Ihrer Fotos auf Ihr neues iPhone, ohne iCloud zu verwenden, insbesondere mithilfe von a Das beste iPhone-Übertragungstool.
Egal, ob Sie von einem älteren iPhone oder einer völlig anderen Smartphone-Plattform wechseln, wir bieten Ihnen eine Vielzahl an Methoden, die Ihren Anforderungen gerecht werden.
Von der direkten Übertragung von Gerät zu Gerät bis hin zur Nutzung von Software von Drittanbietern werden wir verschiedene Ansätze erkunden, um sicherzustellen, dass Ihre wertvollen Erinnerungen nahtlos auf Ihr neues Gerät übertragen werden. Schauen wir uns also die Methoden an, mit denen Sie die Kontrolle über Ihren Fotoübertragungsprozess übernehmen und Ihr iPhone-Upgrade-Erlebnis noch angenehmer gestalten können.
Teil #1: So übertragen Sie Fotos ohne iCloud von Ihrem Android-Gerät auf ein neues iPhoneTeil #2: So übertragen Sie Fotos ohne iCloud von Ihrem alten iOS-Gerät auf ein neues iPhoneTeil #3: Fotos ohne iCloud von Android oder iOS auf ein neues iPhone übertragen – FoneDog Phone Transfer Tool
Das Übertragen Ihrer Fotos von einem Android-Gerät auf ein neues iPhone, ohne auf iCloud angewiesen zu sein, kann mit verschiedenen Methoden erfolgen. Eine der einfachsten Möglichkeiten ist die Verwendung der Google Drive-App. Wenn Sie Google Fotos zum Sichern Ihrer Bilder verwendet haben, haben Sie bereits die Hälfte geschafft. So schließen Sie den Vorgang ab:
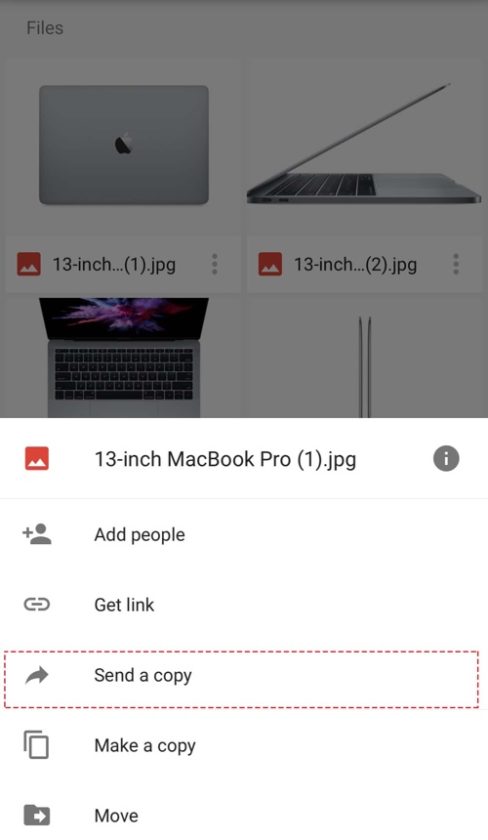
Verwendung der Google Drive Die App bietet eine direkte und zuverlässige Möglichkeit, Ihre Fotos von Ihrem Android-Gerät auf Ihr neues iPhone zu übertragen, ohne dass iCloud erforderlich ist. Diese Methode ist besonders nützlich, wenn Sie Google Fotos zum Sichern Ihrer Bilder verwendet haben. Denken Sie daran, den Speicherplatz auf beiden Geräten zu überprüfen, um sicherzustellen, dass Sie genügend Platz für die Übertragung haben.
Das Übertragen von Fotos von Ihrem Android-Gerät auf ein neues iPhone, ohne auf iCloud angewiesen zu sein, ist auch über die Dropbox-App möglich. Dropbox ist ein beliebter Cloud-Speicherdienst, mit dem Sie Dateien geräteübergreifend synchronisieren und teilen können. So übertragen Sie Fotos ohne iCloud auf ein neues iPhone, anstatt Dropbox zu verwenden:
Die Verwendung der Dropbox-App bietet eine sichere und vielseitige Möglichkeit, Fotos zwischen verschiedenen Geräten zu übertragen. Diese Methode ist besonders nützlich, wenn Sie Dropbox bereits kennen und es zum Speichern Ihrer Dateien verwendet haben. Beachten Sie, dass Dropbox sowohl kostenlose als auch kostenpflichtige Speicherpläne anbietet. Stellen Sie daher sicher, dass Sie über ausreichend Speicherplatz für Ihre Fotoübertragung verfügen.
Wenn Sie Übertragung von einem Android-Gerät auf ein neues iPhoneApple hat eine spezielle App namens „Move to iOS“ entwickelt, um den Migrationsprozess zu vereinfachen. Mit dieser App können Sie Ihre Fotos, Kontakte, Nachrichten und mehr von Ihrem Android-Gerät auf Ihr neues iPhone übertragen. So nutzen Sie die „Move to iOS“-App zum Übertragen von Fotos:
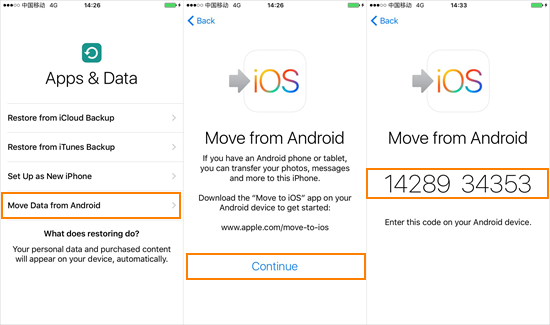
Die „Move to iOS“-App optimiert den Prozess zum Übertragen von Fotos auf ein neues iPhone ohne iCloud. Dies ist eine praktische Option für diejenigen, die von Android auf iOS umsteigen und einen reibungslosen Übergang Ihrer wertvollen Fotos gewährleisten.
Das Übertragen von Fotos von Ihrem alten iOS-Gerät auf ein neues iPhone, ohne auf iCloud angewiesen zu sein, kann effektiv durch ein iTunes-Backup erreicht werden. Mit dieser Methode können Sie ein vollständiges Backup Ihres alten Geräts einschließlich Fotos erstellen und dieses Backup dann auf Ihrem neuen iPhone wiederherstellen. So gehen Sie vor:
Die Verwendung eines iTunes-Backups bietet eine direkte und sichere Methode zum Übertragen von Fotos von Ihrem alten iOS-Gerät auf Ihr neues iPhone. Dieser Ansatz ist besonders vorteilhaft für Personen, die ihre Daten lieber in ihrer lokalen Umgebung behalten und cloudbasierte Dienste meiden möchten.
Das Übertragen von Fotos von Ihrem alten iOS-Gerät auf ein neues iPhone, ohne auf iCloud angewiesen zu sein, ist mit der integrierten drahtlosen Freigabefunktion von Apple, AirDrop, problemlos möglich. Mit AirDrop können Sie Fotos über WLAN und Bluetooth direkt zwischen Geräten senden. So übertragen Sie Fotos ohne iCloud auf ein neues iPhone, anstatt AirDrop zu verwenden:
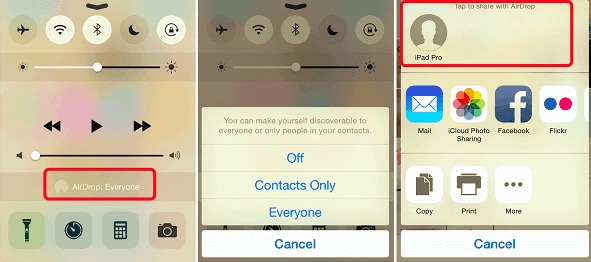
AirDrop bietet eine schnelle und direkte Möglichkeit, Fotos zwischen iOS-Geräten zu übertragen, ohne dass externe Apps oder Dienste erforderlich sind. Diese Methode ist besonders nützlich, wenn Sie Wert auf Einfachheit und Geschwindigkeit bei der Fotoübertragung legen.
Für Benutzer von macOS Catalina oder höher kann Finder als Alternative zu iTunes zum Übertragen von Fotos von einem alten iOS-Gerät auf ein neues iPhone verwendet werden. Mit dieser Methode können Sie ein Backup Ihres alten Geräts erstellen und dieses Backup dann auf Ihrem neuen iPhone wiederherstellen. So gehen Sie vor:
Die Verwendung von Finder auf macOS Catalina und höher bietet eine direkte und sichere Methode zum Übertragen von Fotos und anderen Daten von Ihrem alten iOS-Gerät auf Ihr neues iPhone. Dieser Ansatz ist ideal für Personen, die ihre Daten lieber in ihrer lokalen Umgebung behalten und cloudbasierte Dienste meiden möchten.
Wenn es darum geht, Fotos von Ihrem alten Android- oder iOS-Gerät auf ein neues iPhone zu übertragen, ohne auf iCloud angewiesen zu sein, ist die FoneDog Telefonübertragung Tool zeichnet sich durch eine effiziente und vielseitige Lösung aus.
Telefonübertragung
Übertragen Sie Dateien zwischen iOS, Android und Windows-PC.
Übertragen und sichern Sie Textnachrichten, Kontakte, Fotos, Videos und Musik auf einfache Weise auf dem Computer.
Voll kompatibel mit den neuesten iOS und Android.
Free Download

Dieses Tool bietet eine unkomplizierte Möglichkeit, Ihre Fotos zu migrieren und sorgt gleichzeitig für einen nahtlosen und sicheren Übertragungsprozess. Hier erfahren Sie, wie es geht Übertragen Sie Fotos ohne iCloud auf ein neues iPhone Anstatt FoneDog Phone Transfer zu verwenden:
Visit the FoneDog website and download the Phone Transfer tool. Ensure that you choose the version compatible with your computer's operating system (Windows or macOS). Install the software by following the on-screen instructions.
Starten Sie das FoneDog Phone Transfer Tool auf Ihrem Computer. Verbinden Sie sowohl Ihr altes Android- oder iOS-Gerät als auch Ihr neues iPhone über USB-Kabel mit Ihrem Computer.
Die Software erkennt Ihre alten und neuen Geräte automatisch und zeigt sie an. Ihr altes Gerät sollte das Quellgerät sein und das neue iPhone sollte das Zielgerät sein. Wählen "Fotos" als Datentyp, den Sie übertragen möchten.
Klicken Sie auf die „Übertragung starten“ Klicken Sie auf die Schaltfläche, um den Übertragungsvorgang zu starten. Das Tool beginnt mit der Übertragung Ihrer ausgewählten Fotos vom Quellgerät auf das Ziel-iPhone. Sobald die Übertragung abgeschlossen ist, erhalten Sie eine Benachrichtigung, dass der Vorgang erfolgreich war.
Trennen Sie beide Geräte von Ihrem Computer. Öffnen Sie die Fotos-App auf Ihrem neuen iPhone, um die übertragenen Fotos zu finden und zu organisieren.
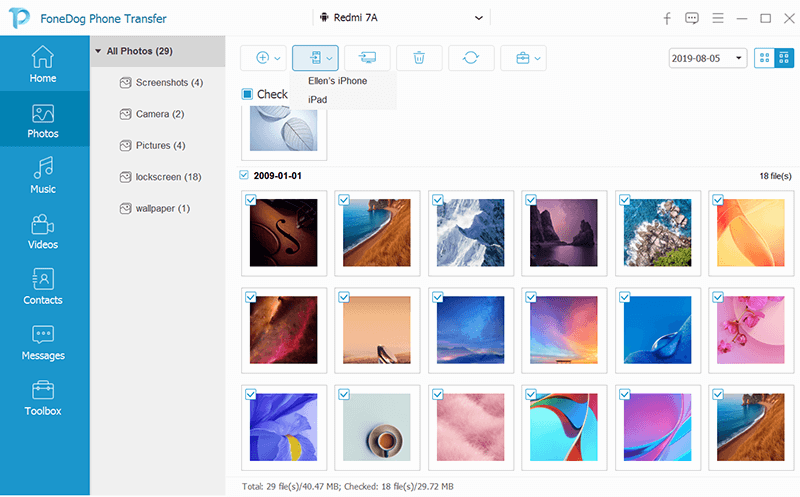
Das FoneDog Phone Transfer Tool wird vom iPhone 15 unterstützt und vereinfacht die Übertragung von Fotos von Android- und iOS-Geräten auf ein neues iPhone. Seine benutzerfreundliche Oberfläche, plattformübergreifende Kompatibilität und effiziente Übertragungsfunktionen machen es zu einer ausgezeichneten Wahl für Personen, die eine zuverlässige und umfassende Lösung für ihre Fotomigrationsanforderungen suchen.
Unabhängig davon, ob Sie von einem Android- oder iOS-Gerät auf ein neues iPhone umsteigen, stehen Ihnen mehrere Methoden zur Verfügung, um Ihre Fotos zu übertragen, ohne auf iCloud angewiesen zu sein. Wählen Sie die Methode, die Ihren Vorlieben, Ihrem technischen Komfort und den Ihnen zur Verfügung stehenden Werkzeugen entspricht. Indem Sie die in diesem Artikel beschriebenen Schritte befolgen, können Sie einen reibungslosen und erfolgreichen Übergang Ihrer wertvollen Fotos auf Ihr neues iPhone gewährleisten.
Menschen Auch LesenDie 3 besten iPod-Musikübertragungssoftwares im Jahr 2023!2023 Behoben: Wie übertrage ich Musik ohne iTunes vom Computer auf das iPhone?
Hinterlassen Sie einen Kommentar
Kommentar
Telefonübertragung
Übertragen Sie mit FoneDog Phone Transfer Daten von iPhone, Android, iOS und Computer ohne Verlust an einen beliebigen Ort. Wie Foto, Nachrichten, Kontakte, Musik usw.
Kostenlos TestenBeliebte Artikel
/
INFORMATIVLANGWEILIG
/
SchlichtKOMPLIZIERT
Vielen Dank! Hier haben Sie die Wahl:
Excellent
Rating: 4.6 / 5 (basierend auf 81 Bewertungen)