

By Vernon Roderick, Last Update: April 26, 2021
Ihre iPad ist nicht nur für Spiele gemacht, obwohl dies für die meisten von uns der Fall sein könnte. Es ist auch das beste Gerät zum Anzeigen von PDF-Dateien. Leider ist es nicht sehr einfach, solche Dateien zu übertragen, insbesondere auf ein iOS-Gerät wie ein iPad.
Zum Glück gibt es ein paar Tricks, die es möglich machen PDF auf iPad übertragenund ich zeige Ihnen fünf davon. Lassen Sie uns zunächst über den einfachsten Weg sprechen.
Teil 1. Übertragen Sie PDF mit dem Dateiübertragungstool auf das iPadTeil 2. Übertragen Sie PDF mit der iBooks App auf das iPadTeil 3. Übertragen Sie PDF über iTunes auf das iPadTeil 4. Übertragen Sie PDF über iCloud auf das iPadTeil 5. Übertragen Sie PDF mit AirDrop auf das iPad
Wenn wir von jemandem hören, der es versucht PDF auf iPad übertragenSie könnten einfach daran denken, ein Kabel oder ähnliches anzuschließen.
Ich habe jedoch eine andere Idee, Dateien zu übertragen, und zwar mithilfe spezieller Tools. Solche Tools sind einfach effektiver und einfacher zu bedienen. Daher empfehle ich FoneDog Phone Transfer. Was ist dieses Tool?
FoneDog Telefonübertragung ist ein Tool, das von der FoneDog-Gruppe entwickelt wurde. Es ermöglicht die Übertragung von Dateien zu und von iPads und unterstützt sogar die neuesten Modelle. Darüber hinaus unterstützt es die Übertragung von PDF-Dateien. Es unterstützt auch die Übertragung anderer Dateitypen auf verschiedenen Geräten, z Dateiübertragung zwischen Telefon und Telefon. Wie Sie sehen, ist es das perfekte Werkzeug für den Job.
Telefonübertragung
Übertragen Sie Dateien zwischen iOS, Android und Windows-PC.
Übertragen und sichern Sie Textnachrichten, Kontakte, Fotos, Videos und Musik auf einfache Weise auf dem Computer.
Vollständig kompatibel mit iOS 13 und Android 9.0.
Kostenlos Testen

Zunächst müssen Sie das Gerät identifizieren, auf dem sich die PDF-Datei befindet. Wenn es sich derzeit nicht auf Ihrem Desktop befindet, verbinden Sie das Quellgerät mit dem Desktop. Stellen Sie sicher, dass FoneDog Phone Transfer geöffnet ist, damit das Gerät automatisch erkannt wird.

Sobald das Gerät erkannt wurde, können Sie den Dateityp auf der linken Seite des Tools auswählen. Klicken Sie einfach auf den Dateityp und Sie erhalten eine Liste der Dateien.
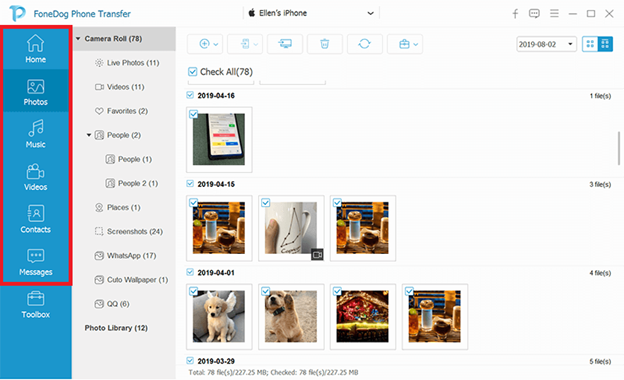
Nachdem Sie die Dateien angezeigt haben, wählen Sie diejenigen aus, die Sie übertragen möchten. Sie können dies tun, indem Sie auf die entsprechenden Felder klicken. Wenn Sie fertig sind, klicken Sie oben im Auswahlbereich auf die Schaltfläche Auf PC exportieren.

Schließlich können Sie PDF auf iPad übertragen Jetzt, da sich die PDF-Datei auf Ihrem Computer befindet. Trennen Sie einfach das Quellgerät und schließen Sie stattdessen das iPad an. Sie können dies mit dem Tool tun, aber Sie können es auch auf eine andere Weise tun.
Zu diesem Zeitpunkt haben Sie erfolgreich gelernt, wie Sie die Übertragung mit FoneDog Phone Transfer beenden können. Einige von uns halten dies möglicherweise für zu riskant. Fahren wir daher mit einer anderen Methode fort, bei der stattdessen ein integriertes Tool verwendet wird.
iBooks ist eine App, die für alle iOS-Geräte oder alle Apple-Geräte verfügbar ist. Es wird normalerweise zum Lesen von eBooks und dergleichen verwendet, aber es wird auch zum Anzeigen von PDF-Dateien verwendet. Wenn dies gesagt ist, können Sie erwarten, dass es auch übertragen kann. So können Sie diese Methode verwenden:
Hinweis: iTunes fungiert als Vermittler für den Übertragungsprozess.
Hinweis: Der Abschnitt Bücher besteht aus Dateien, die gelesen werden können, z. B. ePUB, PDF und viele mehr.
![]()
Es gibt keine App, der man besser vertrauen kann als ein von Apple selbst entwickeltes Tool. Daher halte ich dies für die zuverlässigste Übertragungsmethode. Es verwendet iBooks und sogar iTunes von Apple. Apropos iTunes, es gibt tatsächlich eine andere Methode mit demselben Tool.
Wenn es um die Übertragung von Dateien geht, ist iTunes immer eine der besten Methoden, und es gibt viele Gründe, dies zu glauben. Erstens ist es sowohl auf Windows-PCs als auch auf Macs verfügbar und unterstützt die Übertragung von und zu iOS- und Android-Geräten.
Da Sie außerdem lernen möchten, wie man überträgt, ist iTunes das Beste, da es sich auf solche Aufgaben spezialisiert hat. Da wir diesmal keine iBooks verwenden, wäre das etwas anders. In beiden Fällen müssen Sie die folgenden Schritte ausführen:
1. Schließen Sie Ihr iPad an den Windows-PC an.
Hinweis: Es spielt keine Rolle, wie Sie die beiden Geräte verbinden. Dies kann entweder über USB, Wi-Fi-Synchronisierung usw. erfolgen. Stellen Sie sicher, dass iTunes auf dem Computer geöffnet ist.
2. Im iTunes-Fenster sehen Sie ein Symbol, das wie ein Smartphone aussieht. Klicken Sie auf dieses Symbol, um eine Liste der an den Computer angeschlossenen Geräte anzuzeigen.
3. Wählen Sie aus der Liste dasjenige aus, das dem iPad entspricht, das kürzlich verbunden wurde.
4. Klicken Sie dennoch auf der linken Seite des Fensters auf File Sharing .
5. Da wir PDF übertragen möchten, wählen Sie Übertragen Sie eine Datei von Ihrem Computer auf Ihr iPad.
6. Ein neues Fenster wird angezeigt. Klicke auf Verwenden SieWählen Sie dann die Datei aus, die Sie übertragen möchten, und klicken Sie auf Verwenden Sie noch einmal ansehen.
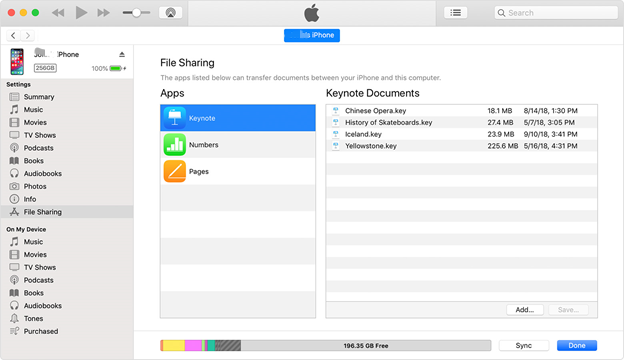
Da iTunes auch ein Produkt von Apple Inc. ist, müssen Sie sich keine Sorgen um die Sicherheit machen. Das Beste daran ist, dass es, obwohl es ursprünglich als Multimedia-Player hergestellt wurde, auf die Dateiverwaltung spezialisiert ist. Bisher ist es eine der besten Methoden, um PDF-Dateien auf das iPad zu übertragen.
Ein iTunes ähnliches Tool ist iCloud, und Sie haben es erraten, es ist auch eines der Produkte von Apple Inc. Was mir an iCloud wirklich gut gefallen hat, ist das folgende Konzept. Für manche mag es verwirrend sein, aber es lohnt sich auf jeden Fall zu prüfen, ob Sie es wirklich wollen PDF auf iPad übertragen ohne ins Schwitzen zu geraten.
iCloud folgt dem gleichen Konzept wie Dropbox und bietet Benutzern die Möglichkeit, ihre Dateien auf verschiedenen Plattformen und Geräten zu teilen.
Dies erfolgt durch Speichern der Dateien in einem Cloud-Speicher. Deshalb können Sie auf Ihre Dateien zugreifen, solange sie dort gespeichert sind. Sie benötigen jedoch einen Mac, da Sie diese Methode sonst nicht verwenden können. So können Sie iCloud ohne weiteres verwenden:
1. Öffnen Sie auf Ihrem Mac die iCloud-App.
Hinweis: iCloud ist eine der Standard-Apps von Mac-Computern und iOS-Geräten, sodass sie nicht über den Apple Store installiert werden muss.
2. Sobald Sie in iCloud sind, gehen Sie zu Systemeinstellungen> iCloud.
3. Ein Popup-Fenster wird angezeigt. Stellen Sie sicher, dass die Option für icloud-Laufwerk wird geprüft.
4. Head to icloud-Laufwerk Abschnitt auf der linken Seite des iCloud-Fensters.
5. Ziehen Sie die PDF-Datei in diesen Bereich und legen Sie sie dort ab.
6. Gehen Sie auf Ihrem iPad zu iCloud.
7. Sie werden sehen, dass die PDF-Datei, die sich auf Ihrem iCloud-Laufwerk befand, auch in der iCloud-App verfügbar gemacht wird.
Hinweis: Dies funktioniert nur, wenn das auf Ihrem Mac verwendete iCloud-Konto mit dem in der iCloud-App Ihres iPad verwendeten Konto identisch ist.
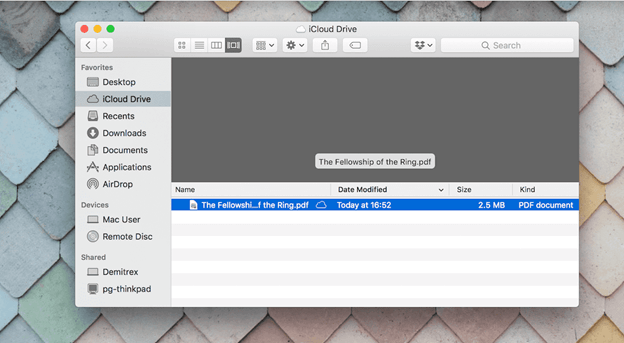
Sobald Sie es eingerichtet haben, müssen Sie sich nicht mehr darum kümmern, ständig fünf bis zehn Schritte auszuführen. Sie müssen die Datei nur per Drag & Drop verschieben und sie ist auf beiden Plattformen verfügbar.
Ich halte dies für die einfachste langfristige Methode. Leider ist es nur möglich, wenn Sie eine Internetverbindung haben. Außerdem gibt es eine Einschränkung für die Größe jeder Datei. Es gibt also so ziemlich immer noch Nachteile.
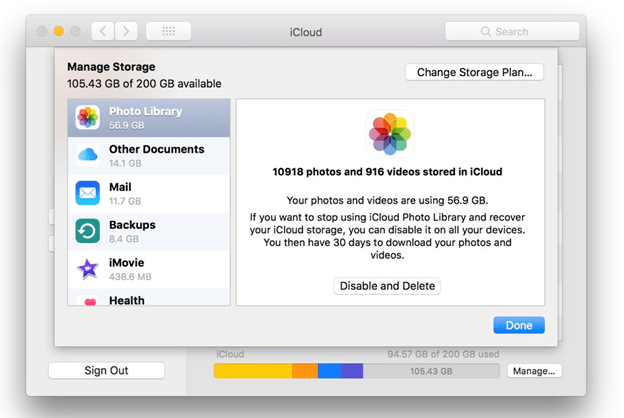
Wenn Sie von Bluetooth gehört haben und sich damit auskennen, haben Sie vielleicht auch von AirDrop gehört. Immerhin ist es das Apple-Gegenstück zu Bluetooth von Windows.
AirDrop ist eines der am häufigsten verwendeten Dienstprogramme zum Übertragen von Dateien. Das einzige, was benötigt wird, ist ein Mac und ein iOS-Gerät. Diese beiden Geräte können verbunden werden, solange beide AirDrop unterstützen.
Somit ist es ein sehr bequemer Weg zu PDF auf iPad übertragen da es drahtlos ist, genau wie bei iCloud. Diesmal gibt es jedoch keine Größenbeschränkung oder eine Internetverbindung. Sie müssen nur die folgenden Schritte ausführen:
1. Schalten Sie auf Ihrem iPad die ein AirDrop Feature aus dem Control Center.
2. Starten Sie auf Ihrem Mac eine Sitzung von .
Hinweis: Finder ist das Apple-Gegenstück zum Datei-Explorer von Windows und eine der Standard-Apps auf dem Mac.
3. Gehen Sie zum Go Abschnitt.
4. Klicken Sie (sodass dort ein Haken erscheint) auf das Rechteck neben AirDrop aus dem resultierenden Menü.
Hinweis: Es ist auch möglich zu drücken Umschalt + Befehl + R. auf Ihrer Tastatur als Verknüpfung, um automatisch zu dieser Option zu wechseln.
5. Warten Sie eine Weile, damit der Mac das iPad erkennen kann.
6. Suchen Sie nach dem Erkennen die PDF-Datei von Ihrem Mac.
7. Ziehen Sie die PDF-Datei per Drag & Drop in den AirDrop und die Datei wird automatisch an die angeschlossenen Geräte gesendet.
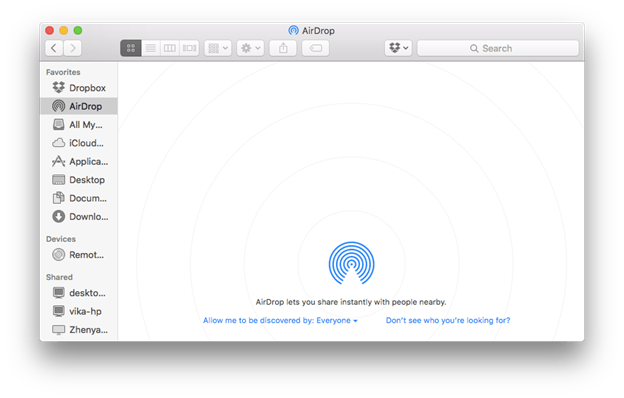
Diese Methode bietet große Vorteile. Erstens ist es drahtlos, sodass Sie kein kompatibles Kabel suchen oder kaufen müssen. Zweitens müssen Sie keine zusätzlichen Tools herunterladen. Drittens ist keine Internetverbindung erforderlich. Viertens gibt es keine Größenbeschränkung.
Wenn Sie es betrachten, ist es die perfekte Methode. Der Hauptnachteil ist jedoch, dass einige Mac-Computer AirDrop nicht unterstützen. Gleiches gilt für das iPad. Stellen Sie also sicher, dass meine vorherigen Vorschläge weiterhin enthalten sind.
Menschen Auch LesenSo übertragen Sie Daten von Samsung zu SamsungSo übertragen Sie Daten vom iPhone auf das iPhone
Es ist nicht einfach, eine PDF-Datei auf Ihrem Computer zu lesen. Schließlich können Sie Ihren Computer nicht genau dorthin bringen, wo Sie möchten. Sie werden immer nach Möglichkeiten suchen, PDF bequem zu lesen. Zum Glück hat dieser Artikel gerade das Richtige. In diesem Artikel geht es um die Übertragung von PDF-Dateien auf das iPad, wenn Sie dies auch möchten andere Arten von Dateien übertragen Sie können auf den bereitgestellten Artikel verweisen.
Diese fünf Methoden zu PDF auf iPad übertragen Ermöglicht die einfache Migration von PDF-Dateien auf Ihr iPad mit verschiedenen Tools und Dienstprogrammen. Auf diese Weise können Sie Ihre PDF-Dateien überall und jederzeit lesen.
Hinterlassen Sie einen Kommentar
Kommentar
Telefonübertragung
Übertragen Sie mit FoneDog Phone Transfer Daten von iPhone, Android, iOS und Computer ohne Verlust an einen beliebigen Ort. Wie Foto, Nachrichten, Kontakte, Musik usw.
Kostenlos TestenBeliebte Artikel
/
INFORMATIVLANGWEILIG
/
SchlichtKOMPLIZIERT
Vielen Dank! Hier haben Sie die Wahl:
Excellent
Rating: 4.5 / 5 (basierend auf 95 Bewertungen)