

By Vernon Roderick, Last Update: May 25, 2022
Viele Menschen betrachten ihr iPad und iPhone als Reisebegleiter. Sie sind es, die uns unterhalten. Es kann an unseren Lieblings-Apps, Spielen und dergleichen liegen. Einige Leute sehen sich jedoch gerne Videos im MP4-Format an.
Leider ist es nicht so einfach, dass MP4 auf iPad/iPhone übertragen ohne iTunes. Schließlich verwenden wir normalerweise iTunes für diese Art von Aufgaben, aber keine Sorge.
Dieser Artikel wurde erstellt, um Ihnen fünf verschiedene Möglichkeiten zur uneingeschränkten Übertragung Ihrer Videos im MP4-Format auf das iPad oder iPhone zu bieten. Beginnen wir vor diesem Hintergrund mit unserem ersten Eintrag.
Hier ist ein weiteres Beispiel darauf, wie ich Videos von Android auf iPhone übertrage, wenn Sie daran interessiert sind, können Sie den bereitgestellten Artikel besuchen.
Teil 1. Wie kann man MP4 auf iPad/iPhone überträgen ohne iTunesTeil 2. So übertragen Sie MP4 auf iPad/iPhone mit Cloud-SpeicherTeil 3. So übertragen Sie MP4 per E-Mail auf das iPad/iPhoneTeil 4. So übertragen Sie MP4 auf iPad/iPhone mit Freigabe-AppsTeil 5. Wie kann man MP4 per Schnellstart auf iPad/iPhone überträgen
Teil 1. Wie kann man MP4 auf iPad/iPhone überträgen ohne iTunes
Da Sie hier sind, um MP4 auf iPad/iPhone ohne iTunes zu übertragen, was übrigens das Standardtool für diesen Job ist, haben Sie keine andere Wahl, als andere Apps oder Tools zu verwenden. In diesem Fall sollte es sinnvoll sein, ein Tool eines Drittanbieters zu verwenden, und deshalb schlage ich FoneDog Phone Transfer vor.
FoneDog Phone Transfer ist ein Tool, das entwickelt wurde, um Benutzern zu helfen, alle Arten von Dateien auf und von Android oder iOS oder sogar Desktop wie Windows PC oder Mac zu übertragen. Darüber hinaus unterstützt es die Übertragung von MP4-Dateien oder kurz gesagt jeder Datei, die in die Videokategorie fällt. Einfach gesagt, es ist das beste Werkzeug für den Job. Befolgen Sie diese Schritte, damit Sie MP4 auf iPad/iPhone übertragen ohne iTunes können.
Verbinden Sie Ihr iPad/iPhone mit dem Telefon gelieferte Kabel mit dem Computer. Stellen Sie sicher, dass FoneDog Phone Transfer bereits geöffnet ist, bevor Sie dies tun. Klicken Sie oben im Fenster auf das Menü und wählen Sie dann Ihren Computer aus. Auf diese Weise werden die Dateien auf Ihrem Computer anstelle der Dateien Ihres iOS-Geräts angezeigt.
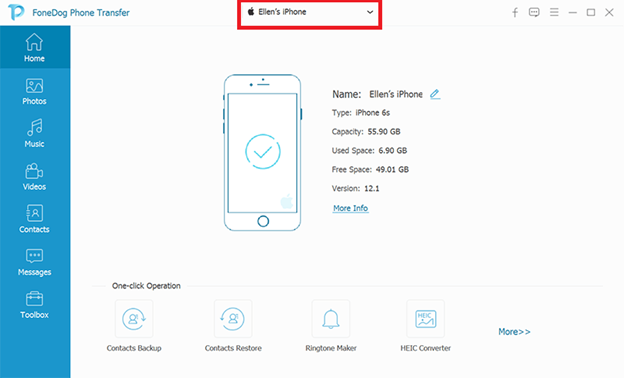
Auf der linken Seite des Fensters wird eine Liste mit Dateitypen angezeigt. Wählen Videos aus, da wir MP4-Dateien übertragen werden, die in die Videokategorie fallen sollten. Dadurch wird der Computer nach Videodateien, einschließlich MP4, durchsucht.
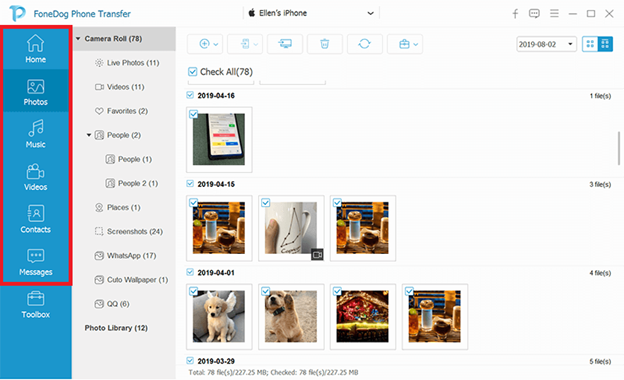
Auf der nächsten Oberfläche wird Ihnen eine Liste mit Elementen angezeigt, bei denen es sich um die Dateien handeln sollte, die Sie übertragen können. Wählen Sie einfach die zu übertragenden Dateien aus, indem Sie auf die entsprechenden Kästchen klicken. Klicken Sie dann oben im Menü auf die zweite Schaltfläche, um die Übertragung abzuschließen. Warten Sie, bis der Vorgang abgeschlossen ist.
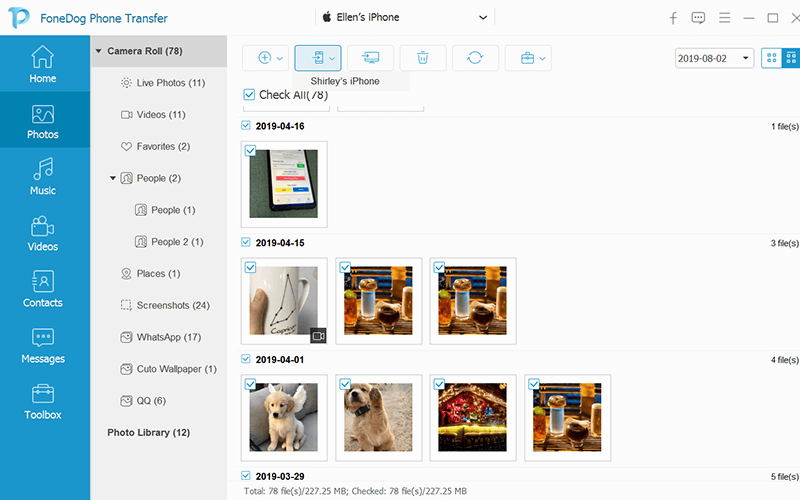
So können Sie mit FoneDog Phone Transfer MP4 auf iPad/iPhone übertragen ohne iTunes. Der Hauptvorteil dieser Methode besteht darin, dass sie einfach und leicht durchzuführen ist.
Obwohl der beste Weg im Moment darin besteht, dass MP4 auf iPad/iPhone übertragen ohne iTunes, gibt es dabei Umwege. Im Vergleich zu unserer vorherigen Methode ist es komplizierter und erfordert mehr Schritte. Es gibt jedoch Vergünstigungen.
Die Verwendung von Cloud-Speicher zum Übertragen Ihrer Dateien kann auch als Möglichkeit zum Speichern und Sichern Ihrer Dateien dienen. Da es mit der Cloud verbunden ist, kann unabhängig von der Plattform oder dem Gerät darauf zugegriffen werden.
Da es zum Speichern von Dateien entwickelt wurde, erlaubt es auch große Dateien wie MP4. Obwohl ich nicht alle Cloud-Anwendungen behandeln werde, habe ich drei Vorschläge.
Mein erster Vorschlag ist Dropbox. Möglicherweise haben Sie bereits von dieser Cloud-Speicher-App gehört. Es ist nicht nur auf Ihrem Mobilgerät verfügbar, sondern verfügt auch über eine Desktop-App. Es bietet 2 GB Speicherplatz kostenlos, kann aber mit Premium-Konten aufgerüstet werden. Wie auch immer, hier ist, wie Sie es verwenden können:
Hinweis: Sie können die Dropbox-App aus dem Play Store auf Ihrem iPad/iPhone installieren. Sie können auch zum Dropbox.com Webseite gehen.
Hinweis: Dateien fordert Sie auf, die zu übertragende(n) Datei(en) auszuwählen. Der Ordner fordert Sie auf, den Ordner auszuwählen, und lädt alle darin enthaltenen Dateien hoch.
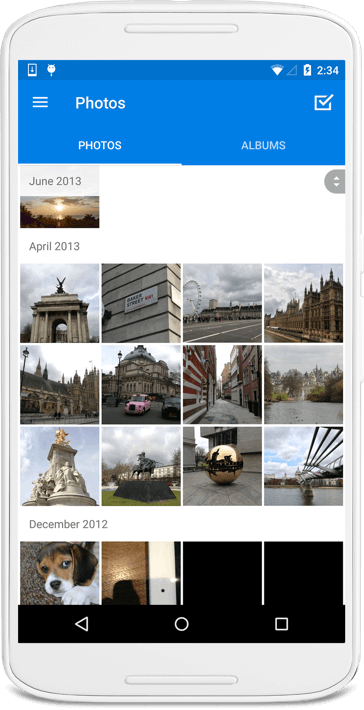
Google Drive unterscheidet sich ein wenig von Dropbox dadurch, dass es 15 GB Speicherplatz bietet. Es ist etwas großzügiger und es gibt keine Größenbeschränkung für einzelne Dateien. Die beiden sind sich jedoch auch ähnlich, da sie eine Desktop- und eine mobile Version der App haben. Befolgen Sie diese Schritte, um Google Drive zu verwenden:
Hinweis: Sie können die Google Drive-App auf Ihrem Gerät installieren, obwohl auf einigen Geräten Google Drive vorinstalliert sein sollte. Besuchen Sie auch die Google Drive Webseite.
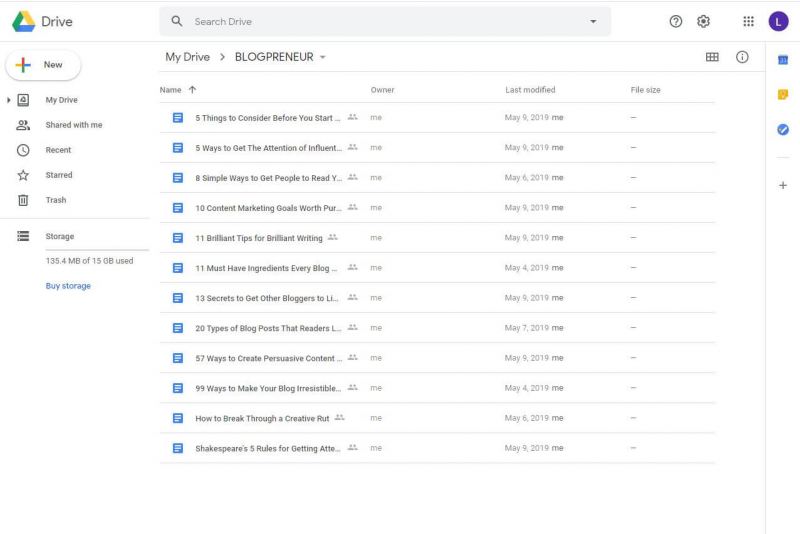
Unser letzter Eintrag ist OneDrive, das Speicherprodukt von Microsoft. Es ist vielleicht nicht so beliebt wie die anderen beiden, aber es ist immer noch sehr gut. Es bietet 5 GB freien Speicherplatz, mehr als Dropbox. Es hat auch Desktop- und mobile Apps. Hier sind die Schritte, die Sie befolgen müssen:
Hinweis: Sie können die OneDrive-App aus dem Play Store auf Ihrem Gerät installieren. Besuchen Sie auch die Microsoft Onedrive Webseite.
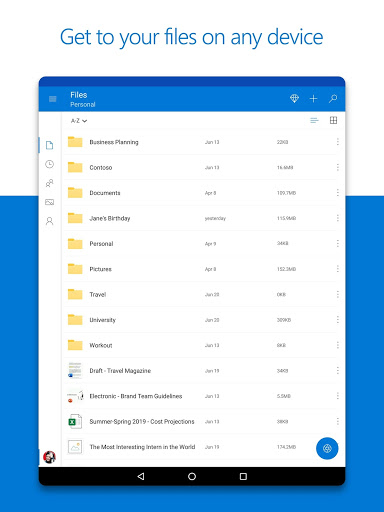
Dies sind die drei besten Cloud-Speicher-Apps, die ich empfehlen kann. Obwohl einige von ihnen Fehler haben können, ist es nur natürlich. Wählen Sie einfach diejenige aus, die Sie für geeignet halten, damit Sie MP4 auf iPad/iPhone übertragen ohne iTunes können.
Dies sind die drei besten Cloud-Speicher-Apps, die ich empfehlen kann. Obwohl einige von ihnen Fehler haben können, ist es nur natürlich. Wählen Sie einfach diejenige aus, die Sie für geeignet halten, damit Sie MP4 auf iPad/iPhone übertragen ohne iTunes können.
Wie Sie bereits wissen, werden E-Mails verwendet, um Daten an Ihre Kontakte zu übertragen. Diese „Kontakte“ müssen jedoch nicht unbedingt andere Personen sein. Stattdessen können Sie sich selbst eine E-Mail senden.
Außerdem können diese E-Mails Videoanhänge enthalten, sodass auch MP4-Dateien unterstützt werden. Hier sind meine Empfehlungen für E-Mail-Apps, obwohl ich nicht diskutieren werde, wie man sie verwendet, da sie bereits allgemein bekannt sein sollten.
Man kann sagen, dass Google alles hat, was Sie brauchen. Und deshalb ist es nur natürlich anzunehmen, dass sie auch eine E-Mail-App haben, und das wäre Gmail.
Es ist für Desktop, Android und iOS verfügbar. Darüber hinaus unterstützt es das Versenden von E-Mails mit mehreren Videoanhängen. Sie können Gmail also als die perfekte App für diesen Job betrachten.
Denken Sie jedoch daran, dass sie eine Größenbeschränkung haben, also sollten Sie sich beim Senden von E-Mails mit vielen Videoanhängen zurückhalten, da es wahrscheinlich ist, dass sie nicht gesendet werden oder Sie eine Fehlermeldung erhalten.
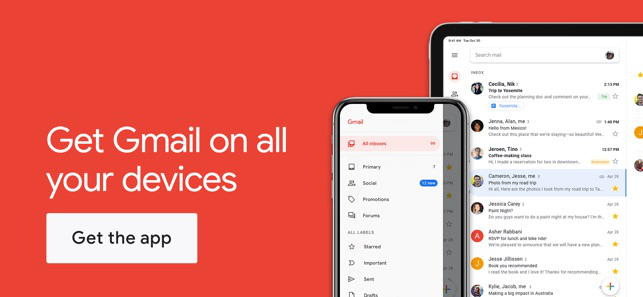
Outlook ist eine weitere E-Mail-App, die einem riesigen Unternehmen - Windows gehört. Es macht so ziemlich alles, was Sie mit Google Mail machen können, obwohl die Größenbeschränkung für jede E-Mail unterschiedlich ist.
Es ist für dieselben Geräte verfügbar, die Gmail unterstützt. Das ist eine Ähnlichkeit, die sie haben. Aber das Verkaufsargument von Outlook, das in den meisten E-Mail-Apps vielleicht nicht vorhanden ist, ist der Posteingang mit Fokus, obwohl es nicht viel mit der Übertragung von MP4-Dateien zu tun hat.
Was hilfreich sein könnte, ist die Tatsache, dass es mit Dropbox verbunden ist, sodass Sie möglicherweise die Erfolgschancen der Dateiübertragung verdoppeln können, wenn Sie es zusammen mit Dropbox verwenden.
Der letzte Eintrag ist Edison Mail, was nicht gerade die beliebteste App ist, die Sie finden können. Es ist jedoch gut genug, um es auf diese Liste zu schaffen.
Als Unterscheidungsmerkmal hat es nicht viel zu bieten, aber die Tatsache, dass Sie mit dieser App MP4 auf iPad/iPhone übertragen ohne iTunes können, reicht immer noch aus.
Wir haben über Cloud-Apps und E-Mail-Apps gesprochen, und jetzt haben wir Apps zum Teilen. Dies ist vielleicht die direkteste Methode, die Sie verwenden können, nach dem zuvor besprochenen FoneDog Phone Transfer.
Es ermöglicht Ihnen, MP4 ohne iTunes direkt über die App auf iPad/iPhone zu übertragen. Sie müssen die App nur auf beiden Geräten installieren und einfach den Anweisungen folgen. Leider gibt es nur sehr wenige Apps, die gleichzeitig Android und iOS unterstützen. Vor diesem Hintergrund sind hier meine drei Empfehlungen für Sie.
SuperBeam ermöglicht sowohl Android- als auch iOS-Benutzern, Dateien über ein Wi-Fi-Netzwerk zu übertragen. In diesem Fall müssen Sie keine Internetverbindung haben. Das Wi-Fi dient nur dazu, sich mit demselben Netzwerk zu verbinden.
SuperBeam hat die Fähigkeit, Dateien durch Scannen des QR-Codes zu teilen oder einfach darauf zu warten, dass sich jedes Gerät gegenseitig erkennt. Da es Videos unterstützt, können Sie davon ausgehen, dass Sie mit dieser App MP4 auf iPad/iPhone übertragen ohne iTunes können.
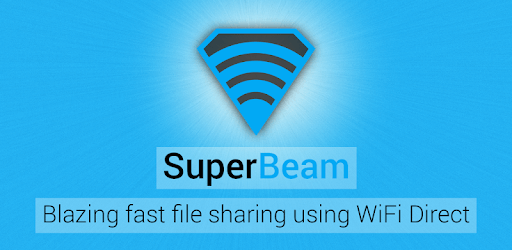
Eine weitere großartige Sharing-App ist Pushbullet, die für die Funktion bekannt ist, Erweiterungen so oft wie möglich verwenden zu können. Mit solchen Erweiterungen können Sie das Potenzial der App maximieren.
Es ist sowohl auf Mobilgeräten als auch auf Desktops verfügbar und unterstützt sowohl iOS als auch Android. Zu Pushbullet gibt es nicht viel zu sagen. Die Freigabegeschwindigkeit ist schnell. Es gibt nicht viele Einschränkungen, die Ihr Ziel, MP4 ohne iTunes auf iPad/iPhone zu übertragen, behindern könnten. Insgesamt ist es eine anständige Sharing-App, die Ihren Bedürfnissen entspricht.
Meine letzte Empfehlung ist Xender. Es ähnelt den beiden vorherigen Apps darin, dass es sich um eine Sharing-App handelt. Was Xender jedoch von den anderen Apps unterscheidet, ist die Tatsache, dass es auch als Dateimanager verwendet werden kann.
Abgesehen davon können Sie Ihre Dateien einfach verwalten; Suchen Sie die MP4-Dateien, die Sie erhalten möchten, und dergleichen. Es ist auf Desktop, iOS und Android verfügbar und nutzt lokale Wi-Fi-Netzwerke, genau wie Superbeam.
Teil 5. Wie kann man MP4 per Schnellstart auf iPad/iPhone überträgen
Zusätzlich zu den oben genannten Apps gibt es tatsächlich eine weitere Funktion, mit der Sie MP4 auf iPad/iPhone übertragen ohne iTunes können, und das wäre QuickStart.
Schnellstart ist eine Funktion auf iOS-Geräten, mit der Benutzer die vorhandenen Daten schnell auf ein anderes iOS-Gerät übertragen können. Kurz gesagt, es ist eine Möglichkeit für Benutzer, von einem iOS-Gerät zu einem anderen zu wechseln.
Sie können jedoch davon ausgehen, dass diese Methode nur für die Übertragung von einem iOS-Gerät auf ein anderes iOS-Gerät gedacht ist. Außerdem funktioniert es bisher nur für Geräte mit iOS 11 oder höher. So können Sie Quick Start verwenden:
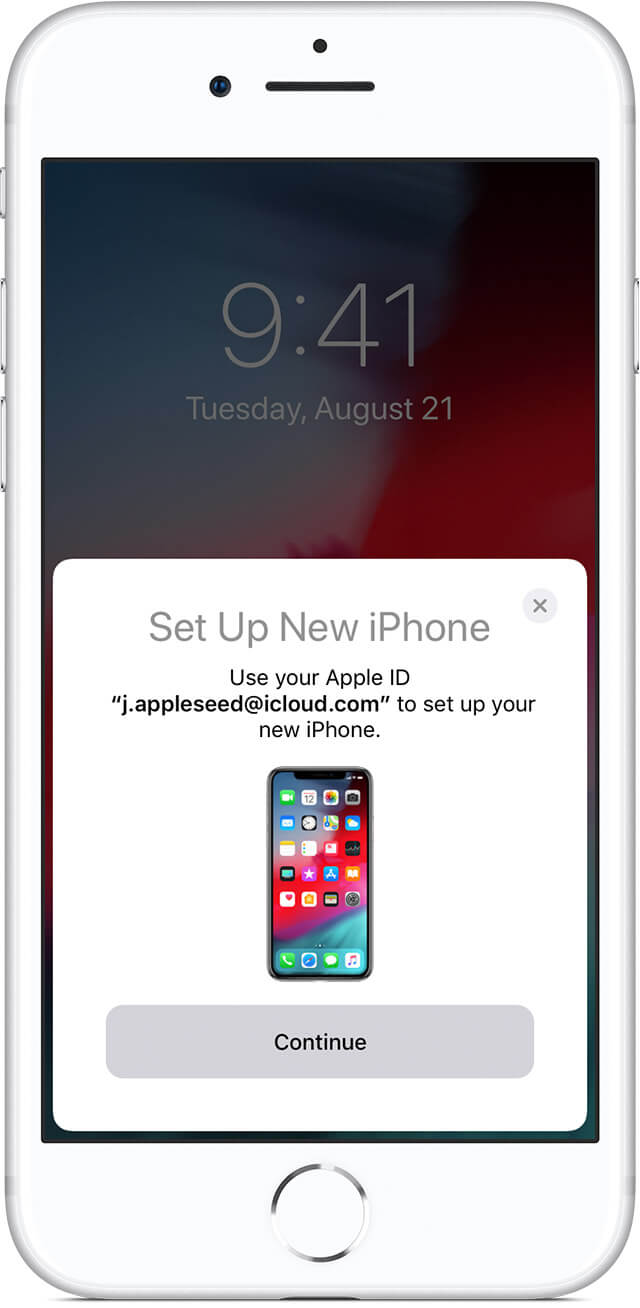
Damit haben Sie nun erfolgreich gelernt, wie man mit QuickStart MP4 ohne iTunes auf iPad/iPhone überträgen kann. Es mag anfangs etwas überwältigend sein, aber da es Anweisungen gibt, sollte es in Ordnung sein.
Andere Leser sahen auchSo übertragen Sie Videos vom PC auf das iPhone ohne iTunesÜbertragen von Musik vom iPhone auf den Computer ohne iTunes
Es gibt verschiedene Methoden zum Übertragen von Dateien, aber es wird immer schwieriger, je größer die Datei ist. Aus diesem Grund ist es ziemlich schwierig, MP4-Dateien zu verwalten, da sie eine beträchtliche Größe haben. Glücklicherweise gibt es trotz der Schwierigkeit Tools und Apps, die Ihnen dabei helfen können.
Dieser Artikel hat Ihnen fünf Möglichkeiten dafür vorgestellt, wie Sie MP4 auf iPad/iPhone übertragen ohne iTunes können. Einige von ihnen passen möglicherweise nicht zu Ihrer Situation, aber es sollte zumindest eine Option geben, die Ihren Vorlieben entspricht. Denken Sie in jedem Fall daran, beim Übertragen von Dateien vorsichtig zu sein, um Datenverluste zu vermeiden.
Hinterlassen Sie einen Kommentar
Kommentar
Telefonübertragung
Übertragen Sie mit FoneDog Phone Transfer Daten von iPhone, Android, iOS und Computer ohne Verlust an einen beliebigen Ort. Wie Foto, Nachrichten, Kontakte, Musik usw.
Kostenlos TestenBeliebte Artikel
/
INFORMATIVLANGWEILIG
/
SchlichtKOMPLIZIERT
Vielen Dank! Hier haben Sie die Wahl:
Excellent
Rating: 4.6 / 5 (basierend auf 92 Bewertungen)