

By Vernon Roderick, Last Update: May 8, 2021
Ein iPad ist ein von Apple entworfenes und entwickeltes Tablet, das unter iOS ausgeführt wird. Es verwendete ein Gerät zum Surfen im Internet, zum Spielen, zum Ansehen von Videos oder Filmen, zum Hören von Musik, zum Anzeigen von Fotos und für viele andere Aufgaben.
Sie können Ihre Lieblingsfilmdateien auf das iPad-Gerät herunterladen, um später darauf zuzugreifen und sie anzuzeigen. Mit der iTunes-Anwendung können Sie Titel oder Videos abspielen, herunterladen, kaufen und mit Ihrem iOS-Gerät synchronisieren.
In diesem Tutorial-Handbuch gibt es verschiedene Möglichkeiten, wie Sie vorgehen können So übertragen Sie Filme auf das iPad Verwenden der iTunes-Anwendung auf Ihrem Computer, über USB oder über WLAN und Verwenden anderer Funktionen in Mac. Wenn Sie eine einfachere und bequemere Art der Dateiübertragung wünschen, können Sie FoneDog Phone Transfer ausprobieren, das auch in diesem Artikel behandelt wird. Es unterstützt jede Form von Daten, die Sie zwischen Geräten übertragen können.
Teil 1. So übertragen Sie Filme ohne iTunes auf das iPad Teil 2. So übertragen Sie Filme mit iTunes über eine USB-Verbindung auf das iPadTeil 3. Übertragen von Filmen auf das iPad mithilfe von iTunes über eine Wi-Fi-VerbindungTeil 4. So übertragen Sie Filme mit AirDrop auf dem Mac auf das iPad
Es gibt eine weitere leistungsstarke Alternative zu Ihrer Dateiübertragungssoftware: FoneDog Telefonübertragung Damit können Sie Dateien mit einem Klick einfach zwischen iOS, Android-Geräten und Computern verwalten und übertragen. Sie können die meisten Datentypen wie Filme, Fotos, Audio, Videos, Kontakte, Nachrichten und vieles mehr übertragen.
Es kann Filme auf das iPad übertragen, Videos importieren oder Filme, Heimvideos, Fernsehsendungen, Podcasts, MVs und iTunes U auf andere Geräte exportieren. Sie können problemlos ohne Datenverlust zwischen iOS und Android wechseln. Mit FoneDog Phone Transfer können Sie sicher sein, dass Ihre Daten sicher sind. Es unterstützt mehrere Geräte wie Samsung, Google, Huawei, LG, HTC, iPhone, iPad, iPod Touch und viele mehr in verschiedenen Betriebsversionen.
Mit FoneDog Phone Transfer ist die Datenübertragung eine bequeme Sache zwischen:
Hier sind zwei Artikel über die beiden oben genannten Arten der Datenübertragung. Wenn Sie interessiert sind, können Sie auf den Link klicken, um die Details des Artikels anzuzeigen. Eins ist ungefähr Übertragen von Videos vom iPhone auf den Computerund der andere ist ungefähr Übertragen von Videos vom PC auf das iPhone.
Sie können eine kostenlose Testversion herunterladen und eine 30-tägige Geld-zurück-Garantie erhalten, falls Sie eine kaufen. Befolgen Sie diese drei einfachen Schritte:
Telefonübertragung
Übertragen Sie Dateien zwischen iOS, Android und Windows-PC.
Übertragen und sichern Sie Textnachrichten, Kontakte, Fotos, Videos und Musik auf einfache Weise auf dem Computer.
Vollständig kompatibel mit iOS 13 und Android 9.0.
Kostenlos Testen

Nachdem Sie FoneDog Phone Transfer heruntergeladen und installiert haben, starten Sie die App auf Ihrem Computer. Dies unterstützt sowohl Mac als auch Windows. Greifen Sie auf die App über das Desktop-Verknüpfungssymbol, das angeheftete Symbol in der Taskleiste oder über die Startmenüprogramme zu. Schließen Sie als Nächstes Ihr iPad an den Computer an.
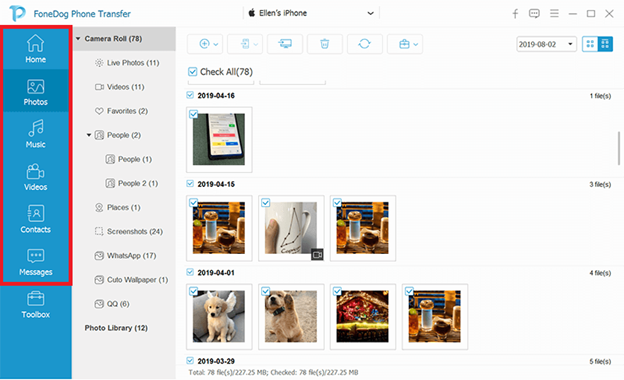
Wählen Sie die Dateien aus, die Sie auf Ihr Gerät übertragen möchten. Dann klick In Gerät exportieren um die Dateiübertragung zu starten. Warten Sie, bis der Dateiübertragungsvorgang abgeschlossen ist. Sie können Dateien auch zwischen jedem iOS-, Android- oder Computergerät übertragen.
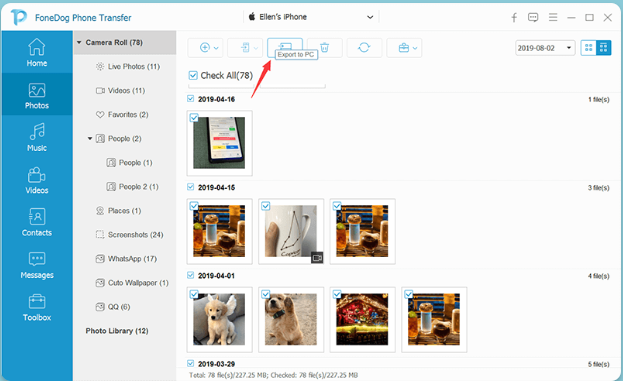
In diesem Abschnitt erfahren Sie, wie Sie Filme mit iTunes, das über a auf Ihrem Computer installiert ist, auf ein iPad übertragen können USB Ladekabel Kordeln Verbindung. Stellen Sie sicher, dass Sie die neueste Version von iTunes installiert haben. Wenn Sie es noch nicht haben, laden Sie die neuesten Updates von iTunes herunter und installieren Sie sie auf Ihrem Windows- oder Mac-Computer.
So erhalten Sie die neueste Version der iTunes-Anwendung:
Schritt 01: Starten Sie das iTunes Anwendung auf Ihrem Computer.
Schritt 02: Klicken Sie auf Ihrem Mac auf iTunes Menü wählen Sie dann Nach Aktualisierungen suchen.
Klicken Sie unter Windows auf Hilfe Menü und wählen Sie Nach Aktualisierungen suchen.
Schritt 03: iTunes sucht nach den neuesten Updates der Software und Sie werden aufgefordert, die neueste Version zu installieren. Befolgen Sie die nächsten Schritte, um fortzufahren, bis die Installation abgeschlossen ist.
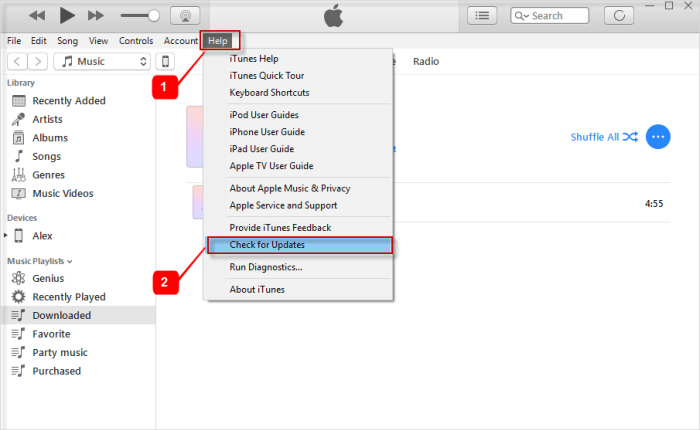
So übertragen Sie Filme mit iTunes auf das iPad:
Schritt 01: Schließen Sie Ihr iPad-Gerät über das USB-Verbindungskabel an Ihren Computer an.
Schritt 02: Starten Sie das iTunes Anwendung auf Ihrem Computer. Klicken Sie dann auf Reichen Sie das Menü und wählen Sie Zur Bibliothek hinzufügen. Auf diese Weise können Sie die Filmdateien durchsuchen, die Sie auf Ihr iPad übertragen möchten, und sie der iTunes-Mediathek hinzufügen.
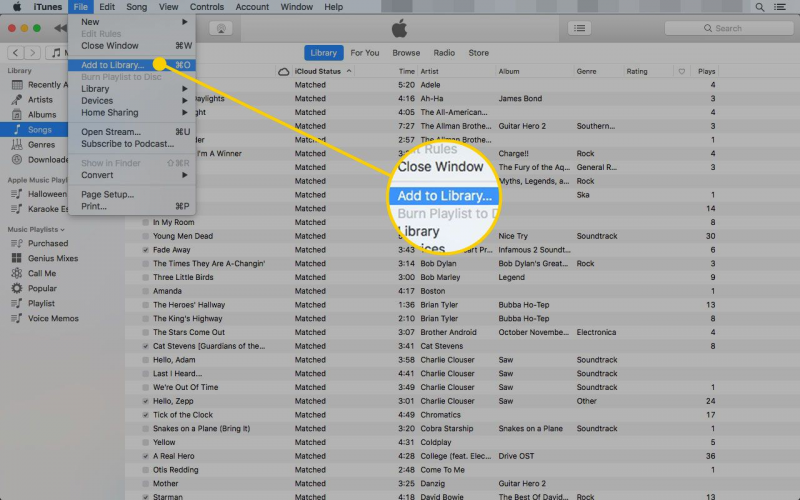
Schritt 03: Klicken Sie im linken Bereich Ihres iTunes auf iPad für Geräte.
Um den linken Bereich oder die Seitenleiste in iTunes einzublenden, gehen Sie zu Ansicht Menü und wählen Sie Show Sidebar.
Schritt 04: Wenn Ihr iPad verbunden ist und iTunes das Gerät erkennt, klicken Sie oben links auf den Namen Ihres iPad-Geräts.
Schritt 05: Klicken Sie noch im linken Bereich auf Filme für Einstellungen. Dadurch wird die Filmbibliothek geöffnet.
Schritt 06: Überprüfen Sie rechts die Filme synchronisieren Box.
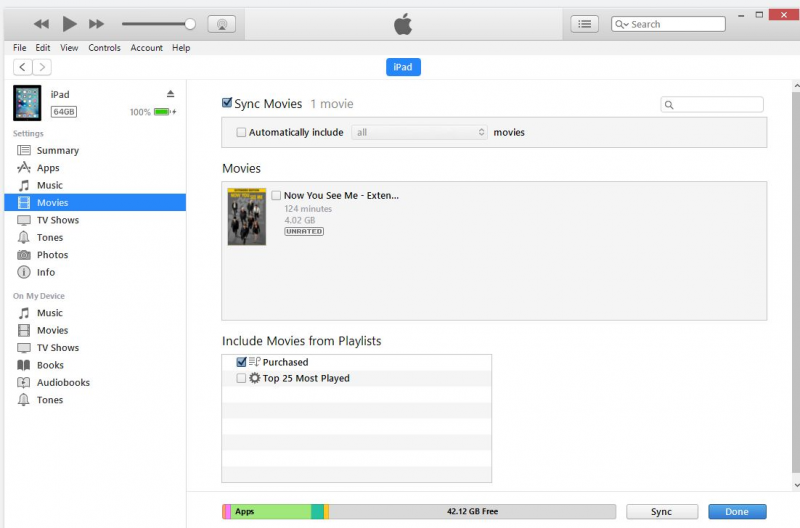
Schritt 07: Klicken Sie auf Apply Schaltfläche im unteren Teil des Fensters gefunden.
Schritt 08: Im daraufhin geöffneten Fenster "Datei-Explorer" können Sie Ihre Filmdateien finden.
Schritt 09: Navigieren Sie zu dem Speicherort, an dem Sie Ihre Filmdateien zur Übertragung speichern.
Schritt 10: Wählen Sie die Filme aus, die Sie auf Ihr iPad übertragen möchten.
Schritt 11: Ziehen Sie die Dateien dann per Drag & Drop auf die Filmbibliothek in iTunes. So übertragen Sie nun Filme auf das iPad.
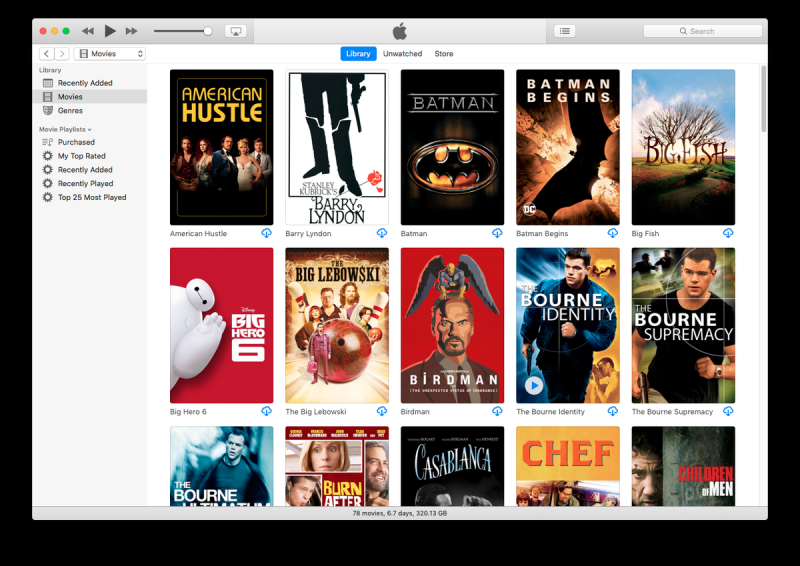
Schritt 12: Ein Fortschrittsbalken zeigt den Status der Übertragung der Filmdatei auf das iPad an. Warten Sie, bis der Übertragungsvorgang abgeschlossen ist, und stellen Sie sicher, dass eine gute Verbindung zwischen Ihrem iPad und dem Computer hergestellt wird.
Schritt 13: Wenn der Übertragungsvorgang nun abgeschlossen ist, beenden Sie das Programm iTunes. Trennen Sie Ihr iPad-Gerät vom Computer und prüfen Sie, ob die Filmdateien nun erfolgreich auf Ihr iPad übertragen wurden.
In diesem Abschnitt erfahren Sie, wie Sie Filme mit iTunes, das über einen Computer auf Ihrem Computer installiert ist, auf das iPad übertragen können Wi-Fi Verbindung. Stellen Sie sicher, dass Sie die neueste Version von iTunes installiert haben. Wenn Sie es noch nicht haben, laden Sie die neuesten Updates von iTunes herunter und installieren Sie sie auf Ihrem Windows- oder Mac-Computer.
So stellen Sie Ihr iPad so ein, dass es bei der Dateiübertragung eine drahtlose Verbindung mit Ihrem Computer herstellt:
Schritt 01: Schließen Sie Ihr iPad-Gerät über das USB-Verbindungskabel an Ihren Computer an.
Schritt 02: Starten Sie das iTunes Anwendung auf Ihrem Computer.
Schritt 03: Klicken Sie im linken Bereich Ihres iTunes auf iPad für Geräte.
Schritt 04: Wenn Ihr iPad verbunden ist und iTunes das Gerät erkennt, klicken Sie oben links auf den Namen Ihres iPad-Geräts.
Schritt 05: Gehen Sie noch im linken Bereich zum Zusammenfassung Tab.
Schritt 06: Aktivieren Sie unter Optionen die Option Synchronisieren Sie mit diesem iPad über WLAN Box.
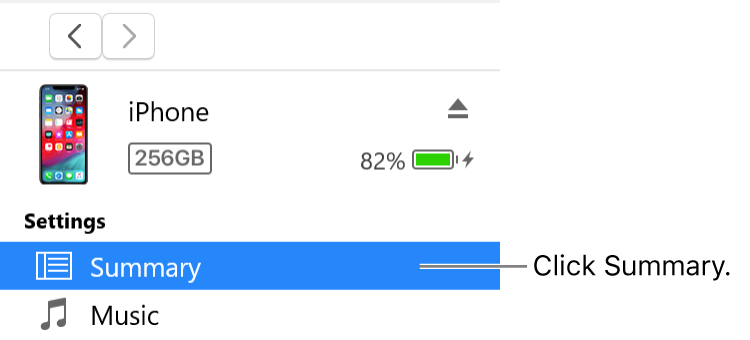
Schritt 07: Klicken Sie auf Apply Schaltfläche im unteren Teil des Fensters gefunden.
Schritt 08: Trennen Sie Ihr iPad vom Computer.
So übertragen Sie Filme über eine drahtlose Verbindung auf das iPad:
Schritt 01: Stellen Sie die Wi-Fi-Verbindung Ihres iPad so ein, dass sie mit der Ihres Computers übereinstimmt.
Schritt 02: Starten Sie das iTunes Anwendung auf Ihrem Computer.
Schritt 03: Klicken Sie im linken Bereich Ihres iTunes auf iPad für Geräte.
Schritt 04: Wenn Ihr iPad verbunden ist und iTunes das Gerät erkennt, klicken Sie oben links auf den Namen Ihres iPad-Geräts.
Schritt 05: Gehen Sie noch im linken Bereich zum Zusammenfassung Tab.
Schritt 09: Navigieren Sie zu dem Speicherort, an dem Sie Ihre Filmdateien zur Übertragung speichern.
Schritt 10: Wählen Sie die Filme aus, die Sie auf Ihr iPad übertragen möchten.
Schritt 11: Ziehen Sie die Dateien dann per Drag & Drop auf die Filmbibliothek in iTunes. So übertragen Sie nun Filme auf das iPad.
Schritt 12: Ein Fortschrittsbalken zeigt den Status der Übertragung der Filmdatei auf das iPad an. Warten Sie, bis der Übertragungsvorgang abgeschlossen ist, und stellen Sie sicher, dass eine gute Verbindung zwischen Ihrem iPad und dem Computer hergestellt wird.
Schritt 13: Wenn der Übertragungsvorgang nun abgeschlossen ist, beenden Sie das Programm iTunes. Trennen Sie Ihr iPad-Gerät vom Computer und prüfen Sie, ob die Filmdateien nun erfolgreich auf Ihr iPad übertragen wurden.
AirDrop ist eine Mac-Funktion, mit der Sie schnell einige Dateien drahtlos von Ihrem Mac-Computer an ein iPad in der Nähe oder ein beliebiges iOS-Gerät senden können. Es kann die Filmdateien einzeln übertragen. Im Folgenden finden Sie schrittweise Anleitungen zur vollständigen drahtlosen Dateiübertragung mit der AirDrop-App auf dem Mac.
So richten Sie Ihr iPad für die drahtlose Verbindung und die erfolgreiche Verwendung von AirDrop ein:
So aktivieren Sie die Option zum Empfangen von AirDrop-Anfragen:
Schritt 01: Gehe zu .
Schritt 02: Klicken Sie auf die Schaltfläche Go Menü und wählen Sie AirDrop.
Schritt 03: Überprüfen Sie als Nächstes die Erlauben Sie mir, von entdeckt zu werden.
Schritt 04: Wählen Sie dann die Einstellung aus, wenn Sie die Anfrage von erhalten JederOder Ihre Kontakte Nur. Wenn Sie Nur Kontakte auswählen, müssen beide Geräte mit iCloud verbunden sein.
-OR-
Schritt 01: Gehe zu .
Schritt 02: Klicken Sie auf die Schaltfläche Apfel Menü und wählen Sie Systemeinstellungen.
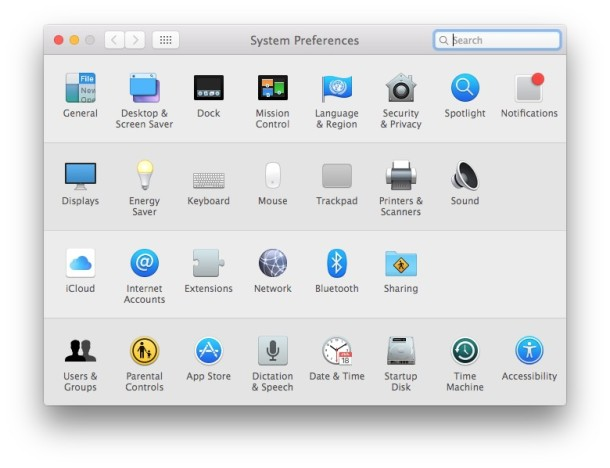
Schritt 03: Klicken Sie anschließend auf Sicherheit.
Schritt 04: Klicken Sie auf Firewall Tab.
Schritt 05: Klicken Sie auf Sperren Wenn Sie dazu aufgefordert werden, geben Sie das Administratorkennwort ein.
Schritt 06: Klicken Sie auf Firewall-Optionen.
Schritt 07: Deaktivieren Sie die Option Alle eingehenden Verbindungen blockieren.
So übertragen Sie Filme mit AirDrop über eine drahtlose Verbindung auf das iPad:
Schritt 01: Gehe zu .
Schritt 02: Wählen Sie im linken Bereich aus AirDrop. Klicken Sie auf Go Menü und wählen Sie AirDrop.
Schritt 03: Es werden die AirDrop-Benutzer in der Nähe angezeigt. Ziehen Sie die Filmdateien, die Sie an den AirDrop-Benutzer senden möchten, per Drag & Drop, in diesem Fall auf Ihr iPad-Gerät.
Schritt 04: Auf Ihrem iPad erhalten Sie eine Benachrichtigung über eine AirDrop-Anfrage. Zapfhahn Akzeptieren um die Dateiübertragung zu starten und die Filmdatei im Ordner "Downloads" zu speichern.
-OR-
Schritt 01: Öffnen Sie die Filmdatei, die Sie übertragen möchten.
Schritt 02: Klicken Sie auf Teilen Schaltfläche in der AirDrop-App. Sie können auch bei gedrückter Ctrl-Taste auf die Datei im Finder klicken und auf klicken Teilen im Kontextmenü.
Schritt 03: Wählen Sie aus den im Fenster angezeigten Freigabeoptionen AirDrop aus.
Schritt 04: Wählen Sie Ihr iPad als Empfänger der gesendeten Filmdatei.
Schritt 05: Auf Ihrem iPad erhalten Sie eine Benachrichtigung über eine AirDrop-Anfrage. Zapfhahn Akzeptieren um die Dateiübertragung zu starten und die Filmdatei im Ordner "Downloads" zu speichern.
Menschen Auch LesenNützliche Methoden zum Übertragen von Android-Kontakten auf das iPhone3-Methoden zum Übertragen von Musik vom iPhone auf den Computer
Ein Tablet wie ein iPad unter iOS ist ein nützliches und praktisches Gerät, mit dem viele Benutzer barrierefrei im Internet surfen, Filme ansehen, Songs abspielen, E-Mails senden und empfangen und viele andere Aufgaben ausführen können.
Sie können Ihre Dateien auf einem iPad wie Videos, Musik, Fotos, Nachrichten, Kontakten und vielem mehr speichern. Wenn Sie Dateien auf das iPad übertragen müssen, benötigen Sie die iTunes-Anwendung, um die Dateien von Ihrem Computer auf Ihr iPad-Gerät zu übertragen. Ein anderer Ad-hoc-Dienst in Mac namens AirDrop kann auch für drahtlose Dateiübertragungsverbindungen verwendet werden. Mit iTunes können Sie Songs und Filme von Apple herunterladen oder kaufen.
Eine bequemere Methode zum Übertragen Ihrer Dateien ist die Verwendung von FoneDog Phone Transfer, mit der Sie Dateien einfach zwischen Geräten wie iOS, Android und Computer übertragen können. Sie müssen sich nicht mehr um die Übertragung eines Dateiformats kümmern, da FoneDog Phone Transfer eine Vielzahl von Datentypen und Geräten unterstützt.
Hinterlassen Sie einen Kommentar
Kommentar
Telefonübertragung
Übertragen Sie mit FoneDog Phone Transfer Daten von iPhone, Android, iOS und Computer ohne Verlust an einen beliebigen Ort. Wie Foto, Nachrichten, Kontakte, Musik usw.
Kostenlos TestenBeliebte Artikel
/
INFORMATIVLANGWEILIG
/
SchlichtKOMPLIZIERT
Vielen Dank! Hier haben Sie die Wahl:
Excellent
Rating: 4.7 / 5 (basierend auf 102 Bewertungen)