

By Nathan E. Malpass, Last Update: February 14, 2024
Suchen Sie erstklassige Datenübertragungssoftware um Sie beim Umstieg von einem iPhone auf ein Google Pixel-Smartphone zu unterstützen? Während die Änderung für frischen Wind und eine Vielzahl neuer Funktionen sorgen kann, kann der Gedanke an die Übertragung Ihrer Daten entmutigend wirken. Aber keine Angst! In diesem Artikel führen wir Sie durch den Datenprozess iPhone auf Pixel übertragenSo stellen Sie sicher, dass Sie den Wechsel reibungslos und ohne Datenverlust durchführen können.
Teil Nr. 1: So übertragen Sie iPhone-Daten auf PixelTeil #2: Das beste Tool zum Übertragen von iPhone-zu-Pixel-Daten: FoneDog Phone TransferZusammenfassung
Einer der wichtigsten Aspekte beim Wechsel von einem iPhone zu einem Google Pixel ist die Übertragung Ihrer wertvollen Fotos und Videos. Glücklicherweise wird dieser Vorgang mit Google Drive bemerkenswert einfach. In diesem Abschnitt führen wir Sie durch die Schritte, um sicherzustellen, dass Ihre visuellen Erinnerungen einen reibungslosen Übergang ermöglichen.
Schritt #1: Laden Sie Google Drive auf Ihr iPhone herunter
Bevor Sie beginnen, stellen Sie sicher, dass Sie das haben Google Drive App auf Ihrem iPhone installiert. Wenn Sie es noch nicht haben, können Sie es im App Store herunterladen.
Schritt #2: Melden Sie sich an oder erstellen Sie ein Google-Konto
Wenn Sie bereits über ein Google-Konto verfügen, melden Sie sich bei der Google Drive-App an. Wenn nicht, können Sie ganz einfach eines erstellen, indem Sie den Anweisungen auf dem Bildschirm folgen.
Schritt #3: Laden Sie Ihre iPhone-Fotos und -Videos hoch
Schritt #4: Greifen Sie über das Google Pixel auf Ihr Google Drive zu
Sobald Ihre Dateien auf Google Drive hochgeladen sind, können Sie von Ihrem neuen Google Pixel-Gerät darauf zugreifen.
Schritt #5: Laden Sie Ihre Dateien auf Ihr Pixel herunter
Um diese Dateien direkt auf Ihrem Google Pixel zu speichern, können Sie sie von Google Drive herunterladen.
Glückwunsch! Ihre wertvollen Bilder und Videos sind jetzt sicher auf Ihrem Google Pixel. Diese Methode stellt sicher, dass Sie beim Übergang von Ihrem iPhone auf Ihr neues Pixel-Gerät keinen einzigen Speicher verlieren.
Die Migration Ihrer Kontakte von Ihrem iPhone auf ein Google Pixel ist wichtig, um mit Ihrem Netzwerk verbunden zu bleiben. So können Sie mit Google Kontakte mühelos das iPhone auf Pixel übertragen.
Schritt #1: iPhone-Kontakte mit Google-Konto synchronisieren
Schritt #2: Überprüfen Sie die Kontaktsynchronisierung
Schritt #3: Greifen Sie auf Ihre Kontakte auf Google Pixel zu
Nachdem Sie Ihre iPhone-Kontakte mit Ihrem Google-Konto synchronisiert haben, können Sie auf Ihrem Google Pixel-Gerät problemlos darauf zugreifen.
Ihre iPhone-Kontakte sind jetzt auf Ihrem Google Pixel verfügbar. Diese Methode gewährleistet eine nahtlose Übertragung Ihrer wichtigen Kontaktinformationen, sodass Sie beim Wechsel zu Ihrem neuen Gerät genau dort weitermachen können, wo Sie mit Ihrem Netzwerk aufgehört haben.
Die Übertragung Ihrer Kontakte von einem iPhone auf ein Google Pixel über eine SIM-Karte ist eine unkomplizierte und effektive Methode. So können Sie es machen:
Schritt #1: Kontakte auf Ihre SIM-Karte (iPhone) exportieren
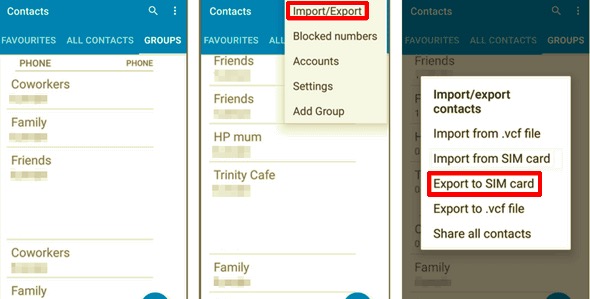
Schritt #2: SIM-Karte in Google Pixel einlegen
Schritt #3: Kontakte von der SIM-Karte importieren (Google Pixel)
Ihre Kontakte werden nun über die SIM-Karte von Ihrem iPhone auf Ihr Google Pixel übertragen. Diese Methode ist besonders praktisch, wenn Sie Ihre Kontakte nur schnell übertragen müssen und nicht auf Cloud-Dienste oder andere Datenübertragungsmethoden angewiesen sein möchten.
Gehen Sie folgendermaßen vor, um das iPhone über die iCloud-Website in einem Browser auf Pixel zu übertragen:
Schritt #1: Bereiten Sie Ihr iPhone vor
Schritt #2: Sichern Sie Ihre iPhone-Daten in iCloud
Schritt #3: Zugriff auf iCloud über einen Browser (Pixel)
Schritt #4: Laden Sie Ihre Daten auf Ihr Pixel herunter
Über die iCloud-Website in Ihrem Browser können Sie auf verschiedene Arten von Daten zugreifen und diese herunterladen, z. B. Fotos, Kontakte und Dokumente. So laden Sie einige gängige Datentypen herunter:
Schritt #5: Daten auf Ihrem Pixel speichern
Nachdem Sie Ihre Daten von der iCloud-Website heruntergeladen haben, speichern Sie sie auf Ihrem Google Pixel. Sie können Ihre Daten nach Bedarf organisieren, z. B. Fotos in der Galerie Ihres Geräts speichern und Kontakte in Ihre Kontakt-App importieren.
Mit dieser Methode können Sie Daten von Ihrem iPhone auf Ihr Google Pixel übertragen, indem Sie die iCloud-Website und einen Webbrowser auf Ihrem Pixel verwenden. Dies ist besonders nützlich für den Zugriff auf verschiedene Arten von Daten und Dokumenten, die in Ihrem iCloud-Konto gespeichert sind.
Bitte beachten Sie, dass sich die Verfügbarkeit und Funktionalität von iCloud im Web ändern kann. Stellen Sie daher sicher, dass Sie über eine Internetverbindung verfügen und einen kompatiblen Webbrowser auf Ihrem Pixel verwenden.
Die Übertragung von Daten von Ihrem iPhone auf ein Google Pixel über ein USB- oder Lightning-Kabel und einen Computer ist eine unkomplizierte Methode, mit der Sie die Datenübertragung direkt steuern können. So können Sie es machen:
Schritt #1: Bereiten Sie Ihr iPhone und Ihren Computer vor
Schritt #2: Verbinden Sie Ihr iPhone mit dem Computer
Schritt #3: Daten von Ihrem iPhone exportieren
Schritt #4: Trennen Sie Ihr iPhone
Schritt #5: Verbinden Sie Ihr Google Pixel mit dem Computer
Schritt #6: Übertragen Sie Daten auf Ihr Google Pixel
Schritt #7: Trennen Sie Ihr Google Pixel sicher
Sie haben Ihre Daten nun manuell über ein USB- oder Lightning-Kabel und einen Computer von Ihrem iPhone auf Ihr Google Pixel übertragen. Diese Methode gibt Ihnen die volle Kontrolle darüber, welche Daten Sie übertragen und ist besonders nützlich für größere Dateien wie Fotos und Videos.
Wenn es darum geht, Daten von Ihrem iPhone auf ein Google Pixel zu übertragen, können bei Standardmethoden verschiedene Herausforderungen und Einschränkungen auftreten. In solchen Fällen, FoneDog Telefonübertragung stellt sich als leistungsstarke und zuverlässige, vom iPhone 15 unterstützte Lösung heraus, die einen nahtlosen und effizienten Übergang gewährleistet.
Telefonübertragung
Übertragen Sie Dateien zwischen iOS, Android und Windows-PC.
Übertragen und sichern Sie Textnachrichten, Kontakte, Fotos, Videos und Musik auf einfache Weise auf dem Computer.
Voll kompatibel mit den neuesten iOS und Android.
Free Download

Dieses Tool wurde entwickelt, um verschiedene Datentypen, darunter Kontakte, Nachrichten, Fotos, Videos, Musik und mehr, vom iPhone auf Google Pixel zu übertragen. Auch wenn Sie es umdrehen möchten, z Übertragen von Daten von Google Pixel zurück auf das iPhone, es funktioniert auch. Hier finden Sie einen Überblick über FoneDog Phone Transfer, seine wichtigsten Funktionen und die Schritte zur Verwendung für eine reibungslose Datenübertragung.
Hauptmerkmale
Befolgen Sie diese Schritte bis iPhone auf Pixel übertragen mit FoneDog Phone Transfer:
Schritt #1: Installieren und starten Sie FoneDog Phone Transfer
Schritt #2: Verbinden Sie Ihre Geräte

Schritt #3: Wählen Sie „Zu übertragende Daten“ aus
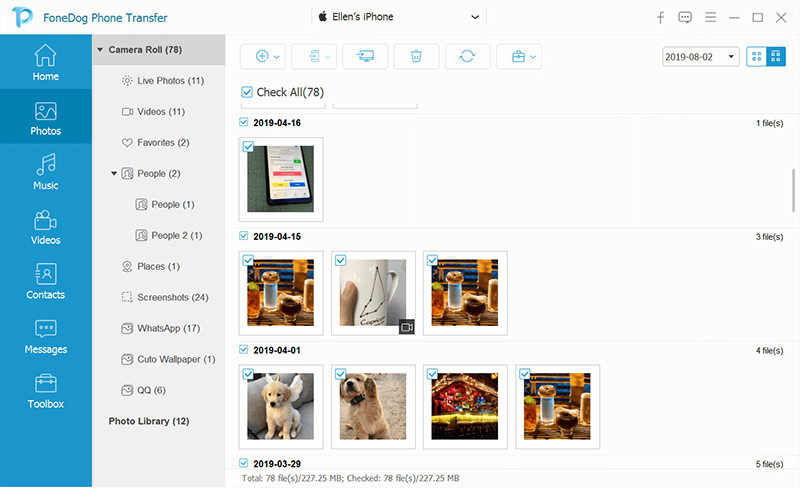
Schritt #4: Starten Sie die Übertragung
Schritt #5: Überwachen Sie die Übertragung
Schritt #6: Schließen Sie die Übertragung ab
FoneDog Phone Transfer vereinfacht den Prozess der Datenübertragung von Ihrem iPhone auf Ihr Google Pixel und sorgt so für einen problemlosen Übergang bei gleichzeitiger Wahrung der Datenintegrität. Ganz gleich, ob Sie auf ein neues Gerät umsteigen oder einfach nur Ihre Daten sichern müssen, dieses Tool bietet eine zuverlässige und benutzerfreundliche Lösung.
Menschen Auch LesenWie kann man 2023 einfach Daten von Samsung auf Pixel übertragen?Eine vollständige Anleitung zum einfachen Übertragen von Daten von Pixel zu Pixel
Zu wählen iPhone auf Pixel übertragen kann eine entscheidende Aufgabe sein. Es stehen verschiedene Methoden zur Verfügung, um sicherzustellen, dass Ihre Daten, einschließlich Kontakte, Fotos, Videos, Nachrichten und mehr, reibungslos übertragen werden.
Wählen Sie die Methode, die Ihren Bedürfnissen und Vorlieben am besten entspricht, um eine erfolgreiche Datenübertragung sicherzustellen und Ihren Übergang vom iPhone zu Google Pixel nahtlos und stressfrei zu gestalten.
Hinterlassen Sie einen Kommentar
Kommentar
Telefonübertragung
Übertragen Sie mit FoneDog Phone Transfer Daten von iPhone, Android, iOS und Computer ohne Verlust an einen beliebigen Ort. Wie Foto, Nachrichten, Kontakte, Musik usw.
Kostenlos TestenBeliebte Artikel
/
INFORMATIVLANGWEILIG
/
SchlichtKOMPLIZIERT
Vielen Dank! Hier haben Sie die Wahl:
Excellent
Rating: 4.6 / 5 (basierend auf 69 Bewertungen)