

By Gina Barrow, Last Update: October 7, 2022
Kürzlich hat iOS weltweit über die Veröffentlichung neuer iPhones für Aufsehen gesorgt. Viele Menschen haben positiv reagiert und sind gespannt, das neue iOS zu erleben.
Die iPhone 14-Serie macht weltweit Schlagzeilen, vollgepackt mit immensen Funktionen. Eine davon ist die Autofokus-Kamerafunktion, die Benutzer am meisten geliebt haben, insbesondere diejenigen, die versuchen, in das Videoblogging einzusteigen.
Der Unterschied in den Größen ist auch sehr offensichtlich, Sie können sich für eine diskrete Größe entscheiden oder Sie können groß rauskommen.
Wenn Sie einer von ihnen sind, fragen Sie sich wahrscheinlich, wie das geht Daten von Google Pixel übertragen zu iPhone. Lassen Sie sich von diesem Artikel leiten, um Ihnen die bequemsten Methoden zur Verfügung zu stellen.
Teil 1: Übertragen Sie alle Ihre Daten von Google Pixel auf das iPhone mit FoneDog - TelefonübertragungTeil 2: Verwenden Sie Move to iOS, um Daten von Google Pixel auf das iPhone zu übertragenTeil 3: Übertragen Sie Pixel Music von Google Pixel auf das iPhoneTeil 4: Zusammenfassung
FoneDog Telefonübertragung ist die schnellste und bequemste Option, mit der Sie Daten von Google Pixel auf das iPhone übertragen können. Es ist eine leistungsstarke Software, die alle Arten von Daten unterstützt, einschließlich Fotos und Videos, und sogar über einen Bildkonverter verfügt. Es überträgt auch Kontakte, Nachrichten und mehr. Sie können es auch verwenden Daten vom iPhone auf ein anderes iPhone übertragen.
Telefonübertragung
Übertragen Sie Dateien zwischen iOS, Android und Windows-PC.
Übertragen und sichern Sie Textnachrichten, Kontakte, Fotos, Videos und Musik auf einfache Weise auf dem Computer.
Voll kompatibel mit den neuesten iOS und Android.
Free Download

Eines der Highlights von FoneDog Phone Transfer ist die plattformübergreifende Übertragung. Sie können ganz einfach von iPhone zu Android und von Android zu iPhone wechseln und umgekehrt. Hier ist die Liste der vollständigen Funktionen von FoneDog Phone Transfer:
Sehen Sie sich an, wie FoneDog Phone Transfer funktioniert:
Wenn Sie FoneDog Phone Transfer nicht heruntergeladen haben, ist dies die beste iPhone-Datenübertragungssoftware, können Sie dem Link folgen und die Software installieren, indem Sie den Anweisungen auf dem Bildschirm folgen.
Nachdem die Software heruntergeladen wurde, verbinden Sie Ihre Geräte mit geeigneten USB-Kabeln. Wenn Sie sich zum ersten Mal mit dem iPhone verbinden, werden Sie von iOS aufgefordert, diesem Computer zu vertrauen. Befolgen Sie dazu die Anweisungen.
FoneDog Phone Transfer erkennt dann Ihre Geräte und zeigt Telefondetails an.
Um Daten von Google Pixel auf das iPhone zu übertragen, gehen Sie zunächst zum Android-Gerät und wählen Sie alle Datentypen aus, die Sie übertragen möchten. Gehen Sie zum Menü auf der linken Seite und navigieren Sie durch Ihre Daten und kreuzen Sie die Kästchen neben jedem Element an, das Sie übertragen möchten.
Nachdem Sie schließlich alle Dateien ausgewählt haben, die Sie übertragen möchten, klicken Sie oben auf die Schaltfläche Exportieren nach und wählen Sie das iPhone aus den Auswahlmöglichkeiten aus.
Sie können auch die verwenden Auf PC exportieren Option, wenn Sie auch eine Kopie dieser Dateien haben möchten. Legen Sie einfach ein Dateiziel auf Ihrem Computer fest und warten Sie.
Hinweis: Warten Sie, bis der Übertragungsvorgang abgeschlossen ist, bevor Sie beide Geräte trennen.

FoneDog Phone Transfer ist ideal, wenn Sie vorhaben, ausgewählte Daten auf ein neues oder sogar ein gebrauchtes iPhone zu übertragen.
Die nächste Option zum Übertragen von Daten von Google Pixel auf das iPhone ist die Nutzung der Move to iOS-App. Dies ist eine von iOS entwickelte App, die Android-Benutzern hilft, ein erstaunliches Übertragungserlebnis auf iPhones zu haben.
Sie können verwenden Bewegen Sie auf iOS wenn Sie ein brandneues Telefon haben, das noch nicht eingerichtet ist. Andernfalls müssen Sie möglicherweise alle Inhalte und Einstellungen zurücksetzen oder löschen, bevor Sie diese App verwenden können.
Hier ist eine vollständige Anleitung zur Verwendung der Move to iOS-App zum Übertragen von Daten von Google Pixel auf das iPhone:
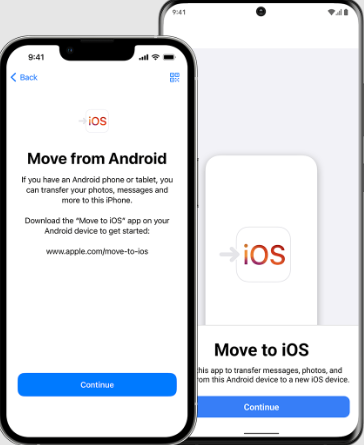
Wenn während der Übertragung Probleme auftreten, beachten Sie Folgendes:
Sie können auch iTunes verwenden, um Daten von Google Pixel auf das iPhone zu übertragen. Es kann jedoch nur auf Musik beschränkt werden. Hier ist eine vollständige Anleitung dazu:
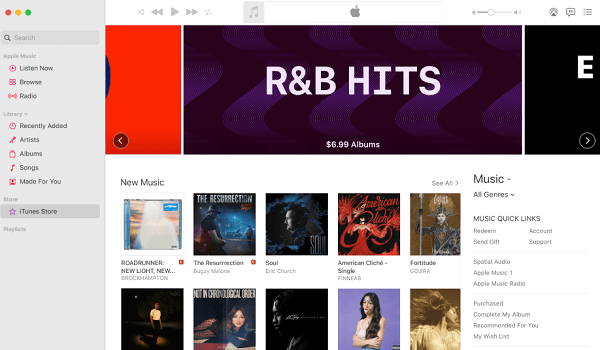
Menschen Auch LeseniPhone zu Samsung Transfer: Telefontransfer vs. Smart Switch3 empfohlene Möglichkeiten zum Übertragen eines alten iPhone auf ein neues iPhone
Der Wechsel zu einem neuen iPhone ist eine aufregende Reise, aber auch eine Herausforderung, besonders wenn Sie von einem Android-Gerät wechseln.
Glücklicherweise können Sie mit den 3 von uns aufgelisteten Methoden Daten von Google Pixel auf das iPhone übertragen. Am bequemsten ist die Verwendung von FoneDog Phone Transfer. Dies ist eine professionelle Übertragungssoftware, die über alle erforderlichen Tools verfügt, um die Übertragung reibungsloser zu gestalten.
Es unterstützt die plattformübergreifende Übertragung sowie weitere erstaunliche Funktionen, die beim Umstieg auf ein neues Gerät unerlässlich sind. Die nächste Methode ist die Verwendung der Apple-App Move to iOS. Wenn Sie nur Ihre Musik übertragen möchten, können Sie dies auch mit iTunes tun.
Wir hoffen, dieser Artikel hat Ihnen beim Umstieg auf das iPhone geholfen!
Hinterlassen Sie einen Kommentar
Kommentar
Telefonübertragung
Übertragen Sie mit FoneDog Phone Transfer Daten von iPhone, Android, iOS und Computer ohne Verlust an einen beliebigen Ort. Wie Foto, Nachrichten, Kontakte, Musik usw.
Kostenlos TestenBeliebte Artikel
/
INFORMATIVLANGWEILIG
/
SchlichtKOMPLIZIERT
Vielen Dank! Hier haben Sie die Wahl:
Excellent
Rating: 4.8 / 5 (basierend auf 80 Bewertungen)