

By Nathan E. Malpass, Last Update: August 24, 2021
„Was ist der effizienteste Weg, um Daten übertragen von PC zu Android Telefon?"
Die Dateiübertragung hat sich definitiv weiterentwickelt und im Laufe der Zeit verbessert. Und die Schritte werden von Minute zu Minute einfacher! Sie können es kabelgebunden, drahtlos, online und mit Software von Drittanbietern verwenden. Es gibt viele Möglichkeiten, Daten vom PC auf Android übertragen und die meisten davon sind nur ein paar Fingertipps und Klicks entfernt.
Lassen Sie uns heute über die Datenübertragung zwischen Ihrem Computer und einem Android-Smartphone sprechen und entscheiden, welche Option die beste und welche die schnellste ist.
Teil 1. Daten vom Computer auf ein Android-Smartphone übertragen - Kabelgebundene OptionTeil 2. Verwenden Sie die FoneDog-Telefonübertragung -empfohlene MethodeTeil 3. Verwenden Sie Backup & Sync beim Übertragen von Daten vom PC auf AndroidTeil 4. Daten vom PC auf Android über Bluetooth übertragenTeil 5. Verschieben Sie große Dateien vom PC auf Android mit WeTransferTeil 6. Zusammenfassung
Die meisten Leute halten die Dateiübertragung wahrscheinlich für eine kabelgebundene Übertragung. Nun, ja, dieser Prozess ist so ziemlich eine der klassischen Methoden und hat immer noch nichts ausgelassen. Normalerweise wird eine Dateiübertragung über ein USB-Kabel häufig verwendet, wenn eine Massen- oder Mehrfachübertragung erforderlich ist.
Bei der Verwendung von USB zum Übertragen von Daten vom PC zum Android gibt es nicht viel zu beachten. Stellen Sie nur sicher, dass das verwendete Kabel sowohl mit dem Computer als auch mit dem Smartphone kompatibel ist. Hier ist eine detaillierte Übersicht darüber, wie Sie eine Dateiübertragung mit einem USB-Kabel durchführen:
Fotos, Videos und andere große Dateien eignen sich gut für USB-Dateiübertragungen. Dadurch werden Probleme vermieden, die während des Übertragungsvorgangs auftreten können.
Wenn Sie nicht viele Klicks am PC gut durchmachen wollen, FoneDog-Telefonübertragung ist das, was Sie brauchen. Es ist eine Softwarelösung, die eine breite Palette von Dateien für die Übertragung unterstützt und mit fast allen Arten von Geräten und Betriebssystemen kompatibel ist.
Telefonübertragung
Übertragen Sie Dateien zwischen iOS, Android und Windows-PC.
Übertragen und sichern Sie Textnachrichten, Kontakte, Fotos, Videos und Musik auf einfache Weise auf dem Computer.
Voll kompatibel mit den neuesten iOS und Android.
Kostenlos Testen

Es ermöglicht Ihnen, Daten zwischen Smartphones zu übertragen, iOS zu iOS, Android zu Android, iOS auf Android (umgekehrt), PC zu Android und PC zu iOS und umgekehrt. Stellen Sie sich vor, Sie könnten gleichzeitig verschiedene Arten von Dateitypen frei übertragen.
Alles, was Sie tun müssen, ist diese Softwarelösung herunterzuladen und auf Ihrem Computer zu installieren und einfach das Android-Telefon anzuschließen. Sie können ganz einfach durch das Softwaremenü gehen, da es die benutzerfreundlichste Oberfläche hat.
Diese nächste Option benötigt kein Hardwarezubehör. Sie benötigen lediglich ein Google-Konto, um Daten vom PC auf Android zu übertragen. Das Internet hat die Dinge einfacher und bequemer gemacht, genauso wie die Datenübertragung. Google Drive ist eine Online-Plattform, die verschiedene Arten von Dateien wie Dokumente, Fotos, Videos und vieles mehr speichern und speichern kann. Es bietet in erster Linie a 15GB kostenloses Konto, das übrigens aktualisierbar ist, aber mit Zahlung.
Vor kurzem wurden Google Drive und Google Photos Uploader zusammengeführt und in Backup & Sync umbenannt. Möglicherweise finden Sie dies bereits auf Ihrem Laptop installiert, können es jedoch jederzeit herunterladen.
Die Synchronisierungsoption des Backup & Sync-Tools ist in zwei Bereiche unterteilt, Google Drive und Arbeitsplatz. Google Drive verhält sich wie die Original-App und synchronisiert nur die Dateien, die in der App auf Ihrem Computer gespeichert sind. Mein Computer ist eine neue Funktion, die alle in diesem Abschnitt gespeicherten Dateien und Ordner synchronisiert, ohne sie in den Google Drive-Ordner.
Hier sind die Schritte zum Herunterladen und Installieren von Backup & Sync:
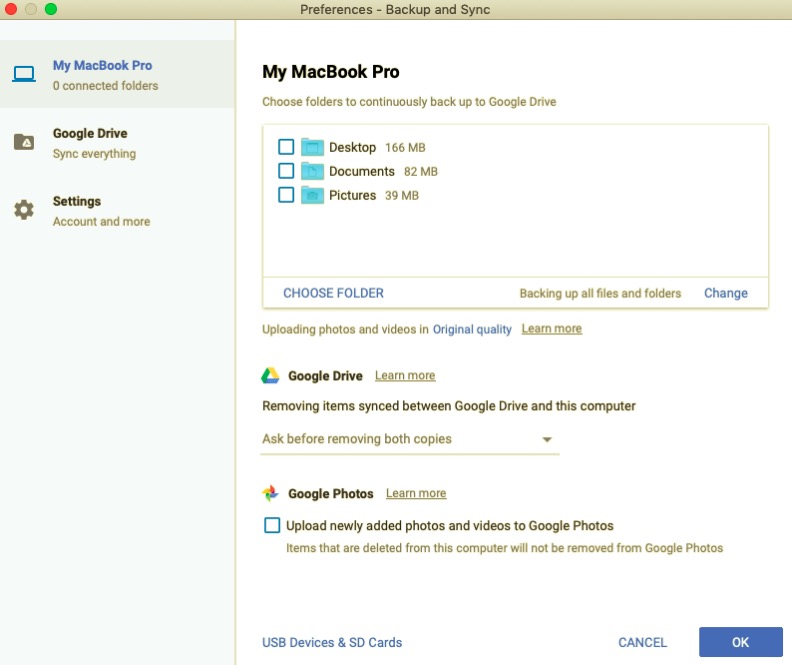
Eine weitere drahtlose Option zur Vorgehensweise Übertragen von Daten vom PC auf Android ist durch die Verwendung von Bluetooth. Tatsächlich ist es eine der Methoden der alten Schule, die auch heute noch sehr hilfreich sind.
Bluetooth ist in den meisten PC- und Android-Geräten verfügbar, sodass jeder, der diese Funktion integriert hat, jederzeit darauf zugreifen kann. Wenn Sie daran interessiert sind, diese Übertragungsoption auszuprobieren, können Sie sich diese Schritte ansehen:
Das einzige, was Bluetooth nicht kann, ist das Senden größerer Dateien.
Warum WeTransfer? Weil es einfach zu bedienen ist und mehr Platz bietet als eine normale E-Mail. Normalerweise unterstützt Ihre typische E-Mail nur nicht mehr als 25 MB. Wenn Sie also größere Dateien haben, ist es ziemlich frustrierend, sie zu senden.
Wenn Sie Daten vom PC auf Android übertragen möchten, verwenden Sie einfach WeTransfer. Die Schritte sind auch ziemlich im Voraus, werfen Sie einen Blick darauf:
Wenn Sie jetzt auf die Dateien auf Ihrem Smartphone zugreifen möchten, können Sie dieselbe E-Mail-Adresse verwenden. Öffnen Sie einfach die E-Mail und laden Sie die Dateien auf Ihr Android-Gerät herunter.
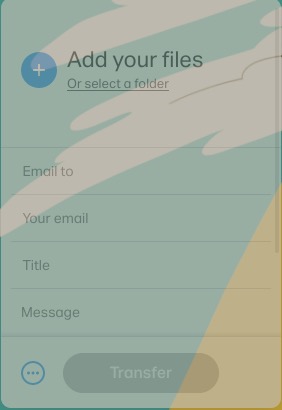
Menschen Auch LesenMethoden zum Übertragen von Daten vom iPhone auf das iPhoneAnleitung zum Übertragen von Daten vom iPhone auf Android
Dies sind nur 5 effektive Möglichkeiten, um Übertragen von Daten vom PC auf Android aber es gibt noch mehr. Jede Methode hat ihre eigenen Stärken und Schwächen, es hängt alles von der Datenmenge ab, die Sie übertragen möchten.
Unter diesen Methoden FoneDog-Telefonübertragung ist vielleicht das flexibelste, da es viele Dateitypen unterstützt und mit den meisten Geräten kompatibel ist. Probieren Sie eine dieser Methoden aus und überzeugen Sie sich selbst!
Hinterlassen Sie einen Kommentar
Kommentar
Telefonübertragung
Übertragen Sie mit FoneDog Phone Transfer Daten von iPhone, Android, iOS und Computer ohne Verlust an einen beliebigen Ort. Wie Foto, Nachrichten, Kontakte, Musik usw.
Kostenlos TestenBeliebte Artikel
/
INFORMATIVLANGWEILIG
/
SchlichtKOMPLIZIERT
Vielen Dank! Hier haben Sie die Wahl:
Excellent
Rating: 4.6 / 5 (basierend auf 89 Bewertungen)