

By Vernon Roderick, Last Update: September 24, 2019
iPhone-Geräte haben eine große Anwenderbasis. Es gibt Unmengen von Menschen, die sich auf Neuerscheinungen freuen. Das liegt vielleicht an den unzähligen Funktionen, aber andere kümmern sich nur um das Branding.
Unabhängig davon, dass das neue iPhone 11 jetzt verfügbar ist, haben Sie vor, eines zu kaufen. Nun hast du erfolgreich einen bekommen. Im Moment haben Sie wahrscheinlich Pläne dazu Daten von iPhone X auf iPhone 11 übertragen. Glücklicherweise gibt es viele Möglichkeiten, dies zu tun.
Auf der anderen Seite diese Wege zu Daten zwischen iPhones übertragen ist nicht einfach auszuführen. Es läuft also möglicherweise nicht so, wie Sie es geplant haben. Zum einen müssen Sie sich mit der Dateiübertragung auskennen, geschweige denn mit den Vorbereitungen für die Dateiübertragung.
Um dies zu kompensieren, werden wir Sie persönlich zu den verschiedenen Methoden von führen So übertragen Sie Daten vom iPhone X auf das iPhone 11.
Was Sie tun müssen, bevor Sie Daten zwischen iPhones übertragenA: Empfohlene Methode zum Übertragen von Daten vom iPhone X auf das iPhone 11B: Übertragen Sie Daten zwischen iPhones mit Backup & SyncC: So übertragen Sie Daten vom iPhone X aus DropboxD: Übertragen Sie Daten vom iPhone X zum iPhone 11 über OTG und USB-KabelE: Übertragen von Daten von iPhone-Geräten mithilfe der SchnellstartanleitungFazit
Wie bereits erwähnt, besteht die Dateiübertragung nicht nur aus dem eigentlichen Prozess. Es gibt auch den Vorbereitungsteil, in dem Sie die Dinge einrichten müssen, bevor Sie anfangen.
Daher gibt es vor allem einige Dinge, die Sie beachten müssen:
Unabhängig vom Modell verwenden die meisten iPhone-Benutzer ihr Gerät, um eine Verbindung mit ihrer Apple Watch herzustellen. Eine Apple Watch würde natürlich Informationen von Ihrem iPhone X enthalten.
Um zu vermeiden, dass eine Apple Watch unnötige Informationen enthält, müssen Sie sie zurücksetzen, damit sie problemlos mit Ihrem iPhone 11 gekoppelt werden kann.
Dies gilt natürlich nicht, wenn Sie überhaupt keine Apple Watch besitzen. Unabhängig davon, wie Sie dies tun.
Dadurch wird Ihre Apple Watch auf die Werkseinstellungen zurückgesetzt, sodass Sie Ihr iPhone 11 koppeln und mit der Erstellung der Informationen beginnen können, die Sie in Ihrem neuen Telefon benötigen.
Ein veraltetes Betriebssystem kann sich nur nachteilig auf die Datenübertragung von iPhone X zu iPhone 11 auswirken. Daher müssen Sie sicherstellen, dass Ihr iPhone aktualisiert wird.
Auf diese Weise können Sie auch Ihre Apple Watch mit Ihrem neuen iPhone 11 koppeln. Denn wenn das Betriebssystem Ihrer Apple Watch und Ihres iPhones nicht kompatibel sind, ist die Datenübertragung problematisch.
Wenn jedoch kein Update verfügbar ist, kann entweder Ihr iPhone das Update nicht verarbeiten oder es wird aktualisiert. Ersteres sollte immer der Fall sein, da sowohl iPhone X als auch iPhone 11 die neueste Betriebssystemversion unterstützen können.
Auf dem Weg zum Daten von iPhone X auf iPhone 11 übertragenEs ist unvermeidlich, dass einige Dateien versehentlich verloren gehen. Aus diesem Grund müssen Sie zuerst eine Sicherungskopie erstellen, bevor Sie die Dateiübertragung durchführen.
Das Erstellen eines Backups ist einfach und Sie haben viele Möglichkeiten.
Sie können sich für Cloud-Dienste wie Google Drive oder Dropbox entscheiden. Sie können auch die integrierten Cloud-Dienste Ihres iPhones wie iTunes und iCloud auswählen.
Dies würde natürlich wieder erfordern, dass Sie ein aktualisiertes Betriebssystem auf Ihrem iPhone haben. Dies zeigt nur, wie wichtig die Aktualisierung Ihres Telefons ist.
Jetzt wissen Sie, wie Sie Ihr iPhone vor Ihnen einrichten Daten von iPhone X auf iPhone 11 übertragenLassen Sie uns über den eigentlichen Dateiübertragungsprozess sprechen.
Die Dateiübertragung ist nicht so einfach wie Sie denken. Es scheint einfach, Dateien zu übertragen, aber es gibt tatsächlich Voraussetzungen dafür, dass es funktioniert. Die Nichterfüllung dieser Anforderungen führt zu Fehlern und im schlimmsten Fall zum Datenverlust.
Deshalb sollten Sie nicht einfach irgendeine Methode anwenden Übertragen von Daten. Sie müssen eine Garantie haben, dass es funktioniert. So stellen wir Ihnen vor FoneDog Telefonübertragung.
FoneDog Phone Transfer ist, wie der Name schon sagt, eine Software, mit der Benutzer Daten von einem Telefon auf ein anderes übertragen können.
So übertragen Sie Daten vom iPhone mit FoneDog Phone Transfer, Sie müssen grundlegende elektronische Geräte verwenden, einschließlich:
Sie fragen sich vielleicht, warum FoneDog Phone Transfer anderen Methoden überlegen ist, weil es einfach viele Vorteile bietet.
Zum einen können die meisten Dateitypen übertragen werden, darunter Videos, Fotos, Dokumente, Kontakte und mehr. Es werden auch die meisten Formate für Bilder, Videos und Textdateien unterstützt.
Unabhängig von der Marke Ihres Mobilgeräts, sei es Samsung, Apple, Google, Huawei usw., können Sie FoneDog Phone Transfer für verwenden Daten von iPhone X auf iPhone 11 übertragen.
Schließlich gibt es nützliche Funktionen, die Sie neben dem Dateiübertragungs-Tool selbst verwenden können.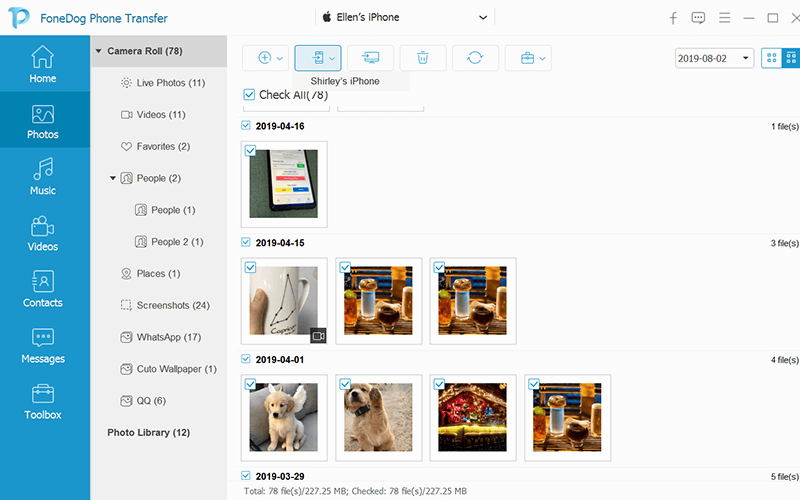
Was macht FoneDog Telefonübertragung Überlegen gegenüber anderer Software ist, dass sie andere Funktionen bietet. Diese Funktionen umfassen:
Der Zugriff auf die Vorteile von FoneDog Phone Transfer ist einfach. Gehen Sie einfach zu diesem Link: https://www.fonedog.de/phone-transfer/. Laden Sie dann die Software herunter. Damit können Sie ganz einfach tun, was Sie wollen.
Möglicherweise möchten Sie jedoch die verfügbaren Optionen erweitern, sodass wir die Methoden für die Erweiterung weiter diskutieren Daten von iPhone X auf iPhone 11 übertragen.
Backup & Sync ist eine Funktion in Google, mit der Nutzer sicherstellen können, dass Google Storage verbunden ist. Auf diese Weise können sie Dateien übertragen, ohne dies selbst zu tun.
Inzwischen sollten Sie bereits wissen, was der "Backup" -Teil dieser Funktion bedeutet. Was die Synchronisierung angeht, so nutzen wir diesen Dienst, um Daten auf iPhone-Geräten zu übertragen.
Per Definition bedeutet Synchronisieren, dass zwei Geräte verbunden werden, sodass die in einem Gerät vorgenommenen Änderungen von einem anderen Gerät gespiegelt werden. Wenn Sie beispielsweise eine Datei auf Ihrem iPhone X hinzugefügt haben, ändert sich Ihr iPhone 11 automatisch, indem Sie dieselbe Datei hinzufügen.
Hierfür sind jedoch Voraussetzungen wie z (1) Sie müssen auf beiden Geräten eine Internetverbindung haben, wenn Sie die Dateien in Ihrem Google-Speicher in irgendeiner Weise ändern (2) Sie müssen die Sicherung und Synchronisierung aktivieren.
Natürlich müssen Sie bereits wissen, wie Sie eine Internetverbindung herstellen können. Jetzt müssen Sie nur noch Daten von iPhone x auf iPhone 11 übertragen, um zu erfahren, wie Sie die Funktion aktivieren:

Damit sind Sie bereits für die Datenübertragung zwischen iPhones eingerichtet. Es gibt jedoch noch einige Dinge zu beachten.
Denken Sie zunächst daran, dass auch andere Google-Apps wie Drive, Kalender, Kontakte, Dokumente usw. betroffen sind, selbst wenn sie nur über Google Fotos aktiviert werden. Zweitens können Sie die Funktion ganz einfach deaktivieren, indem Sie die obigen Schritte ausführen.
Zuletzt können Sie überprüfen, ob Sie das Sichern und Synchronisieren wirklich aktiviert haben, indem Sie prüfen, ob Ihr iPhone 11 jetzt die gleichen Bilder enthält wie auf Ihrem iPhone X. Starten Sie nun die Dateiübertragung:
Jetzt haben Sie eine effiziente Möglichkeit, Daten vom iPhone x auf das iPhone 11 zu übertragen. Nun gehen wir zu einem anderen, der Google Drive sehr ähnlich ist.
Dropbox ist ein Cloud-Speicher- und Verwaltungsdienstleister. Es hat eine eigene Website für PC-Benutzer, aber es hat auch eine eigene App, die Sie auf Ihren iPhones verwenden können.
Dies ähnelt der ersten Option in der Art und Weise, wie Sie die App installieren müssen, bevor Sie sie verwenden können. Außerdem steht Dropbox sowohl iPhone- als auch Android-Nutzern kostenlos zur Verfügung, sodass Sie es jederzeit verwenden können.
So können Sie mit Dropbox Daten vom iPhone x auf das iPhone 11 übertragen, ohne dies länger zu machen:
Dies kann einige Zeit in Anspruch nehmen, je nachdem, wie viele Dateien Sie übertragen möchten. Unabhängig davon sollten Sie bereits einen Dropbox-Speicher voller Dateien haben.
Hinweis: Dropbox kann nur Dateien im Wert von 2GB speichern, obwohl Sie dies erhöhen können, indem Sie für einen aktualisierten Plan zahlen.
Nun fahren wir mit den nächsten Schritten fort:
Auf diese Weise können Sie problemlos Daten übertragen. Wir empfehlen außerdem, die Dateien auf Ihrer Dropbox zu löschen, die Sie bereits übertragen haben, damit Sie die 2GB nicht sofort verbrauchen.
Obwohl dies eine sehr effiziente Lösung ist, ist die Tatsache, dass Sie eine stabile Internetverbindung benötigen, unpraktisch.
Gleiches gilt für Backup & Sync. Deshalb hängt unsere nächste Methode nicht von einem solchen Faktor ab.
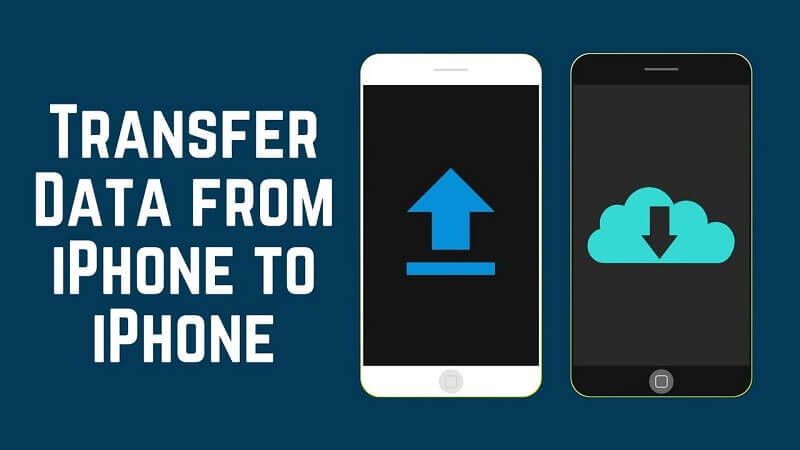
Wenn Sie ein USB-Kabel zum Anschließen an einen Computer verwenden, besteht möglicherweise die Gefahr, dass Ihr Telefon beschädigt wird. Bei dieser Methode ist dies jedoch nicht der Fall.
Dies kann der Fall sein, wenn Sie versuchen, Daten nur mit einem USB-Kabel zu übertragen, wir jedoch auch ein OTG-Kabel verwenden. Das bedeutet, dass Sie Ihr iPhone nicht an einen Computer anschließen müssen.
Dies wird als direkte Dateiübertragung bezeichnet.
Dies ist nicht nur sicherer, wenn Sie nur ein USB-Kabel verwenden, sondern beschleunigt auch den Vorgang, da Sie dies nur einmal ausführen, und zwar von iPhone X zu iPhone 11, statt von iPhone X zum Computer und von Computer zu iPhone 11.
Beachten Sie, dass Sie (1) ein USB-Kabel und (2) ein OTG-Kabel benötigen. Mit diesen beiden Geräten können Sie dies problemlos tun, indem Sie die folgenden Schritte ausführen:
Sie können dies auch umgekehrt tun.
Unabhängig davon können Sie jetzt Daten vom iPhone x auf das iPhone 11 übertragen.
Auf diese Weise können Sie Daten vom iPhone x auf das iPhone 11 übertragen, ohne sich auf das schnelle Internet verlassen zu müssen.
Jetzt, als letzte Methode in diesem Artikel, werden wir über eine exklusive und ziemlich neue Funktion für iPhones für die Dateiübertragung sprechen.
Für iPhones mit iOS 11 oder höher ist die QuickStart-Funktion verfügbar. Da das iPhone X unter iOS 11.0.1 ausgeführt wird, wäre es möglich, eine solche Funktion zu verwenden.
Der Vorgang ist etwas unkompliziert. Das einzige, was Sie tun müssen, um diese Methode auszuführen, ist sicherzustellen, dass beide iOS-Versionen 11 oder höher haben, was bereits gegeben ist.
Führen Sie die folgenden Schritte aus, um Daten mithilfe der Schnellstartanleitung vom iPhone x auf das iPhone 11 zu übertragen:
Nach dem Tippen auf wird die Kamera-App automatisch angezeigt Fortfahren. Wir werden später darauf zurückkommen.
Jetzt müssen Sie nur noch warten, bis der Vorgang abgeschlossen ist. Damit haben Sie bereits Ihr Ziel erreicht, Daten vom iPhone x auf das iPhone 11 zu übertragen.
Sie haben möglicherweise keine Ahnung, wie Sie Daten vom iPhone x auf das iPhone 11 übertragen sollen, bevor Sie auf diesen Artikel gestoßen sind, aber jetzt tun Sie es. Tatsächlich stehen Ihnen fünf Methoden zum Übertragen von Dateien zur Verfügung. Darüber hinaus haben Sie erfahren, wie Sie Ihr iPhone X und iPhone 11 für die Dateiübertragung einrichten.
Jetzt sollten Sie in der Lage sein, alle Arten von Dateien so lange zu übertragen, wie Sie möchten. Denken Sie jedoch daran, dass Sie dabei immer noch vorsichtig sein sollten, da sonst Dateien verloren gehen.
In diesem Fall müssen Sie nicht nur lernen, wie Sie diese Dateien wiederherstellen, sondern können auch nicht auf das zurückgreifen, was Sie heute gelernt haben.
Hinterlassen Sie einen Kommentar
Kommentar
Telefonübertragung
Übertragen Sie mit FoneDog Phone Transfer Daten von iPhone, Android, iOS und Computer ohne Verlust an einen beliebigen Ort. Wie Foto, Nachrichten, Kontakte, Musik usw.
Kostenlos TestenBeliebte Artikel
/
INFORMATIVLANGWEILIG
/
SchlichtKOMPLIZIERT
Vielen Dank! Hier haben Sie die Wahl:
Excellent
Rating: 4.6 / 5 (basierend auf 87 Bewertungen)