

By Gina Barrow, Last Update: December 1, 2022
Mit fast jährlichen Veröffentlichungen ist das iPhone zweifellos das beliebteste Smartphone der Welt. Apple hat den Umstieg sogar noch einfacher gemacht, und Android-Nutzer werden mit Hilfe der Move to iOS-App zum Umstieg verleitet.
Diese App kann die meisten Ihrer Daten schnell von Android auf iOS übertragen, sodass Sie Ihr iPhone sofort verwenden können. Der Wechsel zu iOS beseitigte endlich die größte Hürde beim plattformübergreifenden Gerätewechsel.
Es gibt jedoch einige Probleme bei der Verwendung der Move to iOS-App. Einige Benutzer sagen das, wenn sie verwenden Bewegen Sie auf iOS Wi-Fi wird getrennt. Wenn Sie das gleiche Problem haben, lassen Sie uns gemeinsam herausfinden, wie Sie dieses Problem mithilfe der verschiedenen von uns getesteten Lösungen beheben können.
Und natürlich die beste Alternative, die Sie verwenden können, um Ihre Dateiübertragung abzuschließen. Du kannst sogar Übertragen Sie Ihre Dateien einfach vom Android-Gerät auf den PC!
Teil 1: Was ist Move to iOS und wie funktioniert es?Teil Nr. 2: 6 Möglichkeiten zur Behebung von Verbindungsabbrüchen beim Wechsel zu iOSTeil 3: Die beste Alternative zum Umstieg auf iOSTeil 4: Zusammenfassung
Move To iOS ist eine Android App von Apple, die eine Vielzahl von Daten überträgt, darunter Kontakte, Nachrichten, Anrufprotokolle, E-Mails, Fotos, Website-Lesezeichen, Kalender und Videos.
Sie können diese App aus dem PlayStore herunterladen. Es kommt auch mit einer automatischen App-Kennung, die mit den kostenlosen Apps übereinstimmt, die Sie auf Android hatten, und lädt sie auf Ihr herunter iPhone wenn sie im AppStore verfügbar sind.
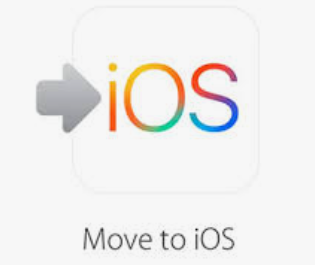
Fahren Sie mit der Einrichtung Ihres iPhones fort, sobald die Dateien übertragen wurden. Die Übertragungszeit variiert je nach Datenmenge, die Sie übertragen. Während dieses Teils haben einige Benutzer Probleme gemeldet, wie z. B. die Trennung von Move to iOS Wi-Fi.
Wir können nicht vermeiden, dass Probleme wie „Move to iOS Wi-Fi-Trennungen“ auftreten, aber wir können immer Wege finden, sie zu beheben, egal was passiert. Wir haben 6 der besten Möglichkeiten zur Lösung dieses Problems zusammengestellt, damit Sie Ihr neues iPhone im Handumdrehen nutzen können!
Möglicherweise liegt eine Netzwerkunterbrechung vor, weshalb Ihr WLAN während der Übertragung mit der Move to iOS-App getrennt wird.
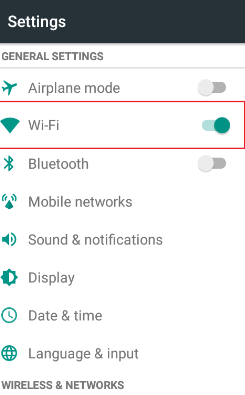
Eine andere Sache, die Sie tun können, ist Apps zu deaktivieren, die Ihre Wi-Fi-Verbindung beeinflussen könnten, wie Wi-Fi-Analyzer usw.
Jede Mobilfunk- oder Internetstörung kann die Übertragung beeinträchtigen, wenn Sie die Move to iOS-App verwenden. Was Sie tun können, um eine reibungslose Übertragung zu gewährleisten, besteht darin, die Mobilfunkdaten oder die mobilen Daten auf Ihrem Android-Telefon auszuschalten.
Sie können dies tun, indem Sie zur Benachrichtigungsleiste gehen und auf tippen Mobile Daten aus. Oder Sie können auch zu gehen Einstellungen und schalten Sie die aus Mobile Daten bar.
Smart Network Switch muss ebenfalls ausgeschaltet werden, um Verbindungsstörungen zu vermeiden.
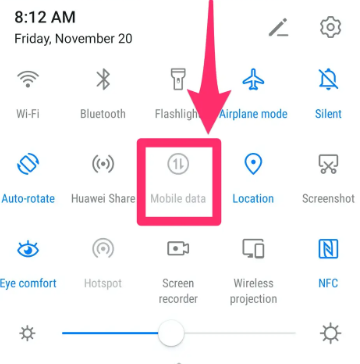
Wiederholen Sie die Übertragung von Move to iOS.
Um das Problem zu vermeiden, dass das Wi-Fi von Move to iOS getrennt wird, schalten Sie das ein Flugzeug-Modus auf beiden Geräten.
Dadurch wird ein reibungsloses Netzwerk zwischen iOS und dem Android-Telefon erstellt.
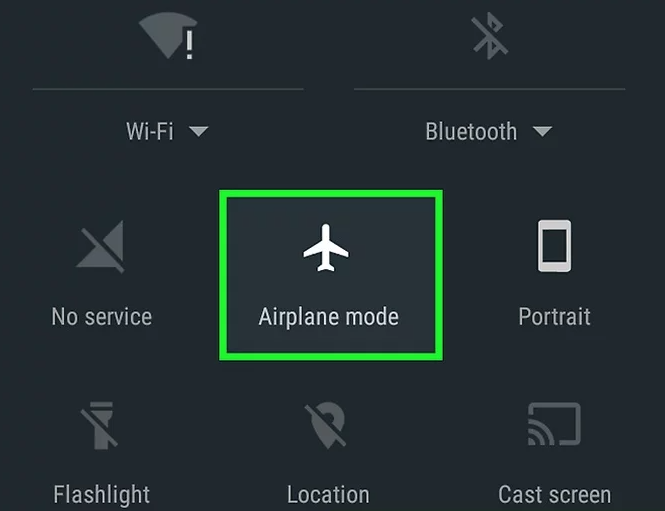
Ein weiterer Grund, warum das WLAN getrennt wird oder keine Verbindung hergestellt werden kann, liegt möglicherweise an einem falsch eingegebenen Code. Stellen Sie sicher, dass der bereitgestellte Code korrekt auf dem Android-Telefon eingegeben wurde.
Wenn das Problem weiterhin besteht, versuchen Sie, beide Geräte neu zu starten. Sobald die Telefone bereit sind, versuchen Sie die Übertragung auf iOS erneut.
Apple empfiehlt dringend, dass Sie warten müssen, bis der Ladebalken die Übertragung abgeschlossen hat, bevor Sie beide Geräte verwenden. Unterbrechungen wie das Öffnen einer App oder das Tätigen eines Telefonanrufs oder einer Textnachricht können die Übertragung unterbrechen.
Der Wechsel zu iOS ist eine großartige Funktion und ein kluger Schachzug für Apple. Wir können jedoch nicht vermeiden, dass bestimmte Probleme auftreten, z. B. Verbindungsabbrüche beim Wechsel zu iOS. Wenn Sie eine Alternative dazu finden möchten, empfehlen wir die Verwendung von FoneDog Telefonübertragung.
Telefonübertragung
Übertragen Sie Dateien zwischen iOS, Android und Windows-PC.
Übertragen und sichern Sie Textnachrichten, Kontakte, Fotos, Videos und Musik auf einfache Weise auf dem Computer.
Voll kompatibel mit den neuesten iOS und Android.
Free Download

FoneDog Phone Transfer ist eine professionelle Software, die einen vollständigen Dateiübertragungsmodus bietet. Sie können alle wichtigen Datentypen übertragen, einschließlich Kontakte, Nachrichten, Bilder, Videos und mehr.
Tatsächlich ist FoneDog Phone Transfer eine One-Stop-Shop-Lösung, da es die Übertragung von iOS zu iOS, von Android zu Android, von iOS zu Android und umgekehrt ermöglicht. Dies ist eine bahnbrechende plattformübergreifende Content-Management-Software, die auf jeder Benutzerebene problemlos verwendet werden kann.
Neben der Übertragung von Handy zu Handy ermöglicht es auch die Übertragung von Handy zu PC und umgekehrt, einschließlich Sicherungs- und Wiederherstellungsvorgängen mit einem Klick.
Hier ist die vollständige Anleitung zur Verwendung Top-Datenübertragungstool für iOS-Geräte:
Installieren Sie auf Ihrem Computer FoneDog Phone Transfer, indem Sie den Anweisungen auf dem Bildschirm folgen. Starten Sie die Software direkt nach der Installation und verbinden Sie Ihre Geräte über USB-Kabel. Tippen Sie bei Bedarf auf Vertrauen Sie diesem Computer auf dem iOS-Gerät und folgen Sie der Eingabeaufforderung für die USB-Verbindung auf Ihrem Android-Telefon.
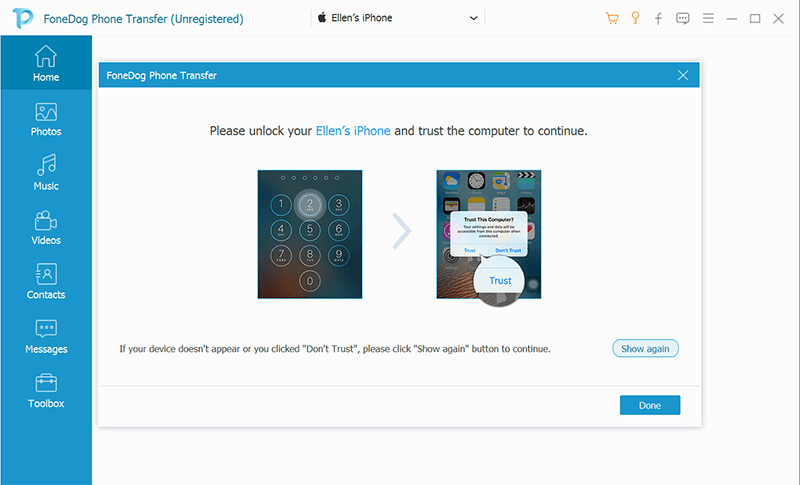
Markieren Sie auf dem sendenden Gerät die Elemente, die Sie übertragen möchten, indem Sie über die Menüs auf der linken Seite des Programmbildschirms gehen. Aktivieren Sie die Elementkästchen und sehen Sie sich eine Vorschau der Dateien an.
Wenn Sie mit der Auswahl der zu übertragenden Dateien fertig sind, gehen Sie zu Exportieren nach oben und wählen Sie Ihr Empfangsgerät aus.
Warten Sie, bis der gesamte Übertragungsvorgang abgeschlossen ist.
Als zukünftige Referenz können Sie FoneDog Phone Transfer auch verwenden, um Ihr Smartphone mit der One-Click-to-Backup-Funktion auf dem Computer zu sichern. Sie können auch den HEIC-Bildkonverter und den Ringtone Maker nutzen.

Menschen Auch Lesen3-Methoden zum Übertragen von Daten von iPhone zu iPhone ohne iCloudiPhone zu Samsung Transfer: Telefontransfer vs. Smart Switch
Der Wechsel zu iOS ist mit der Move to iOS-Funktion einfach und unkompliziert. Wir können jedoch bestimmte Probleme bei der Verwendung der App nicht vermeiden.
Glücklicherweise haben Sie das Problem mit den Verbindungsabbrüchen von Move to iOS Wi-Fi endlich behoben. Wir haben 6 der bestmöglichen Lösungen aufgelistet, die Ihnen helfen könnten, es schnell zu lösen. Wählen Sie für die beste Alternative FoneDog Phone Transfer.
Es enthält alle Übertragungsoptionen, die Sie benötigen, um Ihr neues Telefon mit nur wenigen Klicks zu verwenden!
Hinterlassen Sie einen Kommentar
Kommentar
Telefonübertragung
Übertragen Sie mit FoneDog Phone Transfer Daten von iPhone, Android, iOS und Computer ohne Verlust an einen beliebigen Ort. Wie Foto, Nachrichten, Kontakte, Musik usw.
Kostenlos TestenBeliebte Artikel
/
INFORMATIVLANGWEILIG
/
SchlichtKOMPLIZIERT
Vielen Dank! Hier haben Sie die Wahl:
Excellent
Rating: 4.7 / 5 (basierend auf 79 Bewertungen)