

By Nathan E. Malpass, Last Update: October 23, 2023
Ob es sich um einen atemberaubenden Sonnenuntergang, ein ehrliches Familienporträt oder einen Schnappschuss Ihres Lieblingsessens handelt – unsere iPhones sind immer bereit, diese Erinnerungen festzuhalten. Aber was passiert, wenn Sie wollen? iTunes überträgt Fotos vom iPhone auf den PC zur sicheren Aufbewahrung, Bearbeitung oder Weitergabe an Freunde und Familie? Keine Angst, iTunes hilft Ihnen dabei, die Lücke zwischen Ihrem iPhone und Ihrem PC nahtlos zu schließen.
In dieser umfassenden Anleitung führen wir Sie durch den Prozess der Übertragung von Fotos von Ihrem iPhone auf Ihren PC mithilfe von iTunes. Ganz gleich, ob Sie ein erfahrener Apple-Benutzer oder ein Neuling in der Welt von iOS sind, bei uns sind Sie an der richtigen Adresse. Am Ende dieses Artikels werden Sie in der Lage sein, die Fotobibliothek Ihres iPhones mühelos auf Ihrem PC zu verwalten und sicherzustellen, dass Ihre Erinnerungen immer griffbereit sind.
Lassen Sie uns in die Schritt-für-Schritt-Anleitung eintauchen und das Potenzial von iTunes für problemlose Fotoübertragungen nutzen.
Teil Nr. 1: iTunes verwenden – Fotos vom iPhone auf den PC übertragenTeil #2: FoneDog Phone Transfer ohne iTunes verwenden – Fotos vom iPhone auf den PC übertragenZusammenfassung
iTunes, die Multimedia-Verwaltungssoftware von Apple, wird häufig von uns verwendet iTunes, um Musik auf unser iPhone zu übertragen. Aber es ist auch ein leistungsstarkes Tool zum Verwalten der Fotos und Videos Ihres iPhones. Wenn Sie diese umfassenden Schritte befolgen, können Sie Ihre Fotos ganz einfach mit iTunes von Ihrem iPhone auf Ihren PC übertragen. Unabhängig davon, ob Sie einen Windows- oder Mac-Computer verwenden, hilft Ihnen dieser Vorgang beim Übertragen von Fotos vom iPhone auf den PC in iTunes dabei, Ihre wertvollen Erinnerungen zu organisieren und zu sichern.
Wenn Sie iTunes noch nicht auf Ihrem PC installiert haben, besuchen Sie die offizielle Apple-Website und laden Sie die neueste Version herunter. Befolgen Sie zur Einrichtung die Installationsanweisungen.
Verwenden Sie ein USB-Kabel, um Ihr iPhone mit Ihrem PC zu verbinden. iTunes sollte automatisch gestartet werden, wenn Ihr iPhone erkannt wird. Wenn dies nicht der Fall ist, öffnen Sie iTunes manuell.
Auf Ihrem iPhone wird ein Dialogfeld angezeigt, in dem Sie gefragt werden, ob Sie diesem Computer vertrauen. Klopfen "Vertrauen" um eine Verbindung zwischen Ihrem iPhone und PC herzustellen.
Klicken Sie in der oberen linken Ecke von iTunes auf das Gerätesymbol (ein iPhone-förmiges Symbol). Dadurch gelangen Sie zur Übersichtsseite Ihres iPhones.
Auf der linken Seite des iTunes-Fensters sehen Sie verschiedene Abschnitte. Klicke auf "Fotos" um auf die Fotoverwaltungseinstellungen Ihres iPhones zuzugreifen.
Sie haben hier zwei Möglichkeiten:
Scrollen Sie nach unten zum "Fotos synchronisieren" Abschnitt. Hier können Sie den Ordner auf Ihrem PC auswählen, in dem Sie die übertragenen Fotos speichern möchten. Wählen "Wähle einen Ordner" und geben Sie den Standort an.
Klicken Sie auf die „Übernehmen“ oder „Synchronisieren“ Schaltfläche in der unteren rechten Ecke des iTunes-Fensters. iTunes beginnt mit der Übertragung der ausgewählten Fotos von Ihrem iPhone auf Ihren PC.
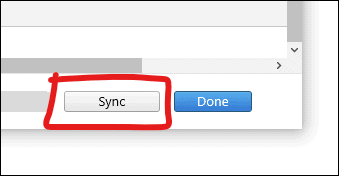
Die zum Übertragen Ihrer Fotos benötigte Zeit hängt von der Anzahl der zu übertragenden Fotos und der Geschwindigkeit Ihres Computers ab. Seien Sie geduldig und lassen Sie iTunes seine Arbeit machen.
Sobald die Übertragung abgeschlossen ist, finden Sie Ihre Fotos in dem zuvor angegebenen Ordner. Navigieren Sie mit zu diesem Ordner Windows Explorer oder Ihre bevorzugte Dateiverwaltungssoftware, und schon haben Sie es – Ihre iPhone-Fotos sind sicher auf Ihrem PC gespeichert.
Glückwunsch! Sie haben Ihre Fotos erfolgreich mit iTunes von Ihrem iPhone auf Ihren PC übertragen. Diese Methode stellt sicher, dass Ihre wertvollen Erinnerungen gesichert werden und jederzeit auf Ihrem Computer leicht zugänglich sind.
Wenn Sie nach einer Alternative zu iTunes suchen, um Fotos von Ihrem iPhone auf Ihren PC zu übertragen, FoneDog Telefonübertragung ist eine ausgezeichnete Wahl, die vom iPhone 15 unterstützt wird. Mit dieser benutzerfreundlichen Software können Sie die Komplexität von iTunes umgehen und Ihre Fotos schnell und einfach von Ihrem iPhone auf Ihren PC übertragen. In diesem Abschnitt werden wir die Funktionen erkunden und eine Schritt-für-Schritt-Anleitung zur Verwendung von FoneDog Phone Transfer für diesen Zweck bereitstellen.
Telefonübertragung
Übertragen Sie Dateien zwischen iOS, Android und Windows-PC.
Übertragen und sichern Sie Textnachrichten, Kontakte, Fotos, Videos und Musik auf einfache Weise auf dem Computer.
Voll kompatibel mit den neuesten iOS und Android.
Free Download

Funktionen von FoneDog Phone Transfer:
Gehen wir nun die Schritte durch iTunes überträgt Fotos vom iPhone auf den PC mit FoneDog Phone Transfer:
Beginnen Sie mit dem Herunterladen und Installieren von FoneDog Phone Transfer auf Ihrem PC. Sie finden die Software auf der offiziellen FoneDog-Website. Befolgen Sie die Anweisungen auf dem Bildschirm, um den Installationsvorgang abzuschließen.
Starten Sie nach der Installation die FoneDog Phone Transfer-Software auf Ihrem PC.
Verwenden Sie ein USB-Kabel, um Ihr iPhone mit Ihrem PC zu verbinden. Stellen Sie sicher, dass Sie dem PC auf Ihrem iPhone vertrauen, wenn Sie dazu aufgefordert werden.

Wählen Sie auf dem Startbildschirm von FoneDog Phone Transfer die Option aus „Telefon-zu-Telefon-Übertragung“ Modus arbeiten können.
Im nächsten Fenster sehen Sie verschiedene Arten von Daten, die Sie übertragen können. Aktivieren Sie das Kontrollkästchen neben "Fotos" um es auszuwählen.
Klicken Sie auf die „Übertragung starten“ Klicken Sie auf die Schaltfläche, um den Übertragungsvorgang zu starten. FoneDog Phone Transfer beginnt mit der Übertragung Ihrer Fotos von Ihrem iPhone auf Ihren PC.

Der Zeitaufwand für die Übertragung hängt von der Anzahl und Größe der Fotos ab. Warten Sie, bis der Vorgang abgeschlossen ist.
Sobald die Übertragung abgeschlossen ist, können Sie auf Ihrem PC an dem Ort, den Sie während des Vorgangs angegeben haben, auf Ihre Fotos zugreifen.
Mit FoneDog Phone Transfer können Sie Fotos mühelos von Ihrem iPhone auf Ihren PC übertragen, ohne iTunes zu benötigen. Dieses benutzerfreundliche Tool vereinfacht den Vorgang und bietet eine zuverlässige Alternative zur Verwaltung Ihrer iPhone-Daten. Genießen Sie den einfachen Zugriff auf Ihre wertvollen Erinnerungen auf Ihrem PC.
Menschen Auch LesenWie kann ich ohne iTunes effektiv und sicher einen Klingelton zum iPhone hinzufügen?So übertragen Sie Dateien ohne iTunes auf das iPad: Alles, was Sie lernen müssen
Unabhängig davon, ob Sie iTunes verwenden oder sich für eine alternative Methode wie FoneDog Phone Transfer entscheiden, iTunes überträgt Fotos vom iPhone auf den PC war noch nie einfacher. Beide Ansätze haben ihre einzigartigen Vorteile, da sie auf unterschiedliche Vorlieben und Bedürfnisse eingehen.
Andererseits bietet FoneDog Phone Transfer eine benutzerfreundliche Alternative zu iTunes, mit der Sie Fotos ohne die Komplexität von iTunes übertragen können. Dieses vielseitige Tool unterstützt nicht nur Fotos, sondern auch eine Vielzahl anderer Datentypen und ist somit eine umfassende Lösung für die Verwaltung der Inhalte Ihres iPhones. Es ist eine ausgezeichnete Wahl für diejenigen, die eine einfachere und effizientere Methode suchen.
Letztendlich hängt die Wahl zwischen iTunes und FoneDog Phone Transfer von den Vorlieben und Anforderungen des Benutzers ab. Mit beiden Methoden können Sie Ihre wertvollen iPhone-Fotos auf Ihren PC übertragen und so sicherstellen, dass Ihre Erinnerungen immer griffbereit, gesichert und zum Genießen bereit sind. Wählen Sie die Methode, die am besten zu Ihnen passt, und genießen Sie die nahtlose Fotoverwaltung auf Ihrem PC.
Hinterlassen Sie einen Kommentar
Kommentar
Telefonübertragung
Übertragen Sie mit FoneDog Phone Transfer Daten von iPhone, Android, iOS und Computer ohne Verlust an einen beliebigen Ort. Wie Foto, Nachrichten, Kontakte, Musik usw.
Kostenlos TestenBeliebte Artikel
/
INFORMATIVLANGWEILIG
/
SchlichtKOMPLIZIERT
Vielen Dank! Hier haben Sie die Wahl:
Excellent
Rating: 4.8 / 5 (basierend auf 71 Bewertungen)