By Adela D. Louie, Last Update: March 20, 2024
Möchten Sie Ihr Schnittspiel verbessern oder Ihre filmischen Meisterwerke auf einer größeren Leinwand bewahren? Dieser Artikel dient Ihnen als Leitfaden So übertragen Sie iMovie vom iPhone auf den Mac, in dem die einfachen, aber wesentlichen Schritte beschrieben werden, die zum nahtlosen Übertragen von iMovie-Projekten von Ihrem iPhone auf Ihren Mac erforderlich sind.
Egal, ob Sie ein angehender Filmemacher, ein Social-Media-Content-Ersteller oder einfach jemand sind, der seine visuellen Geschichten schätzt, dieser Leitfaden ermöglicht Ihnen die mühelose Synchronisierung Ihrer Projekte und ermöglicht so reibungslose Bearbeitungsübergänge und Zugriff auf alle Geräte. Wenn Sie es versuchen Übertragen Sie Ihre Videos von Ihrem iPhone auf Ihren Mac, tauchen Sie ein und entdecken Sie, wie Sie die Lücke zwischen Ihren Geräten schließen und endlose kreative Möglichkeiten freischalten können!
Teil 1. Warum iMovie-Projekte vom iPhone auf den Mac übertragen?Teil 2. So übertragen Sie iMovie vom iPhone auf den MacTeil 3. Beste Möglichkeit, iMovie-Clips vom iPhone auf den Mac zu übertragen – FoneDog Phone TransferTeil 4. Tipps und Fehlerbehebung für nahtlose Übertragungen und verbesserten WorkflowKonklusion
Teil 1. Warum iMovie-Projekte vom iPhone auf den Mac übertragen?
Übertragen iMovie Projekte von einem iPhone auf einen Mac bietet mehrere Vorteile, die den Bearbeitungsprozess und die Zugänglichkeit Ihrer Kreationen verbessern:
-
Bearbeitung größerer Bildschirme: Die Bearbeitung auf einem Mac bietet im Vergleich zum iPhone-Bildschirm eine größere Leinwand. Das größere Display ermöglicht mehr Präzision, bessere Übersicht und einfachere Bearbeitung von Elementen in iMovie-Projekten.
-
Verbesserte Performance: Macs verfügen im Allgemeinen über leistungsstärkere Prozessoren und Ressourcen im Vergleich zu iPhones. Diese zusätzliche Rechenleistung kann zu einem reibungsloseren Bearbeitungserlebnis führen, insbesondere bei komplexen oder langwierigen Projekten.
-
Nahtloser Übergang zwischen Geräten: Durch die Übertragung von Projekten auf Ihren Mac erstellen Sie einen nahtlosen Bearbeitungsworkflow. Sie können unterwegs mit der Bearbeitung auf Ihrem iPhone beginnen und Ihre Arbeit auf dem Mac weiter verfeinern, sobald Sie wieder an Ihrem Arbeitsplatz sind.
-
Aufbewahrung und Backup: Durch die Übertragung von Projekten auf einen Mac wird eine Sicherung Ihrer iMovie-Kreationen gewährleistet. Dies ist eine umsichtige Maßnahme zum Schutz vor versehentlichem Verlust oder Beschädigung Ihres iPhones.
-
Verbesserte Zusammenarbeit: Wenn Sie mit anderen zusammenarbeiten oder ein Team am Bearbeitungsprozess beteiligt ist, kann die Bereitstellung des Projekts auf einem Mac die gemeinsame Nutzung, Teamarbeit und die Verwendung erweiterter Bearbeitungstools oder -software erleichtern.
-
Effizientes Speichermanagement: Das Verschieben von Projekten auf einen Mac kann Speicherplatz auf Ihrem iPhone freigeben, insbesondere wenn die Projektdateien viel Speicherplatz beanspruchen.
Teil 2. So übertragen Sie iMovie vom iPhone auf den Mac
Das Übertragen von iMovie-Projekten von einem iPhone auf einen Mac kann auf verschiedene Arten erfolgen, darunter iCloud, AirDrop oder über ein USB-Kabel. Nachfolgend finden Sie die Schritte für jede Methode zum Übertragen von iMovie vom iPhone auf den Mac:
Methode 1: Verwenden von iCloud oder iCloud Drive
Stellen Sie sicher, dass iCloud Sync für iMovie aktiviert ist:
- Navigieren Sie zur Einstellungs-App auf Ihrem iPhone und tippen Sie auf den Abschnitt mit der Bezeichnung „Ihr Name“. Suchen Sie in diesem Abschnitt nach „iCloud".
- Suchen Sie in den iCloud-Einstellungen nach der Option für und greifen Sie darauf zu „iCloud Drive". Beim Aufrufen der iCloud Drive-Einstellungen werden Sie auf eine Liste mit Anwendungen stoßen.
- Scrollen Sie durch diese Liste, bis Sie „iMovie" und stellen Sie dann den Schalter daneben auf die Position „Ein“. Diese Aktion aktiviert die Synchronisierungsfunktion für iMovie und ermöglicht es ihm, seine Daten mit iCloud Drive zu synchronisieren.
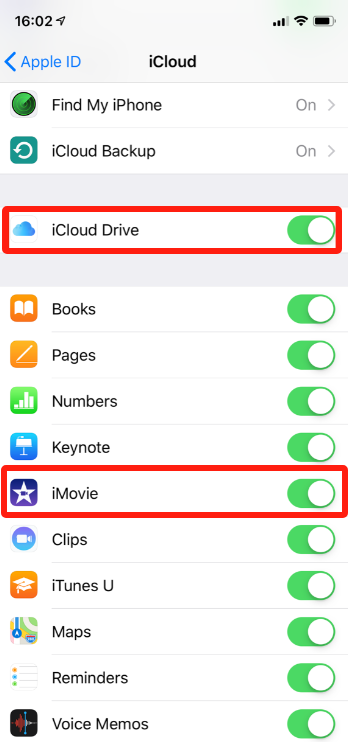
Speichern Sie das iMovie-Projekt in iCloud:
- Starten Sie zunächst die iMovie-Anwendung auf Ihrem iPhone, die Sie normalerweise auf Ihrem Startbildschirm oder in der App-Bibliothek finden.
- Sobald iMovie geöffnet ist, nehmen Sie sich einen Moment Zeit, um das spezifische Projekt zu identifizieren und auszuwählen, das Sie auf Ihren Mac übertragen möchten. Sie finden Ihre Projekte in der iMovie-Benutzeroberfläche aufgelistet.
- Nachdem Sie das gewünschte Projekt ausgewählt haben, tippen Sie auf „Bearbeiten"-Option, die diesem Projekt zugeordnet ist. Durch diese Aktion erhalten Sie Zugriff auf die Bearbeitungsfunktionen und Projekteinstellungen.
- Suchen Sie beim Bearbeiten Ihres Projekts nach dem Teilen-Symbol in der iMovie-Benutzeroberfläche und tippen Sie darauf. Dieses Symbol ähnelt normalerweise einem Kästchen mit einem nach oben zeigenden Pfeil und befindet sich in der Options- oder Symbolleiste.
- Wenn Sie auf das Teilen-Symbol tippen, wird eine Liste mit Freigabeoptionen angezeigt. Wählen Sie aus dieser Liste die Option „In Dateien speichern"-Option. Durch diese Aktion wird iMovie aufgefordert, Ihr Projekt als Datei zu speichern, die einfach übertragen werden kann.
- Nachdem Sie sich für das Speichern in Dateien entschieden haben, besteht der nächste Schritt darin, den Speicherort festzulegen. Entscheiden Sie sich für iCloud Drive als bevorzugten Speicherort für die Speicherung dieser Projektdatei. Bestätigen Sie Ihre Auswahl und fahren Sie mit dem Speichern des Projekts auf iCloud Drive fort.
Greifen Sie auf dem Mac auf das Projekt zu:
- Vergewissern Sie sich zunächst, dass iCloud Drive auf Ihrem Mac aktiviert ist, indem Sie auf die Systemeinstellungen zugreifen. Suchen Sie dazu die Schaltfläche „Apple"-Symbol in der oberen linken Ecke Ihres Bildschirms. Wählen Sie dann „Systemeinstellungen" aus dem angezeigten Menü.
- Suchen Sie in den Systemeinstellungen nach „Apple ID“ und klicken Sie darauf, um auf Ihre iCloud-Einstellungen zuzugreifen. Stellen Sie im iCloud-Einstellungsfeld sicher, dass das Kontrollkästchen neben „icloud-Laufwerk„ist ausgewählt und zeigt damit an, dass es eingeschaltet ist.
- Öffnen Sie als Nächstes die Finder-Anwendung auf Ihrem Mac. Diese finden Sie normalerweise im Dock am unteren Bildschirmrand oder durch Klicken auf den Desktop.
- Sobald der Finder geöffnet ist, suchen Sie in der Seitenleiste unter „iCloud Drive“ nach „iCloud Drive“.Locations". Klicken Sie auf „iCloud Drive“, um den Inhalt zu erkunden.
- Navigieren Sie im iCloud Drive-Fenster durch die Ordner, bis Sie den Ordner „iMovie“ finden. Hier werden normalerweise Ihre iMovie-Projekte angezeigt, die von Ihrem iPhone übertragen wurden. Klicken Sie auf den Ordner „iMovie“, um auf dessen Inhalt zuzugreifen.
- Beim Betreten des „iMovie„Ordner sollten Sie in der Lage sein, die iMovie-Projekte anzuzeigen, die Sie von Ihrem iPhone übertragen haben. Diese Projekte werden hier aufgelistet, sodass Sie sie nach Bedarf auf Ihrem Mac öffnen, bearbeiten oder verwalten können.
Methode 2: Verwenden von AirDrop
Aktivieren Sie AirDrop auf beiden Geräten:
- Um den Vorgang auf Ihrem iPhone zu starten, wischen Sie zunächst von der oberen rechten Ecke über den Bildschirm nach unten, wodurch das Kontrollzentrum angezeigt wird.
- Suchen Sie im Kontrollzentrum nach dem Feld „Netzwerkeinstellungen“ und drücken Sie darauf. Dazu gehören Optionen wie der Flugmodus und WLAN. Unter den aufgeführten Optionen finden Sie „AirDrop".
- Tippen Sie auf diese Option und wählen Sie dann je nach Sichtbarkeitswunsch entweder „Nur Kontakte“ oder „Jeder“ aus.
- Gehen Sie zu Ihrem Mac, starten Sie den Finder und navigieren Sie zur Seitenleiste, wo Sie die Option „AirDrop“ finden.
- Klicken Sie darauf, um die AirDrop-Einstellungen zu öffnen. Stellen Sie in dieser Benutzeroberfläche die Sichtbarkeit entweder auf „Jeder“ oder „Nur Kontakte“ ein und passen Sie sie an die Auswahl an, die Sie auf Ihrem iPhone getroffen haben. Durch diese Synchronisierung wird sichergestellt, dass beide Geräte für den nachfolgenden Übertragungsprozess füreinander erkennbar sind.
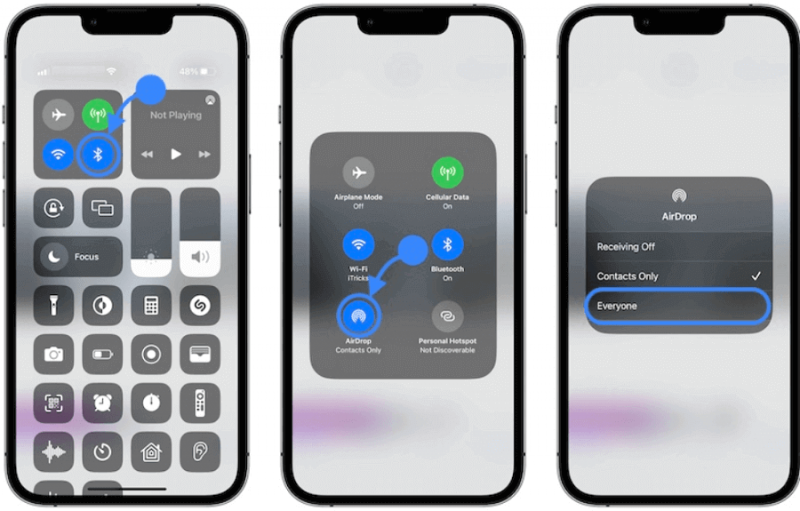
iMovie-Projekt übertragen:
- Starten Sie zunächst die iMovie-Anwendung auf Ihrem iPhone und stellen Sie sicher, dass Sie Zugriff auf alle Ihre erstellten Projekte haben.
- Sobald Sie sich in der iMovie-Benutzeroberfläche befinden, identifizieren Sie das spezifische Projekt, das Sie übertragen möchten, und fahren Sie fort, indem Sie auf die Option „Bearbeiten“ tippen, die diesem bestimmten Projekt zugeordnet ist.
- Navigieren Sie beim Zugriff auf die Bearbeitungsoberfläche für das ausgewählte Projekt zur oberen oder unteren Ecke Ihres Bildschirms, um das Symbol „ zu suchen und darauf zu tippen.Teilen"-Symbol, das normalerweise einem Kästchen mit einem nach oben zeigenden Pfeil ähnelt.
- Suchen Sie in den angezeigten Freigabeoptionen nach „AirDrop“ und wählen Sie es aus.
- Wenn Sie den AirDrop-Freigabevorgang starten, sucht Ihr iPhone nach Geräten in der Nähe. Identifizieren und wählen Sie in der Liste der erkannten Geräte Ihren Mac aus, um die Verbindung herzustellen.
- Nach Ihrer Auswahl zeigt Ihr Mac eine Benachrichtigung an, in der Sie um Erlaubnis zum Empfang der Übertragung gebeten werden. Akzeptieren Sie diese Aufforderung auf Ihrem Mac, um den Übertragungsvorgang des iMovie-Projekts von Ihrem iPhone zu starten und abzuschließen.
Das funktioniert auch, wenn Sie möchten Übertragen Sie Videos von Ihrem PC auf Ihr iPhone stattdessen.
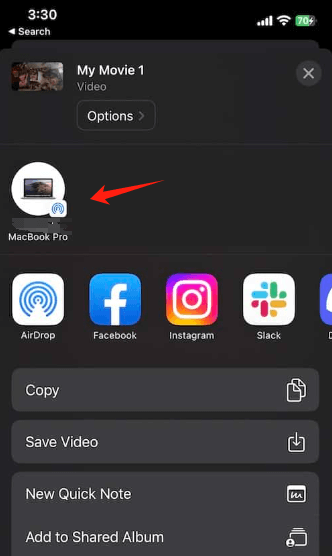
Methode 3: Verwendung eines USB-Kabels
- Nehmen Sie ein USB-Kabel und verbinden Sie ein Ende mit Ihrem iPhone und das andere Ende mit Ihrem Mac. Diese physische Verbindung ermöglicht die Kommunikation der Geräte.
- Sobald die Verbindung hergestellt ist, zeigt Ihr iPhone möglicherweise eine Aufforderung an, in der Sie um Erlaubnis gebeten werden, dem verbundenen Mac zu vertrauen. Wenn Sie dazu aufgefordert werden, tippen Sie auf „Vertrauen Sie diesem Computer" auf Ihrem iPhone-Bildschirm und geben Sie Ihren iPhone-Passcode ein, um Zugriff zu gewähren.
- Öffnen Sie auf Ihrem Mac-Computer die Finder-Anwendung. Sehen Sie sich die Seitenleiste auf der linken Seite des Finder-Fensters an. Unter "Locations"Oder"Geräte", Ihr iPhone sollte aufgelistet sein.
- Klicken Sie auf Ihr iPhone, um auf dessen Dateien zuzugreifen. Navigieren Sie durch die Ordner mit der Bezeichnung „Interner Speicher“ > „DCIM“ > „100APPLE". Diese Ordner enthalten verschiedene Mediendateien, die auf Ihrem iPhone gespeichert sind.
- Suchen Sie in diesen Ordnern nach Ihren iMovie-Projekten. iMovie-Projektdateien haben normalerweise die Dateierweiterung „
.imovie".
- Sobald Sie die iMovie-Projekte gefunden haben, die Sie übertragen möchten, wählen Sie sie aus, indem Sie auf die einzelnen Dateien klicken und dabei die Taste gedrückt halten
Command Taste (⌘) für Mehrfachauswahl.
- Nachdem Sie die gewünschten iMovie-Projekte ausgewählt haben, ziehen Sie sie per Drag & Drop an einen Ort auf Ihrem Mac, an dem Sie sie speichern möchten. Sie können sie auf Ihrem Desktop, in einem bestimmten Ordner oder an einem beliebigen Ort im Finder-Fenster ablegen.
Wenn Sie diese Schritte befolgen, erfahren Sie ganz einfach, wie Sie iMovie mithilfe von iCloud, AirDrop oder einem USB-Kabel vom iPhone auf den Mac übertragen und dabei die Methode auswählen, die Ihren Vorlieben und Umständen am besten entspricht.
Teil 3. Beste Möglichkeit, iMovie-Clips vom iPhone auf den Mac zu übertragen – FoneDog Phone Transfer
FoneDog Telefonübertragung steht für eine vielseitige und effiziente Lösung für die nahtlose Übertragung von iMovie-Clips von Ihrem iPhone auf einen Mac. Diese Software vereinfacht den Übertragungsprozess und bietet eine benutzerfreundliche Oberfläche und zuverlässige Funktionen.
Im Gegensatz zu herkömmlichen Methoden optimiert FoneDog Phone Transfer die Übertragung von iMovie-Clips und sorgt so für ein problemloses Erlebnis für Benutzer, die eine schnelle und sichere Möglichkeit zum Verschieben ihrer Projekte suchen.
Free Download
Um FoneDog Phone Transfer zum Übertragen von iMovie-Clips von Ihrem iPhone auf einen Mac zu nutzen, gehen Sie folgendermaßen vor:
- Laden Sie FoneDog Phone Transfer herunter und installieren Sie es auf Ihrem Mac. Die Software ist auf der offiziellen FoneDog-Website verfügbar.
- Öffnen Sie nach der Installation die FoneDog Telefonübertragung Anwendung auf Ihrem Mac.
- Verwenden Sie ein USB-Kabel, um Ihr iPhone mit dem Mac zu verbinden. Sorgen Sie für eine stabile Verbindung zwischen beiden Geräten.
- Wählen Sie in FoneDog Phone Transfer die spezifische Funktion oder Option aus, die für die Übertragung von iMovie-Clips vom iPhone auf den Mac vorgesehen ist. Die Software bietet typischerweise eine spezielle Funktion für Medien- oder Dateiübertragungen.
- Sobald die Übertragungsfunktion aktiviert ist, erkennt FoneDog Phone Transfer Ihr iPhone und zeigt dessen Inhalt an. Suchen Sie die iMovie-Clips oder und wählen Sie sie aus
- Nachdem Sie die gewünschten iMovie-Clips ausgewählt haben, klicken Sie auf „Art desKlicken Sie auf die Schaltfläche „Exportieren“ oder „Exportieren“ in der Benutzeroberfläche von FoneDog Phone Transfer. Durch diese Aktion wird die Software aufgefordert, mit der Übertragung der ausgewählten iMovie-Clips von Ihrem iPhone auf den Mac zu beginnen.
- Warten Sie, bis der Übertragungsvorgang abgeschlossen ist. Sobald der Vorgang abgeschlossen ist, benachrichtigt Sie FoneDog Phone Transfer und bestätigt, dass die iMovie-Clips erfolgreich auf Ihren Mac übertragen wurden.
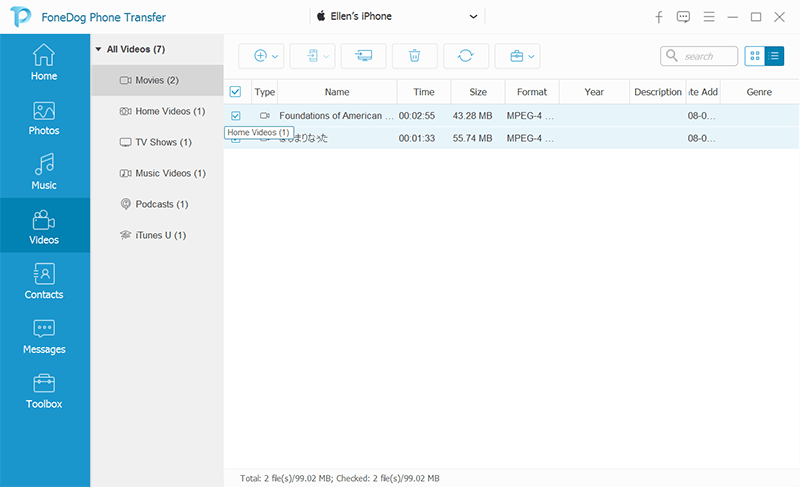
Teil 4. Tipps und Fehlerbehebung für nahtlose Übertragungen und verbesserten Workflow
Hier finden Sie einige Tipps und Vorschläge zur Fehlerbehebung für nahtlose Übertragungen und einen verbesserten iMovie-Workflow beim Übertragen von Projekten vom iPhone auf den Mac:
Tipps für nahtlose Übertragungen:
- Organisieren Sie Projekte effektiv: Verwenden Sie aussagekräftige Namen oder Ordner, um Ihre iMovie-Projekte zu organisieren. Dies erleichtert das Auffinden und Verwalten auf beiden Geräten.
- Sichern Sie regelmäßig Projekte: Erstellen Sie Backups Ihrer iMovie-Projekte auf Ihrem Mac oder einem externen Laufwerk, um Datenverlust zu verhindern.
- Speicher optimieren: Löschen Sie unnötige Dateien oder alte Projekte von Ihrem iPhone, um Speicherplatz für neue Projekte freizugeben.
- Nutzen Sie Cloud-Dienste: Nutzen Sie iCloud oder andere Cloud-Speicherdienste, um iMovie-Projekte automatisch geräteübergreifend zu synchronisieren.
- Behalten Sie Software-Updates bei: Stellen Sie sicher, dass sowohl auf Ihrem iPhone als auch auf Ihrem Mac die neuesten iMovie-Versionen installiert sind, um Kompatibilitätsprobleme während der Übertragung zu vermeiden.
Fehlerbehebung für erweiterten Workflow:
- Behebung von Synchronisierungsproblemen: Wenn iMovie-Projekte nicht korrekt synchronisiert werden, stellen Sie sicher, dass beide Geräte mit einer stabilen Internetverbindung verbunden sind. Ein Neustart der Geräte oder erneutes Aktivieren der iCloud-Synchronisierung kann hilfreich sein.
- Umgang mit Speicherbeschränkungen: Wenn Sie bei der Übertragung auf Speicherbeschränkungen stoßen, sollten Sie darüber nachdenken, unnötige Dateien zu löschen oder externe Speicheroptionen für Ihre iMovie-Projekte zu verwenden.
- Beheben von Kompatibilitätsproblemen: Suchen Sie auf beiden Geräten nach Software-Updates. Inkompatible Versionen von iMovie können beim Übertragen von Projekten zu Problemen führen. Aktualisieren Sie die Apps, um die Kompatibilität sicherzustellen.
- Umgang mit Übertragungsfehlern: Wenn Übertragungen mit einer bestimmten Methode (iCloud, AirDrop, USB) fehlschlagen, versuchen Sie es mit einer alternativen Methode zur Übertragung der iMovie-Projekte. Wenn AirDrop beispielsweise fehlschlägt, versuchen Sie es mit iCloud oder einem USB-Kabel.
- Suche nach Unterstützung oder Ressourcen: Wenn anhaltende Probleme auftreten, konsultieren Sie die offiziellen Support-Ressourcen von Apple, durchsuchen Sie Benutzerforen oder wenden Sie sich an den Apple-Support, um Hilfe bei der Lösung spezifischer Übertragungsprobleme zu erhalten.
- Verwendung alternativer Übertragungsmethoden: Wenn eine Übertragungsmethode ständig fehlschlägt, experimentieren Sie mit alternativen Methoden (z. B. Verwendung von Apps oder Software von Drittanbietern), um Ihre iMovie-Projekte zwischen Geräten zu verschieben.
Durch die Umsetzung dieser Tipps und die Bewältigung gängiger Schritte zur Fehlerbehebung können Sie den Arbeitsablauf verbessern und ein nahtloses Übertragungserlebnis beim Übertragen von iMovie-Projekten von Ihrem iPhone auf Ihren Mac gewährleisten.
Menschen Auch LesenSo übertragen Sie Videos vom PC auf das iPhone ohne iTunesEine einfache Anleitung zum Übertragen von Android-Videos auf das iPhone
Konklusion
Tatsächlich, Übertragen von iMovie-Projekten vom iPhone auf den Mac ermöglicht erstklassige Bearbeitungsfunktionen und nahtlose Workflow-Übergänge. Nutzen Sie die erweiterte Arbeitsfläche eines Mac für präzise Bearbeitung. Entdecken Sie die mühelosen Möglichkeiten mit FoneDog Phone Transfer, die iMovie-Übertragungen vereinfachen und Ihnen so die Möglichkeit geben, Ihrer Kreativität freien Lauf zu lassen und Ihre Multimedia-Reise zu optimieren.


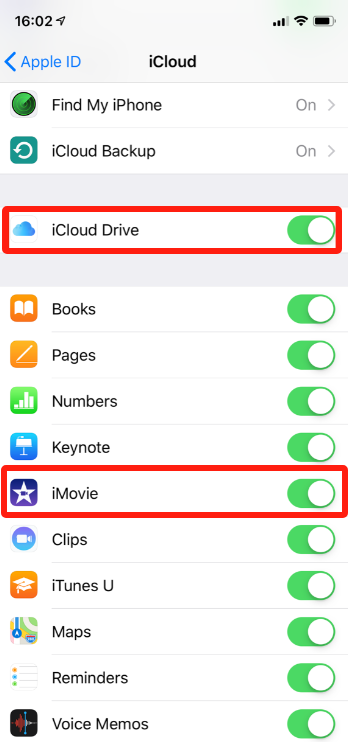
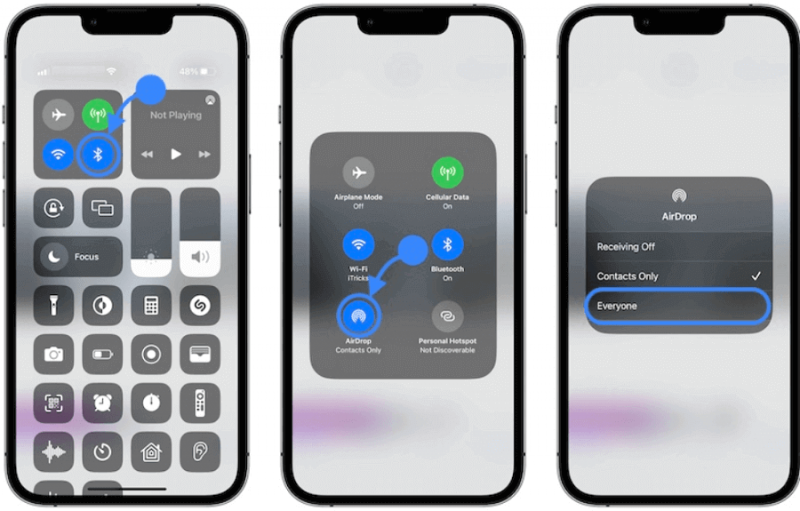
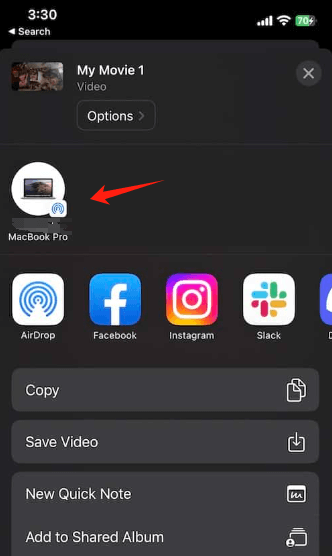
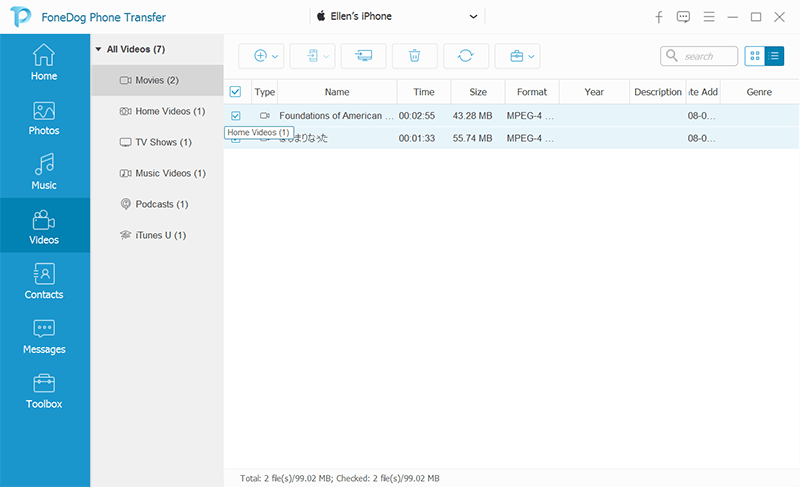
/
/