

By Gina Barrow, Last Update: August 29, 2022
Ihre Familie, Freunde, Kollegen und sogar Bekannte werden in Ihren Kontakten gespeichert. Aber was ist, wenn Sie es verpasst haben, sie auf Ihr neues iPhone zu übertragen? Könnten Sie sie trotzdem wieder auflisten?
Vorbei sind die Zeiten, in denen Telefonbücher eine Sache waren. Wir befinden uns jetzt in einem digitalen Zeitalter, in dem alles online und auf verschiedenen Plattformen übertragen, gespeichert und verwaltet werden kann. Und iCloud ist die bequemste Methode, um alle wichtigen Daten, einschließlich Ihrer Kontakte, aufzubewahren.
Aber was ist, wenn Sie iCloud nicht haben oder nicht verwenden? Wenn Sie ein neues iPhone erhalten und die Migration fehlgeschlagen ist oder Teilen Sie Ihre Kontakte auf dem iPhone, lassen Sie sich von diesem Artikel leiten So übertragen Sie Kontakte von iPhone zu iPhone ohne iCloud.
Teil 1: Synchronisieren Sie Ihre Kontakte vom iPhone mit iTunesTeil 2: So übertragen Sie Kontakte von iPhone zu iPhone ohne iCloud mit FoneDog Phone TransferTeil 3: Übertragen Sie Kontakte von iPhone zu iPhone über AirDropTeil 4: Verwenden Sie Google Mail, um Kontakte von iPhone zu iPhone zu übertragenTeil 5: Zusammenfassung
Abgesehen von iCloud können Sie Ihre Kontakte auch mit übertragen iTunes. Dieses Tool bietet Ihnen auch eine bequeme Möglichkeit, alle Ihre Daten mit nur wenigen Klicks zu verwalten und Ihr iOS-Gerät mit dem Computer zu verbinden.
So übertragen Sie Kontakte ohne iCloud von iPhone zu iPhone:
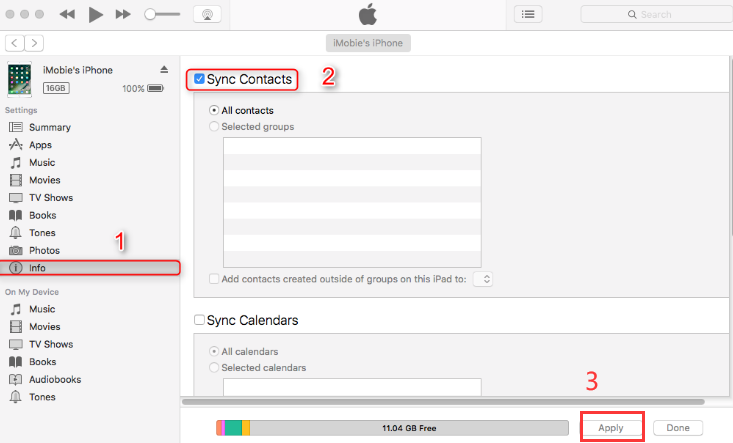
Trennen Sie Ihre neue iPhone und überprüfen Sie, ob die Kontakte endgültig übertragen werden. Die einzige Sorge bei dieser Option ist, dass sie alle Kontakte auf Ihrem iPhone vollständig ersetzt. Daher werden möglicherweise die neu hinzugefügten Kontakte auf dem neuen Gerät gelöscht, sobald Sie mit iTunes synchronisiert haben.
Wir wissen, wie umständlich es ist, den gesamten Sicherungsinhalt von iCloud oder iTunes wiederherzustellen. Die Verwendung dieses Prozesses kann Ihre aktuellen Daten verlieren und ist ein Rezept für eine Katastrophe. Die aktuellen Daten auf dem neuen iPhone werden durch das von Ihnen wiederhergestellte Backup überschrieben.
Wenn Sie also nach einer besseren Alternative für iCloud oder iTunes suchen, verwenden Sie diese FoneDog Telefonübertragung. Dies ist eine dedizierte Software für iOS-Geräte, die nahtlose Tools zum Übertragen von Daten mit ausgewählten Optionen und Ein-Klick-Bedienung bietet.
Telefonübertragung
Übertragen Sie Dateien zwischen iOS, Android und Windows-PC.
Übertragen und sichern Sie Textnachrichten, Kontakte, Fotos, Videos und Musik auf einfache Weise auf dem Computer.
Voll kompatibel mit den neuesten iOS und Android.
Free Download

FoneDog Phone Transfer verfügt über durchsetzungsstarke Funktionen zum Sichern und Wiederherstellen von Kontakten mit einem Klick. Sie müssen keine Angst vor Datenverlust oder Überschreiben haben, da Sie konfigurieren können, welche Arten von Daten Sie nur übertragen können.
Abgesehen von Kontakten, dies bestes Dateiübertragungstool können Sie auch Nachrichten, Fotos, Videos, Musik und mehr übertragen. Es gibt auch andere Tools, die Sie in dieser Software verwenden können, z. B. das Erstellen eines benutzerdefinierten Klingeltons oder das Konvertieren eines HEIC-Bildes.
Wie übertrage ich Kontakte von iPhone zu iPhone ohne iCloud mit FoneDog Phone Transfer? Überprüfen Sie diese Anleitung:
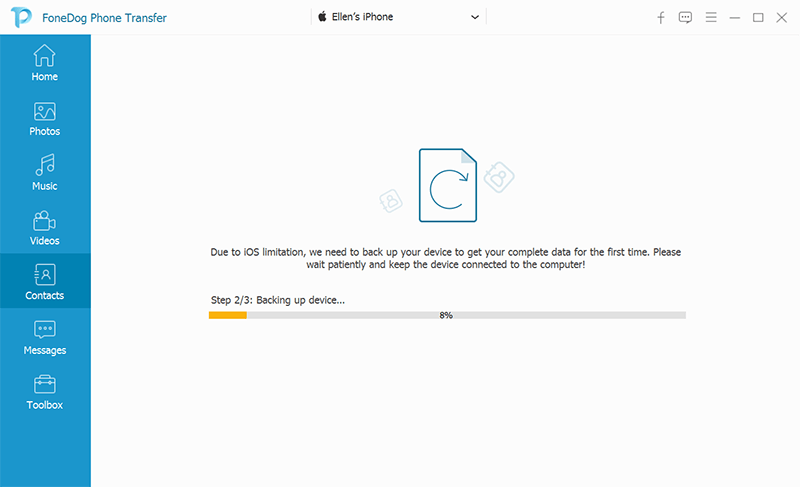
FoneDog Phone Transfer ist ein großartiges Tool, um es auf Ihrem Computer griffbereit zu haben, falls Sie in Zukunft andere Daten übertragen müssen.
AirDrop ist eine weitere hervorragende Methode, um Ihre Kontakte drahtlos von iPhone zu iPhone zu übertragen. Dies ist eine integrierte Funktion in den meisten Apple-Geräten, mit der Sie eine Vielzahl von Dateien übertragen können, ohne drahtloses Internet oder mobile Daten zu verwenden. AirDrop arbeitet mit Bluetooth-Technologie zum Senden, Lokalisieren und Kommunizieren sowie P2P oder Punkt-zu-Punkt-Wi-Fi, um verschiedene Arten von Informationen zu übertragen.
Alles, was Sie tun müssen, um AirDrop zu verwenden, ist sicherzustellen, dass sich beide Geräte in der Nähe befinden. So übertragen Sie Kontakte ohne iCloud von iPhone zu iPhone.
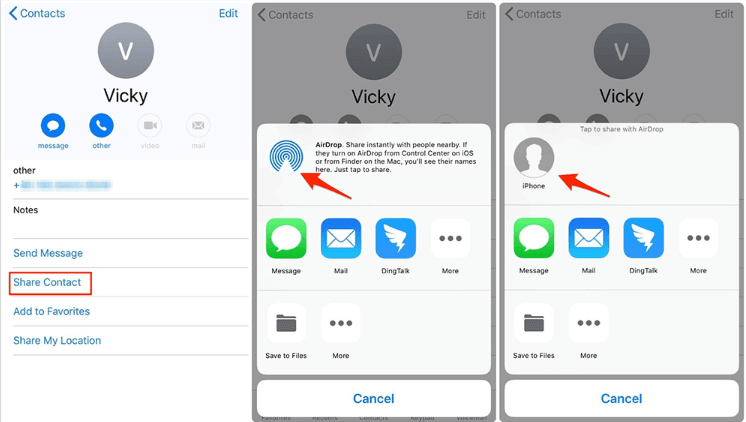
AirDrop ist kostenlos und einfach zu verwenden, es kann jedoch eine Weile dauern, bis Sie alle benötigten Kontakte übertragen können. Obwohl das Senden von Dateien über AirDrop unbegrenzt ist, ist es etwas unpraktisch, wenn Sie mehrere Dateien übertragen müssen.
Wenn Sie ein E-Mail-Typ sind, besteht Ihr erster Instinkt darin, Ihre Kontakte per E-Mail zu senden. Zum Glück hat Google Mail bereits diese Art von Funktion.
Ihr iPhone kann neben iCloud viele Konten hosten. Google ist einer von ihnen und ermöglicht es Ihnen, verschiedene Daten auf Ihrem Gerät zu synchronisieren, einschließlich Kontakte. Warum also nicht davon profitieren? Sie können auch Ihr Google Mail verwenden, um Ihre Kontakte zu übertragen.
Hier ist die vollständige Anleitung zum Übertragen von Kontakten von iPhone zu iPhone ohne iCloud:
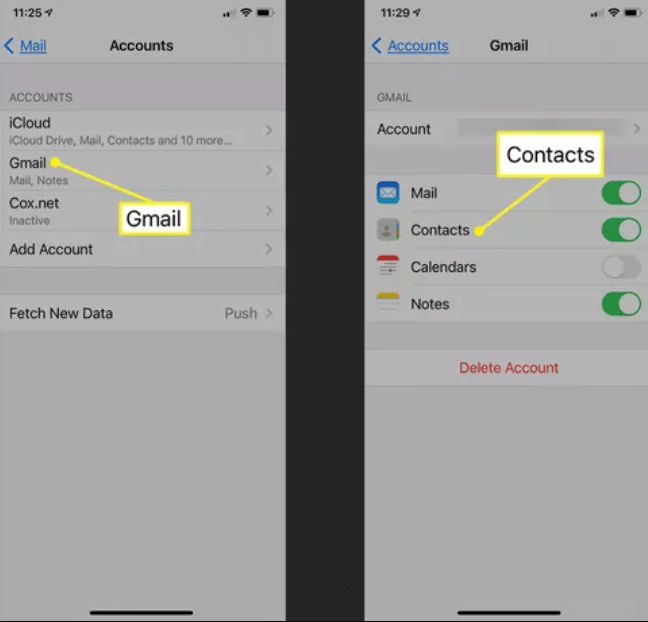
Fügen Sie dem neuen iPhone dasselbe Gmail-Konto hinzu und es synchronisiert automatisch Ihre Kontakte.
Menschen Auch LesenSo übertragen Sie ganz einfach Kontakte von Blackberry auf das iPhoneSo übertragen Sie Samsung Galaxy-Kontakte auf das iPhone im Jahr 2021
Es gibt viele Möglichkeiten, Kontakte ohne iCloud von iPhone zu iPhone zu übertragen. Alles, was Sie tun müssen, ist, nach der besten Option zu suchen, die für Sie geeignet ist. In diesem Beitrag haben wir Ihnen 4 verschiedene Methoden zum Übertragen Ihrer Kontakte vorgestellt.
Sie können iTunes, Gmail, AirDrop und natürlich professionelle Übertragungssoftware verwenden. FoneDog Phone Transfer ist die bequemste unter allen, da Sie damit nicht nur Ihre Kontakte problemlos übertragen können, sondern auch weitere Funktionen wie die selektive Übertragung bietet. Es hebt auch die Übertragung der meisten Datentypen hervor.
Hinterlassen Sie einen Kommentar
Kommentar
Telefonübertragung
Übertragen Sie mit FoneDog Phone Transfer Daten von iPhone, Android, iOS und Computer ohne Verlust an einen beliebigen Ort. Wie Foto, Nachrichten, Kontakte, Musik usw.
Kostenlos TestenBeliebte Artikel
/
INFORMATIVLANGWEILIG
/
SchlichtKOMPLIZIERT
Vielen Dank! Hier haben Sie die Wahl:
Excellent
Rating: 4.5 / 5 (basierend auf 78 Bewertungen)