

By Vernon Roderick, Last Update: January 26, 2021
Während es selbstverständlich ist, dass iPhone-Produkte etwas teurer sind als Samsung-Geräte, hat ein iPhone Vorteile. Einer der größten Vorteile wäre die Tatsache, dass viele Funktionen wie iCloud, iTunes, AirDrop und mehr verfügbar sind.
Da Android und iPhone jedoch etwas inkompatibel sind, ist die Migration von Samsung Galaxy auf das iPhone etwas lästig. Während es für Dateien wie Fotos und Videos etwas einfacher sein kann, ist es für Kontakte nicht dasselbe.
Finden Sie verschiedene Möglichkeiten für Sie heraus Übertragen Sie Samsung Galaxy-Kontakte auf das iPhone mit Leichtigkeit. Beginnen wir mit der meiner Meinung nach effektivsten Methode.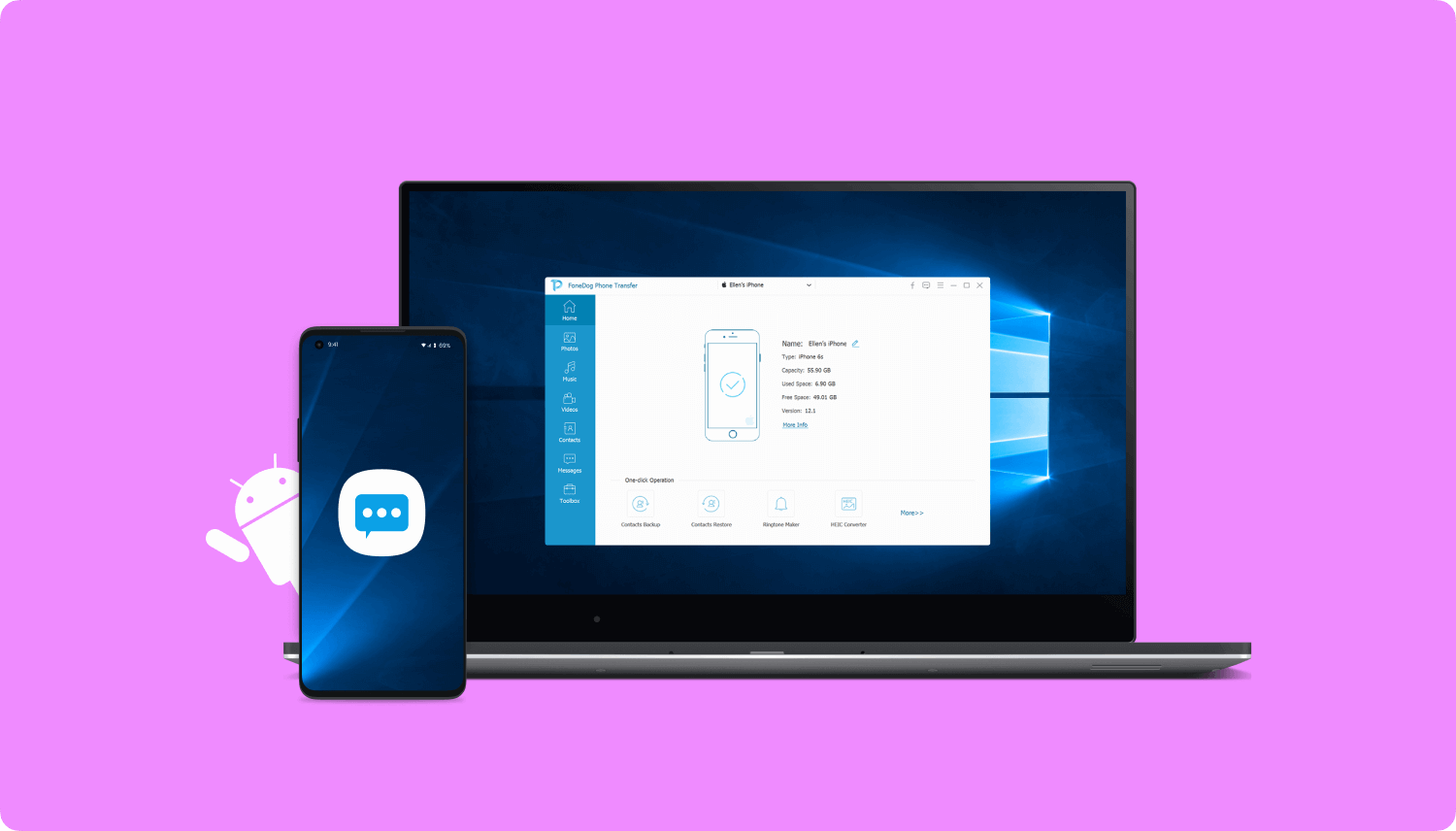
Übertragen Sie Samsung Galaxy-Kontakte mit Software auf das iPhoneÜbertragen Sie Samsung Galaxy-Kontakte auf das iPhone, indem Sie zur iOS-App wechselnÜbertragen Sie Samsung Galaxy-Kontakte mit einem E-Mail-Konto auf das iPhoneÜbertragen Sie Samsung Galaxy-Kontakte per SIM-Karte auf das iPhoneÜbertragen Sie Samsung Galaxy-Kontakte als VCF-Karte auf das iPhoneFazit
Es ist nicht zu leugnen, dass dies der einfachste Weg ist Übertragen Sie Samsung Galaxy-Kontakte auf das iPhone, geschweige denn die Übertragung von Dateien, erfolgt mithilfe einer speziellen Software. Unter den unzähligen Tools finden Sie FoneDog Phone Transfer als das Idealste.
FoneDog Telefonübertragung ist ein Dateiübertragungstool, mit dem Benutzer alle Arten von Dateien übertragen können, sei es Fotos, Videos, Kontakte und mehr. Es kann unter Windows ausgeführt werden, unterstützt jedoch leider keinen Mac, obwohl Sie es auf der neuesten Version von iPhone oder Samsung verwenden können.
Unten sind die Schritte zu Übertragen Sie Samsung Galaxy-Kontakte auf das iPhone:
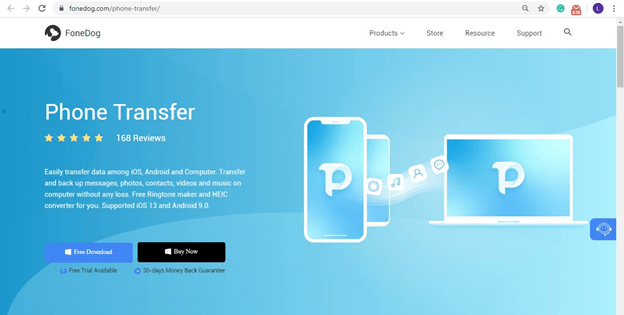
Schließen Sie das Samsung Galaxy und das iPhone mit den entsprechenden USB-Kabeln an den Computer an. Öffnen Sie die FoneDog Phone Transfer-Software auf dem Computer. Klicken Sie im mittleren oberen Bereich auf das Dropdown-Menü und wählen Sie den Namen Ihres Samsung Galaxy-Geräts aus.
Wählen Sie den Dateityp auf der linken Seite des Fensters. Da versuchen wir es Übertragen Sie Samsung Galaxy-Kontakte auf das iPhoneWählen Kontakte. Dadurch wird nach Dateien gesucht, die zur ausgewählten Dateikategorie gehören.
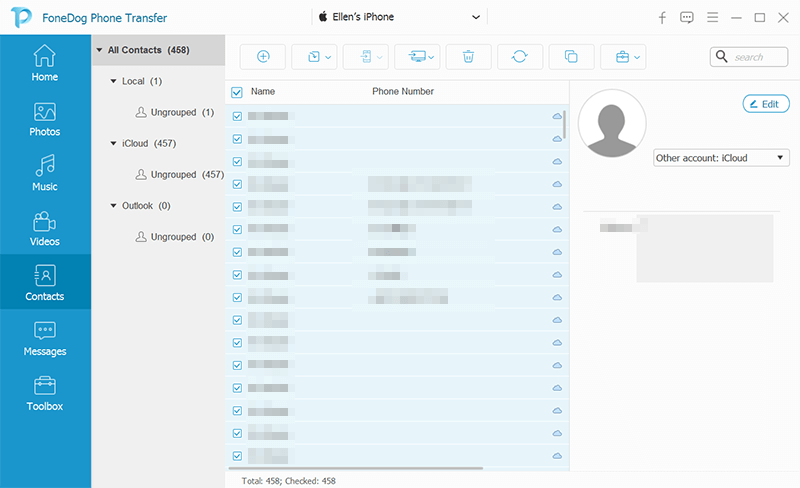
Sobald der Scan abgeschlossen ist, wird auf der rechten Seite des Fensters eine Liste der Dateien angezeigt. Dies sind die gescannten Kontakte. Klicken Sie auf die Kontakte, die Sie übertragen möchten. Wenn Sie fertig sind, klicken Sie auf die dritte Schaltfläche in der oberen Menüleiste und wählen Sie Ihr iPhone-Gerät aus.
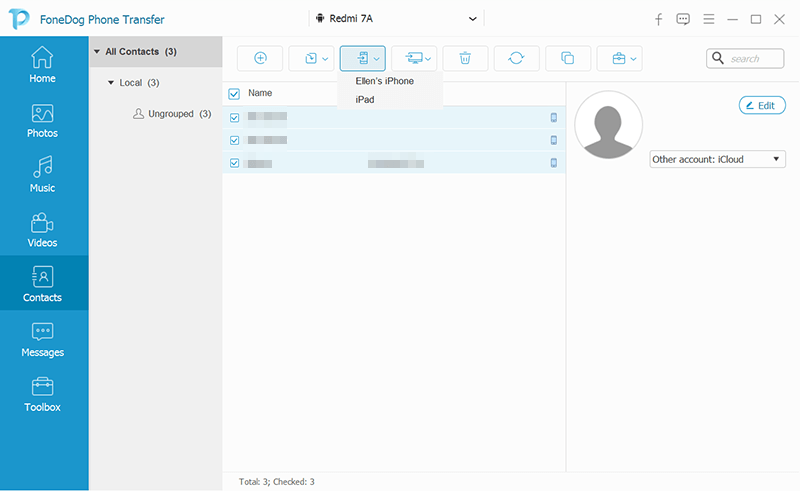
Dies wird automatisch Übertragen Sie Samsung Galaxy-Kontakte auf das iPhone. Denken Sie daran, Ihre Geräte nach Abschluss der Übertragung zu trennen, um Probleme zu vermeiden.
Wenn Sie zu einem iOS-Gerät wechseln, ist es wichtig, dass Sie über die Move to iOS-App informiert sind.
Move to iOS ist eine App, die für die meisten Geräte verfügbar ist, auch für Android. Grundsätzlich handelt es sich um eine App, mit der Sie Ihre Dateien und anderen Daten von einem Gerät auf ein anderes verschieben können, genau wie ein Mover Sie beim Übergang vom alten zum neuen Haus unterstützt.
Im Folgenden sind die Schritte aufgeführt, die Sie ausführen müssen:
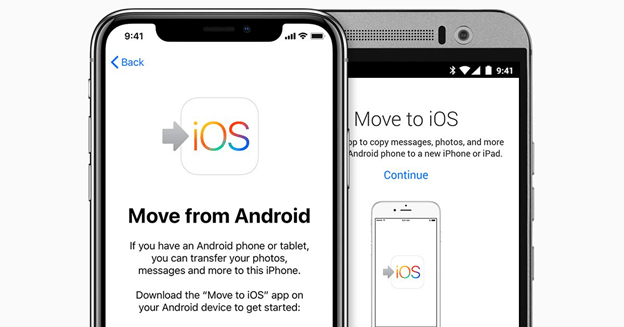
Die Kontakte sollten jetzt zusammen mit den anderen von Ihnen ausgewählten Dateien auf Ihr iPhone verschoben werden, wenn Sie neben den Kontakten noch andere Dateien ausgewählt haben.
So geht's Übertragen Sie Samsung Galaxy-Kontakte auf das iPhone Verwenden der App "Auf iOS verschieben". Beachten Sie, dass die App für extrem alte iPhone-Modelle nicht verfügbar ist, obwohl dies heutzutage unwahrscheinlich ist.
Zuvor haben Sie die Leistung einer gut entwickelten App genutzt. Dieses Mal werden wir die Cloud nutzen, um Übertragen Sie Samsung Galaxy-Kontakte auf das iPhone.
Wie Sie vielleicht bereits wissen, können Sie Ihre verknüpfen iPhone zu einem E-Mail-Konto. Wie es der Zufall wollte, Samsung kann nur einen Link zu einem E-Mail-Konto erstellen. Wenn Sie also auf dasselbe Konto verlinken, erhalten Sie dieselben Kontakte.
So geht es im Grunde:
Dadurch wird das Konto auf Ihrem Samsung eingerichtet. Als nächstes wäre auf dem iPhone.
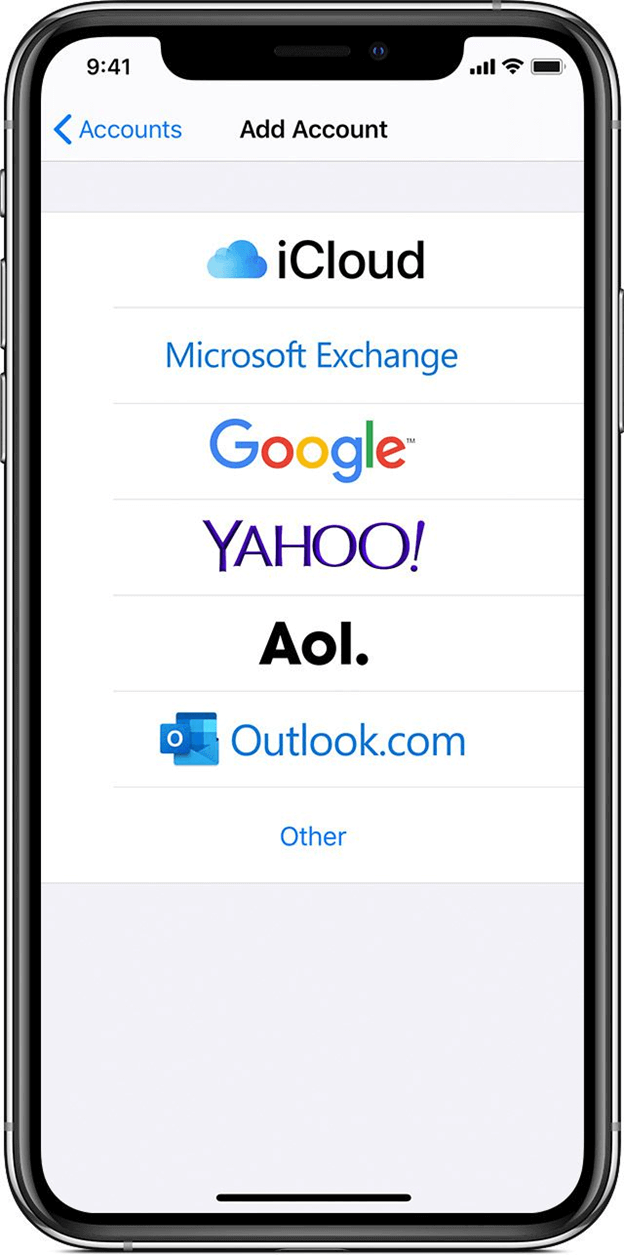
Sie sollten dann in der Lage sein, die Kontakte auf Ihrem iPhone zu sehen. Gehen Sie einfach zu Ihrer Kontakte-App und es gibt eine ganze Gruppe, in der alle synchronisierten Kontakte gestapelt sind.
So kannst du Übertragen Sie Samsung Galaxy-Kontakte auf das iPhone indem Sie sie synchronisieren. Denken Sie daran, dass alle an den Samsung-Kontakten vorgenommenen Änderungen auf die iPhone-Kontakte angewendet werden.
Wir alle wissen, dass SIM-Karten Kontakte speichern können. Es ist also nicht erforderlich, ein Experte zu sein, um sich ein Bild davon zu machen Übertragen Sie Samsung Galaxy-Kontakte auf das iPhone mit einer SIM-Karte, aber wie?
Jedes Samsung-Gerät verfügt über eine Funktion, mit der Benutzer ihre Kontakte auf oder von einer SIM-Karte importieren oder exportieren können. Das gleiche gilt für das iPhone, daher sollte es nicht zu schwer sein.
Unten sind die Schritte zu Übertragen Sie Samsung Galaxy-Kontakte auf das iPhone:
Dadurch werden alle Kontakte von der SIM-Karte in die Kontakte-App des iPhones importiert. Sobald dies abgeschlossen ist, können Sie die SIM-Karte entfernen und an Ihr Samsung Galaxy zurückgeben.
Was ist, wenn Sie keine SIM-Karte haben und keine dieser Cloud-Methoden verwenden möchten?
Unsere letzte Methode verwendet eine Datei mit der Erweiterung .VCF.
VCF ist ein Format für Kontakte. Wenn eine Datei diese Erweiterung hat, können Sie damit die Kontakte extrahieren und in Ihr Gerät aufnehmen. Zum Glück gibt es eine Methode, um Samsung Galaxy-Kontakte in VCF-Karten umzuwandeln.
Unten sind die Schritte zu Übertragen Sie Samsung Galaxy-Kontakte auf das iPhone:
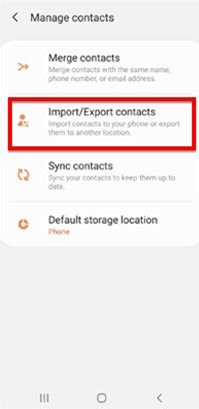
So können Sie Übertragen Sie Samsung Galaxy-Kontakte auf das iPhone ohne sich um integrierte Apps oder ähnliches kümmern zu müssen. Dies ist eine manuelle Methode, daher ist sie möglicherweise nicht für diejenigen geeignet, die nach einer schnellen Lösung für ihre Probleme suchen.
Es gibt eine ganze Reihe von Dateien, die Sie bei der Migration von einem Gerät auf ein anderes übertragen müssen. Aber jeder weiß, dass das Übertragen von Kontakten ein völlig neues Problem darstellt.
Zum Glück wissen Sie jetzt, wie es geht Übertragen Sie Samsung Galaxy-Kontakte auf das iPhone sehr leicht. Hoffentlich werden Sie in Zukunft keine Probleme haben, wenn Sie von Android zu iOS wechseln möchten.
Hinterlassen Sie einen Kommentar
Kommentar
Telefonübertragung
Übertragen Sie mit FoneDog Phone Transfer Daten von iPhone, Android, iOS und Computer ohne Verlust an einen beliebigen Ort. Wie Foto, Nachrichten, Kontakte, Musik usw.
Kostenlos TestenBeliebte Artikel
/
INFORMATIVLANGWEILIG
/
SchlichtKOMPLIZIERT
Vielen Dank! Hier haben Sie die Wahl:
Excellent
Rating: 4.5 / 5 (basierend auf 93 Bewertungen)