

By Gina Barrow, Last Update: January 20, 2022
Sie sammeln jeden Tag Daten auf Ihrem Handy und diese Daten können nicht für immer auf Ihrem iPhone gespeichert werden. Sie müssen sie auf ein anderes Gerät übertragen, um Speicherplatz freizugeben und sicherzustellen, dass Ihr Telefon noch in gutem Zustand ist.
Es gibt viele Möglichkeiten, wie Sie Ihre Daten sichern. Sie können iCloud, iTunes und andere Quellen verwenden. Heute zeigen wir Ihnen, wie Sie Fotos vom iPhone auf externe Festplatte importieren können.
Warum eine externe Festplatte verwenden? Da es hat mehr als genug Speicherplatz zu bieten als Ihr iPhone oder Ihr iCloud- und iTunes-Backup.
Teil 1. Die am meisten empfohlene Methode zum Importieren von Fotos vom iPhone auf eine externe FestplatteTeil 2. So importieren Sie Fotos ohne Computer vom iPhone auf die externe FestplatteTeil 3. Importieren Sie Fotos vom iPhone über die Windows Photos App auf eine externe FestplatteTeil 4. Verwenden Sie iCloud, um Fotos vom iPhone auf die externe Festplatte zu importierenTeil 5. Importieren Sie Fotos vom iPhone auf eine externe Festplatte über Image Capture auf dem MacTeil 6. Zusammenfassung
Wenn Sie im Internet surfen, werden Sie von den vielen verfügbaren Programmen überrascht sein, die den Anforderungen von iOS gerecht werden, insbesondere der Nachfrage nach Übertragungssoftware.
Es war schon immer ein Anruf von iOS-Benutzern, die nach einem speziellen Programm fragten, das ihnen helfen könnte, ihre Dateien einfach und bequemer zu verwalten als die von Apple angebotenen Standardfunktionen.
Hier also FoneDog Telefonübertragung konzeptioniert wurde. Es wurde entwickelt, um die Lücke zu schließen, die seit langem besteht. FoneDog Telefonübertragung bietet Benutzern die beste Übertragungsoption zwischen iOS-Geräten, Android und dem Computer und umgekehrt.
Telefonübertragung
Übertragen Sie Dateien zwischen iOS, Android und Windows-PC.
Übertragen und sichern Sie Textnachrichten, Kontakte, Fotos, Videos und Musik auf einfache Weise auf dem Computer.
Voll kompatibel mit den neuesten iOS und Android.
Kostenlos Testen

Diese Software verfügt über eine benutzerfreundliche Oberfläche, mit der Sie eine Vielzahl von Dateien von iOS zu iOS oder jedes andere Gerät ohne Datenverlust übertragen. Sehen Sie sich die folgende Anleitung an, sodass Sie mit FoneDog Phone Transfer Fotos vom iPhone auf externe Festplatte importieren können:

Geräte mit iOS 8 und höher unterstützen jetzt vollständig tragbare externe Festplatten. Und mit Hilfe eines Lightning-Kabels können Sie ganz einfach Fotos vom iPhone auf externe Festplatte importieren.
Finden Sie heraus, wie es geht:
Spätere Versionen von Windows (8 und 10) enthalten die Fotos-App. Mit dieser App können Sie Fotos verwalten und aus einem Ordner oder einem USB-Gerät auf einen PC importieren.
Sehen Sie sich an, wie Sie mit der Fotos-App Fotos vom iPhone auf externe Festplatte importieren:
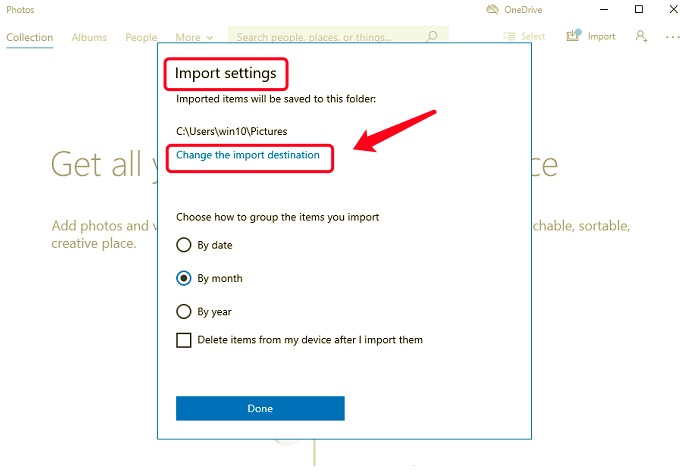
Sie könnten überrascht sein, mit iCloud können Sie die Fotos vom iPhone auf externe Festplatte importieren. Wie? Lassen Sie uns zuerst iCloud Photos auf dem iPhone einrichten. Befolgen Sie die vollständige Anleitung unten:
Warten Sie, bis die Synchronisierung abgeschlossen ist. Ihre iPhone-Fotos werden nun auf die externe Festplatte importiert.
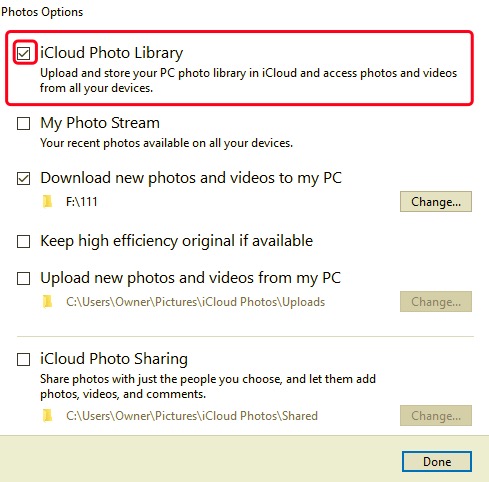
Wenn Sie einen Mac verwenden, können Sie auch schnell lernen, wie Sie mit der Image Capture-App Fotos vom iPhone auf externe Festplatte importieren. Mit der Image Capture-App können Sie Mediendateien von anderen digitalen Quellen wie Kameras hochladen.
Sehen Sie sich an, wie Sie Image Capture verwenden, um Fotos vom iPhone auf eine externe Festplatte zu importieren;
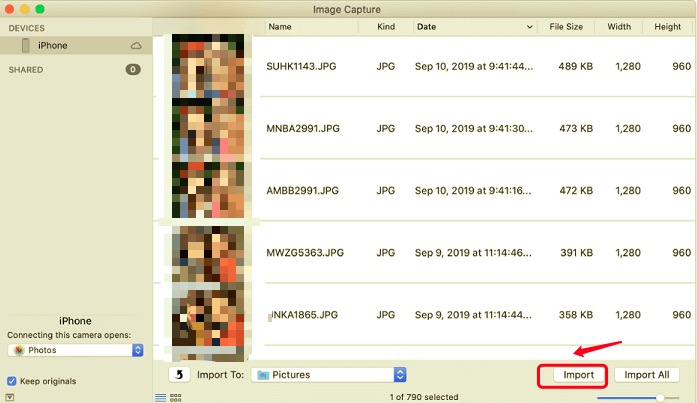
Andere Leser sahen auch6 Methoden: Wie übertrage ich Fotos vom iPhone auf den PC Windows 103 einfache Möglichkeiten zum Übertragen von Fotos vom iPhone 8 auf das iPhone 11
Es gibt noch viele weitere Möglichkeiten, wie Sie Fotos vom iPhone auf externe Festplatte importieren. Wir haben in diesem Artikel die 5 besten Optionen zusammengestellt. Wir haben dafür gesorgt, dass Sie den Import sowohl auf Windows- als auch auf Mac-Computern durchführen können.
Zu den Optionen gehören natürlich FoneDog Telefonübertragung. Es ist bisher der einfachste und bequemste Weg. Es verfügt über alle erforderlichen Tools, die jedes iOS-Gerät verlangen könnte. Die Software ist auch so konzipiert, dass sie problemlose Übertragungsoptionen für verschiedene Geräte bietet, darunter iOS, Android und Computer.
Hinterlassen Sie einen Kommentar
Kommentar
Telefonübertragung
Übertragen Sie mit FoneDog Phone Transfer Daten von iPhone, Android, iOS und Computer ohne Verlust an einen beliebigen Ort. Wie Foto, Nachrichten, Kontakte, Musik usw.
Kostenlos TestenBeliebte Artikel
/
INFORMATIVLANGWEILIG
/
SchlichtKOMPLIZIERT
Vielen Dank! Hier haben Sie die Wahl:
Excellent
Rating: 4.7 / 5 (basierend auf 109 Bewertungen)