

By Adela D. Louie, Last Update: September 19, 2022
Es kann durchaus vorkommen, dass wir auf Probleme stoßen, den Hörer austauschen möchten oder besser gesagt das Telefon nicht mehr funktioniert. In diesen Fällen könnte der Zugriff auf iPhone-Bilder auf einem PC angemessen sein.
Es gibt zahlreiche Methoden für den schnellen Zugriff auf Ihre Bilder auf Ihrem Computer, manche sogar Importieren Sie Ihre Fotos vom iPhone auf eine externe Festplatte, die nicht nur Platz sparen, sondern auch garantieren, dass diese Bilder tatsächlich von einem anderen Ort aus verfügbar sind, falls Ihr Handy kaputt geht oder gestohlen wird.
Wir werden daher in den folgenden Abschnitten mehr auf die Bedeutung dieser verschiedenen Optionen eingehen. Lesen Sie weiter, um zu lernen So greifen Sie auf iPhone-Fotos auf dem PC zu.
Teil 1: Sofortiger Zugriff auf iPhone-Fotos auf dem PC - FoneDog Phone TransferTeil Nr. 2: Möglichkeiten zum Zugriff auf iPhone-Fotos auf dem PCTeil 3: Fazit
Manchmal kann es ein Problem geben, warum wir alleine auf unsere iPhone-Fotos auf Ihrem PC zugreifen können. Entweder funktioniert das USB-Netzkabel nicht wirklich oder unsere Verbindung ist langsam und schlecht. Bevor wir uns also weiter mit den manuellen Methoden zum Zugriff auf iPhone-Fotos auf dem PC befassen, stellen wir Ihnen hier ein sehr großartiges Tool für den problemlosen Zugriff, die Übertragung und die Anzeige Ihrer Bilder vor.
Die FoneDog Telefonübertragung ist eine leistungsstarke Software, die viele Benutzer genehmigt und empfohlen haben. Dieses Telefonübertragungstool macht es einfach, Daten auf iOS, diesen Android-Geräten, aber auch Computern zu regulieren und zu übertragen. Kontaktdaten, Nachrichten, Bilder, Clips, Tonaufnahmen, Sprachnotizen und vieles mehr sind enthalten. Scrollen Sie also weiter nach unten, um zu erfahren, was und wie Sie auf iPhone-Fotos auf einem PC zugreifen können:
Telefonübertragung
Übertragen Sie Dateien zwischen iOS, Android und Windows-PC.
Übertragen und sichern Sie Textnachrichten, Kontakte, Fotos, Videos und Musik auf einfache Weise auf dem Computer.
Voll kompatibel mit den neuesten iOS und Android.
Free Download

Denken Sie daran, dass Sie diese FoneDog-Telefonübertragung herunterladen und auf Ihrem Gerät installieren müssen. Um das zu bekommen bestes Dateiübertragungstool, gehen Sie einfach auf die Hauptwebsite und laden Sie es dort herunter.

Es gibt in der Tat so viele verschiedene Möglichkeiten, wie Sie auf die Fotos zugreifen können, die auf Ihrem iPhone-Gerät gespeichert sind. In einigen Fällen verwenden Sie möglicherweise Ihre PC- oder Mac-Geräte sowie mehrere Anwendungen oder Software, die zwar für Sie verfügbar, aber auch für Ihr Gerät geeignet waren. Im Folgenden haben wir dann verschiedene Methoden beschrieben, wie Sie iPhone-Fotos auf dem PC anzeigen und darauf zugreifen können. Scrollen Sie einfach weiter, um mehr darüber zu erfahren, wie Sie auf iPhone-Fotos auf einem PC zugreifen können.
Kurz bevor Bilder Ihre Fotobibliothek verlassen, werden sie lokal auf Ihrem PC gespeichert. Sie könnten dies tatsächlich erleichtern iCloud Photo Stream-Funktion auf Ihr iPhone und auch auf Ihren Computer, es sei denn, Sie verbringen Speicherplatz auf iCloud-Festplatte. Dies sollte es Ihnen ermöglichen, Ihre Fotos direkt in iCloud zu speichern und einfach elektronisch auf Ihren PC darauf zuzugreifen. Im Folgenden erfahren Sie, wie Sie mithilfe Ihres iCloud-Kontos auf iPhone-Fotos auf dem PC zugreifen können:
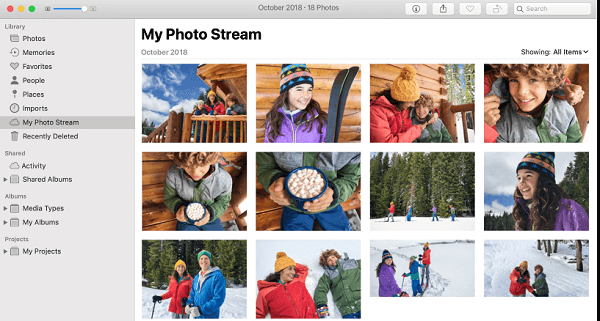
Mithilfe von iTunes können Sie Ihre Bilder sogar automatisch mit Ihrem Mobilteil synchronisieren. Wenn Sie bereits eine große Anzahl persönlicher Fotos auf Ihrem iPhone haben, ist es in der Tat am besten, bestimmte Ordner in einem größeren Verzeichnis zu führen. Unterordner können tatsächlich in einem Ordner vorhanden sein, wenn Sie sie in Ihr iPhone-Gerät integrieren möchten. Es hilft auch dabei, sofort die gewünschten Unterordner von iTunes einzurichten. So geht's:
E-Mail kann verwendet werden, um iPhone-Bilder auf einen PC zu übertragen. So können Sie es tun, folgen Sie einfach den einfachen Schritten weiter:
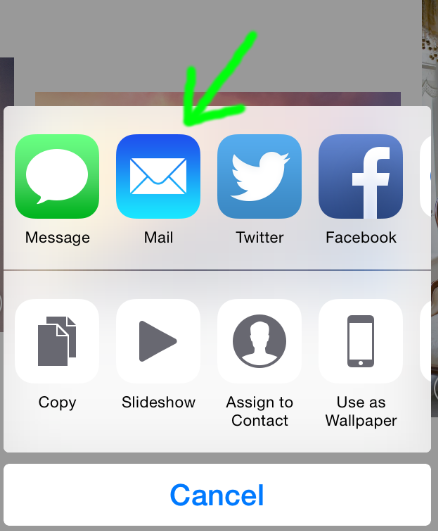
Möchten Sie die Fotos direkt von Ihrem iPhone auf Ihrem Computer ansehen und dabei nur ein USB-Netzkabel verwenden? Und wenn Sie das tun, dann würde sich der Datei-Explorer als nützlich erweisen. Sie können tatsächlich auf diese iPhone-Fotos direkt in Ihrem PC zugreifen, meistens über den Datei-Explorer, ohne irgendeine Software zu installieren, während Sie Ihr iPhone einfach in den PC integrieren.
Gehen Sie wie folgt vor, um auf iPhone-Fotos auf dem PC zuzugreifen:
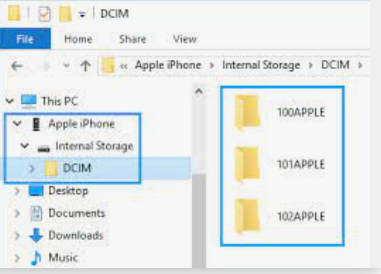
Die Windows-Fotoanwendung kann verwendet werden, um iPhone-Fotos auf diesem PC anzuzeigen. Untersuchen Sie die Schritte der Technik weiter unten:
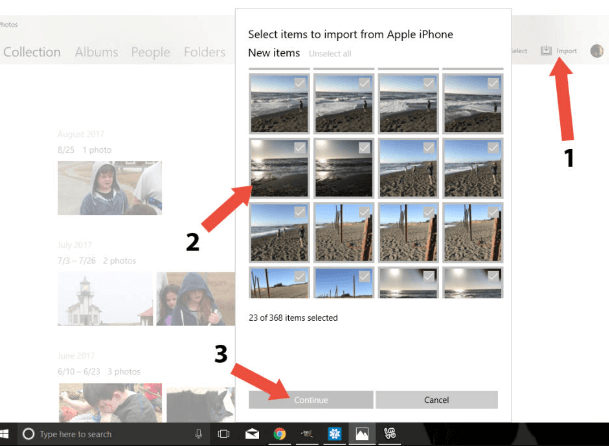
Menschen Auch LesenSo übertragen Sie Fotos ohne iTunes vom iPhone auf den PC[2022]Lernen, wie man Fotos von Samsung auf das iPhone überträgt
Wenn Sie Schwierigkeiten hatten, auf Ihre iPhone-Fotos zuzugreifen, können Sie sich immer auf diesen Beitrag verlassen. Oben wird beschrieben, wie Sie auf iPhone-Fotos auf dem PC zugreifen können. Zusammenfassend lässt sich sagen, dass dies Ihnen hoffentlich dabei hilft, auf die Bilder zuzugreifen und sie zu übertragen, die Sie kopieren und auf Ihrem PC speichern möchten. Darüber hinaus bieten wir Ihnen einen manuellen Weg und eine schnelle Methode, mit der Sie diese Auswahlvielfalt nutzen können.
Aber auf der anderen Seite, wenn es Fälle gibt, in denen Sie Schwierigkeiten haben, dem manuellen zu folgen, können Sie sich immer auf FoneDog Phone Transfer verlassen. Diese Anwendung hat in der Tat viele Funktionen, die sie bieten kann. Das ist alles für heute, ich hoffe, dieser Beitrag wird Ihnen helfen, einen sehr schönen Tag zu haben.
Hinterlassen Sie einen Kommentar
Kommentar
Telefonübertragung
Übertragen Sie mit FoneDog Phone Transfer Daten von iPhone, Android, iOS und Computer ohne Verlust an einen beliebigen Ort. Wie Foto, Nachrichten, Kontakte, Musik usw.
Kostenlos TestenBeliebte Artikel
/
INFORMATIVLANGWEILIG
/
SchlichtKOMPLIZIERT
Vielen Dank! Hier haben Sie die Wahl:
Excellent
Rating: 4.7 / 5 (basierend auf 89 Bewertungen)