

By Vernon Roderick, Last Update: April 29, 2021
Eine HEIC-Datei steht für High-Efficiency Image File Format (Hocheffizientes Bilddateiformat). Hierbei handelt es sich um ein Dateiformat für Fotos, das ein einzelnes Bild oder eine Reihe von Bildern enthält. Es ist nicht mit Windows kompatibel, da es sich um ein Fotoformat in einem iOS-System handelt.
In diesem Artikel führen wir Sie durch die Vorgehensweise HEIC-Konverter Prozess zum JPG-Format, das Sie in Nicht-iOS-Systemen wie Android oder Windows öffnen können.
Teil 1. Anleitung zum HEIC Converter mit FoneDog Phone TransferTeil 2. Vorgehensweise beim HEIC-Konverter
FoneDog Telefonübertragung ist ein zuverlässiges und effizientes Tool, mit dem Sie Dateien in drei einfachen Schritten einfach zwischen iOS, Android-Geräten und PC verwalten und übertragen können. Sie können verschiedene Dateitypen wie Bilder, Musik, Videos, Filme, Kontakte, Nachrichten, Dokumente und vieles mehr übertragen. Hier ist ein Artikel, der überträgt Textnachrichten zwischen Computern und iPhone-Geräten. Es kann auch verwendet werden, um die Probleme bei der Verwendung des Mobiltelefons zu lösen, wie z Zugriff auf den Gerätespeicher nicht möglich.
Es unterstützt mehrere Geräte in verschiedenen Betriebsversionen. Mit FoneDog Phone Transfer können Sie sicher sein, dass Ihre Daten ohne Verlust sicher und geschützt sind. Die Software ist in einer kostenlosen Testversion verfügbar. Es bietet eine 30-tägige Geld-zurück-Garantie für Einkäufe. Sie können die FoneDog-Telefonübertragung in verschiedenen Fällen durchführen, z.
Telefonübertragung
Übertragen Sie Dateien zwischen iOS, Android und Windows-PC.
Übertragen und sichern Sie Textnachrichten, Kontakte, Fotos, Videos und Musik auf einfache Weise auf dem Computer.
Vollständig kompatibel mit iOS 13 und Android 9.0.
Kostenlos Testen

Wenn Sie FoneDog Phone Transfer heruntergeladen und installiert haben, starten Sie die App auf Ihrem Computer. Sie können auf die App über die Liste der Startmenüprogramme, über das Desktop-Verknüpfungssymbol oder über das angeheftete Symbol in der Taskleiste zugreifen.
Diese App wird sowohl auf Mac- als auch auf Windows-Betriebssystemen verfügbar sein. Starten Sie das Tool und verbinden Sie Ihr Mobilgerät mit dem Computer.
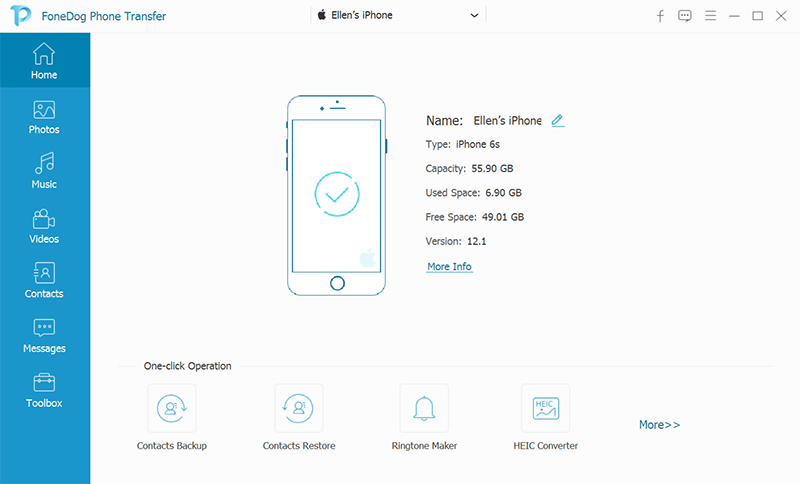
Wählen Sie im linken Bereich die Dateitypen aus, die Sie übertragen möchten, z. B. Fotos, wenn Sie Bilder von einem mobilen Gerät auf ein anderes oder einen Computer übertragen möchten. Wählen Sie als Nächstes den Speicherort oder die Kategorie der Dateien.
Wenn Sie den Inhalt der Dateien vor der Übertragung überprüfen möchten, können Sie vor der Dateiübertragung eine Vorschau jeder Datei anzeigen. Sie können HEIC-Bilder in PNG- und JPG-Formate konvertieren, um auf Windows-PCs oder Android-Geräten darauf zugreifen zu können.
Schließen Sie Ihr Mobilgerät an den Computer an. Wählen Sie alle oder bestimmte Bilder aus, die Sie auf Ihr Gerät übertragen möchten. Klicken Sie dann oben auf die Schaltfläche Auf Gerät exportieren, um die Dateiübertragung zu starten.
Warten Sie, bis der Datenübertragungsprozess abgeschlossen ist, und stellen Sie sicher, dass während der Übertragung keine Unterbrechungen auftreten. Stellen Sie eine gute Verbindung zwischen dem mobilen Gerät und dem Computer sowie zu einer stabilen Stromquelle her.
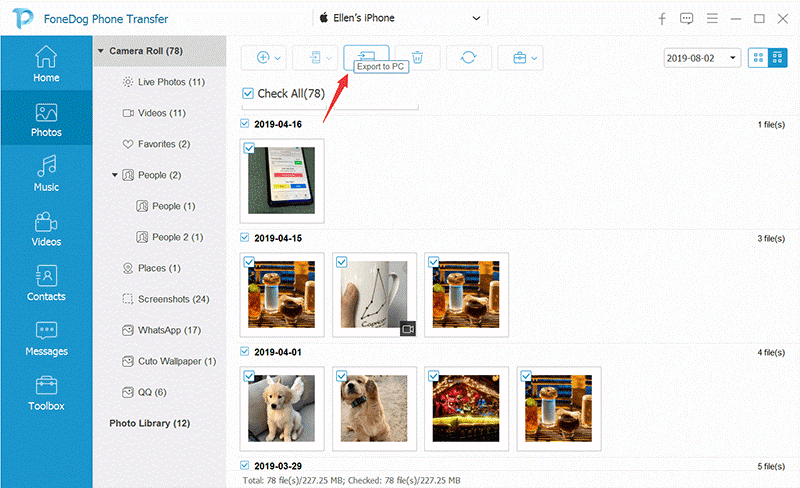
Dieser Abschnitt enthält Anweisungen zum Durchführen eines HEIC-Konverterprozesses für das HEIC Dateiformate in einem anderen Format wie JPG, das auf anderen Systemen wie Windows oder Android lesbar ist.
So führen Sie den HEIC-Konverter durch, um Bilder über DropBox in ein anderes Format zu konvertieren:
Dies ist ein weiteres Cloud-Service-Backup, das Sie kostenlos mit einer Speicherbeschränkung von 2 GB verwenden können. Wenn Sie weitere hinzufügen möchten, müssen Sie eine monatliche Gebühr zahlen.
Schritt 01: Laden Sie auf Ihrem iOS-Gerät das herunter und installieren Sie es DropBox App.
Schritt 02: Melden Sie sich mit einem vorhandenen Konto an oder melden Sie sich für ein neues Konto an.
Schritt 03: Tippen Sie auf + Wählen Sie dann die Option Fotos hochladen.
Schritt 04: Wählen Sie auf Ihrem iOS-Gerät die Fotodateien im HEIC-Format aus, die Sie in DropBox hochladen möchten.
Schritt 05: Legen Sie den Zielordner der hochzuladenden Dateien fest. Tippen Sie auf Standort festlegen.
Schritt 06: Geben Sie die Option HEIC-Fotos in einem anderen Format wie JPG speichern an.
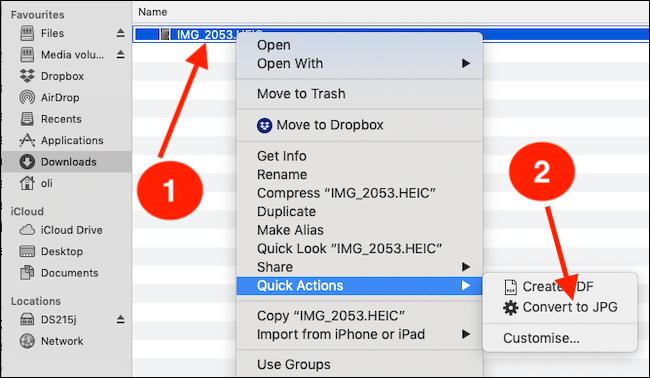
Schritt 07: Tippen Sie auf Hochladen in der oberen rechten Ecke des Fensters gefunden.
Schritt 08: Die HEIC-Dateien werden hochgeladen. Warten Sie, bis der Daten-Upload in DropBox erfolgreich abgeschlossen wurde. Anschließend erhalten Sie eine Benachrichtigung.
Schritt 09: Öffnen Sie auf Ihrem Windows-Computer den Webbrowser und rufen Sie DropBox auf, oder laden Sie DropBox herunter und installieren Sie es auf Ihrem PC.
Schritt 10: Geben Sie die E-Mail-Adresse und das Passwort Ihres DropBox-Kontos ein, wenn Sie dazu aufgefordert werden.
Schritt 11: Navigieren Sie zu dem Ordner, in den Sie die konvertierten Fotos von HEIC in ein anderes Format hochladen.
Schritt 12: Laden Sie die konvertierten Fotos auf Ihren Computer herunter und prüfen Sie, ob Sie sie erfolgreich öffnen können. Überprüfen Sie, ob das Format jetzt von HEIC in ein anderes Format wie JPG konvertiert wurde.
So führen Sie den HEIC-Konverter durch, um Bilder über Google Drive in ein anderes Format zu konvertieren:
Dies ist ein weiteres Cloud-Service-Backup, das Sie kostenlos mit einer Speicherbeschränkung von 2 GB verwenden können. Wenn Sie weitere hinzufügen möchten, müssen Sie eine monatliche Gebühr zahlen.
Schritt 01: Laden Sie auf Ihrem iOS-Gerät das herunter und installieren Sie es Google Drive App.
Schritt 02: Melden Sie sich mit einem vorhandenen Konto an oder melden Sie sich für ein neues Konto an.
Schritt 03: Tippen Sie auf das Pfeil-Upload-Symbol nach oben.
Schritt 04: Wählen Sie Fotos und Videos aus den Optionen.
Schritt 05: Wählen Sie auf Ihrem iOS-Gerät die Fotodateien im HEIC-Format aus, die Sie auf Google Drive hochladen möchten.
Schritt 06: Tippen Sie auf Upload in der oberen rechten Ecke des Fensters. Geben Sie den Zielordner an, in dem Sie die HEIC-Fotos speichern möchten.
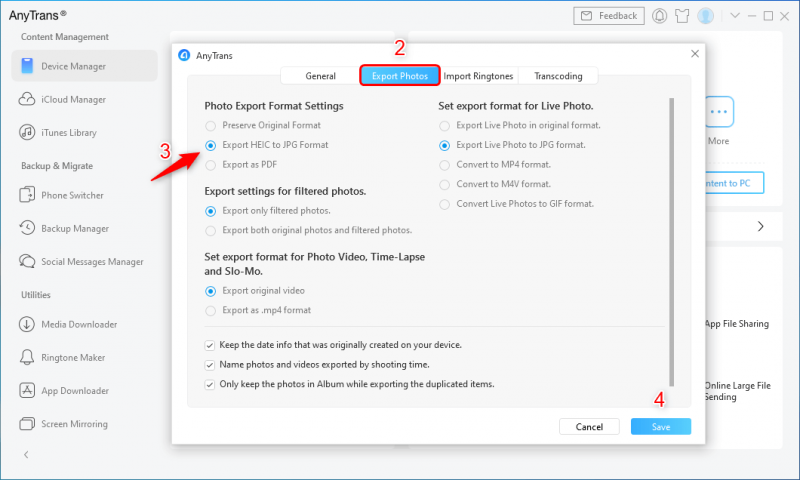
Schritt 07: Die HEIC-Dateien werden hochgeladen. Warten Sie, bis der Daten-Upload erfolgreich auf Google Drive abgeschlossen ist. Anschließend erhalten Sie eine Benachrichtigung.
Schritt 08: Öffnen Sie auf Ihrem Windows-Computer den Webbrowser und stellen Sie eine Verbindung zu Google Drive her.
Schritt 09: Geben Sie Ihre E-Mail-Adresse und Ihr Passwort für Ihr Google-Konto ein, wenn Sie dazu aufgefordert werden.
Schritt 10: Navigieren Sie zu dem Ordner, in den Sie die Fotos von HEIC hochladen.
Schritt 11: Laden Sie die HEIC-Fotos auf Ihren Computer herunter und prüfen Sie, ob Sie sie erfolgreich im JPG-Format öffnen können. Überprüfen Sie, ob das Format jetzt von HEIC in ein anderes Format wie JPG konvertiert wurde, indem Sie die folgende Methode befolgen.
Sie können die HEIC-Fotos auch von iCloud herunterladen, indem Sie sich bei Ihrem Konto auf Ihrem Windows-PC anmelden.
So führen Sie den HEIC-Konverter zum Konvertieren in ein anderes Format auf einem Windows-PC durch:
In Windows 10 können Sie dies tun, wenn Ihre Windows-Version aktualisiert wird.
Schritt 01: Öffnen Sie die HEIC-Fotodatei per Doppelklick.
Schritt 02: Ein Link "Codecs im Microsoft Store herunterladen" wird angezeigt. Klicken Sie auf den Link, um fortzufahren.
Schritt 03: Die Seite HEIF Image Extensions wird im Windows Store geöffnet.
Schritt 04: Klicken Sie auf die Schaltfläche Get, um die Codecs herunterzuladen und die Erweiterung kostenlos auf Ihrem Windows-PC zu installieren.
Schritt 05: Warten Sie, bis der Download- und Installationsvorgang abgeschlossen ist.
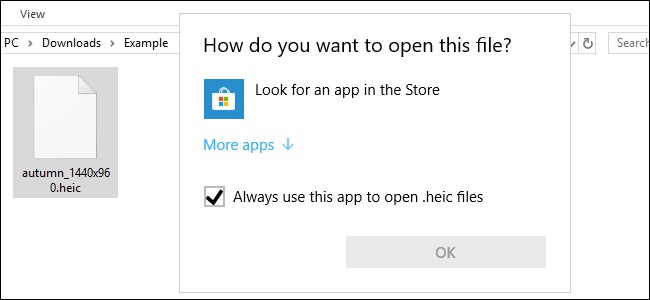
Schritt 06: Doppelklicken Sie, um die HEIC-Bilddatei zu öffnen. Es wird erfolgreich in der Fotos-App geöffnet. Im Datei-Explorer werden die Miniaturansichten der HEIC-Fotos angezeigt.
Sie können auch Programme von Drittanbietern verwenden, um den HEIC-Konverterprozess für HEIC-Fotos durchzuführen, die auf einem Windows-PC geöffnet werden sollen, genau wie das in diesem Artikel empfohlene Tool.
Menschen Auch LesenSo führen Sie eine Übertragung von Android zu iOS durchEine einfache Methode zum Übertragen von Klingeltönen vom iPhone auf das iPhone
In iOS-Geräten wie iPhone und iPad können die Fotos im HEIC-Format geöffnet und gespeichert werden, das nicht mit Windows kompatibel ist, wenn Sie sie auf Nicht-iOS-Geräten öffnen möchten.
In diesem Artikel erfahren Sie, wie Sie mit dem HEIC-Konverter Ihre HEIC-Bilder speichern und in einem anderen Format auf Windows-PCs oder Android-Geräten öffnen können.
Hinterlassen Sie einen Kommentar
Kommentar
Telefonübertragung
Übertragen Sie mit FoneDog Phone Transfer Daten von iPhone, Android, iOS und Computer ohne Verlust an einen beliebigen Ort. Wie Foto, Nachrichten, Kontakte, Musik usw.
Kostenlos TestenBeliebte Artikel
/
INFORMATIVLANGWEILIG
/
SchlichtKOMPLIZIERT
Vielen Dank! Hier haben Sie die Wahl:
Excellent
Rating: 4.7 / 5 (basierend auf 60 Bewertungen)