

By Vernon Roderick, Last Update: February 6, 2020
Es gibt verschiedene Gründe, auf den Gerätespeicher zuzugreifen. Zum einen könnte es sein, dass Sie versuchen, Ihre Dateien zu übertragen. Es wird jedoch nicht immer so funktionieren, wie Sie es erwarten. Manchmal erhalten Sie eine Fehlermeldung, die besagt, dass Sie Ich kann nicht auf den Gerätespeicher zugreifen.
Obwohl Android File Transfer der Grund dafür ist, ist es zum Glück möglich, Probleme zu lösen, die diese Funktion betreffen. Und darüber werden wir heute sprechen. Beginnen wir mit den Gründen für dieses Vorkommen.
Häufige Gründe, warum Sie nicht auf den Gerätespeicher zugreifen könnenLösung 1: Spezialisierte SoftwareLösung 2: Überprüfen Sie das KabelLösung 3: Überprüfen Sie Ihr GerätLösung 4: Starten Sie Ihre Geräte neuLösung 5: Aktualisieren Sie Ihr GerätLösung 6: Android File Transfer aktualisierenLösung 7: Wechseln Sie zur DateiübertragungLösung 8: Aktivieren Sie das USB-DebuggingFinal Words
Es gibt viele mögliche Gründe, warum dies geschieht. Abhängig vom Grund müssen Sie natürlich anpassen, wie Sie dieses Problem umgehen. Trotzdem können Sie das Problem auf folgende Weise lösen Ich kann nicht auf den Gerätespeicher zugreifen.
Dies sind die Hauptgründe, warum Sie derzeit Probleme haben und die Fehler sehen, die Sie haben Ich kann nicht auf den Gerätespeicher zugreifen. Nachdem Sie die Fehlerursachen kennen, ist es an der Zeit, die tatsächlichen Lösungen für das zugrunde liegende Problem zu finden.
Wir alle kennen Tools von Drittanbietern, die die Übertragung von Dateien von einem Gerät auf ein anderes unterstützen. Es wird zwar nicht unbedingt benötigt, erleichtert aber die Arbeit. Außerdem kann es die meisten Probleme auf Ihrem Gerät lösen, sodass es Ihnen helfen kann, wenn Sie Ich kann nicht auf den Gerätespeicher zugreifen.
Es unterstützt die neuesten Versionen von iOS und Android. Es bietet auch zusätzliche Funktionen wie einen Konverter und ein Tool, mit dem Sie benutzerdefinierte Klingeltöne erstellen können. So können Sie ohne weiteres vorgehen FoneDog Telefonübertragung.
Telefonübertragung
Übertragen Sie Dateien zwischen iOS, Android und Windows-PC.
Übertragen und sichern Sie Textnachrichten, Kontakte, Fotos, Videos und Musik auf einfache Weise auf dem Computer.
Vollständig kompatibel mit iOS 13 und Android 9.0.
Gratis Download

Laden Sie zunächst die Software von der offiziellen Website herunter und installieren Sie sie. Öffnen Sie dann die FoneDog Phone Transfer-Software. Jetzt können Sie das Telefon über ein Kabel mit Ihrem Computer verbinden. Die Software sollte das Gerät automatisch erkennen und einige Informationen auf der Benutzeroberfläche für Sie anzeigen.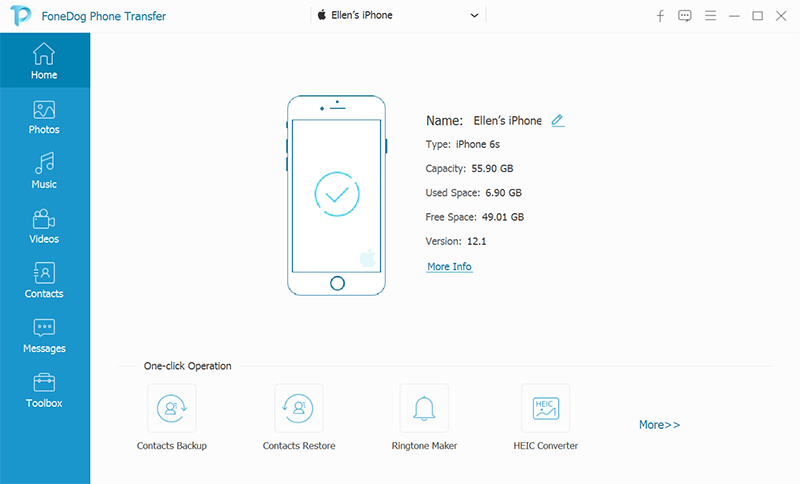
Auf der linken Seite der Benutzeroberfläche sehen Sie, dass es verschiedene Datentypen gibt, von Fotos bis zu Nachrichten. Wählen Sie den Datentyp der Dateien aus, die Sie übertragen möchten. Sobald Sie darauf klicken, sollte sich auf der linken Seite eine Liste der Verzeichnisse befinden.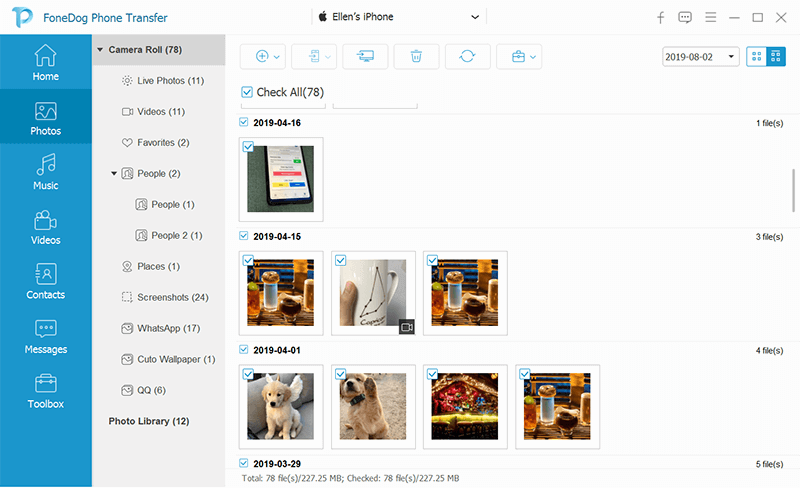
Navigieren Sie mithilfe der verschiedenen Pfade auf der linken Seite zu dem Ort, an dem sich Ihre Dateien befinden. Sobald Sie den richtigen Pfad ausgewählt haben, wird auf der rechten Seite eine Liste der Elemente angezeigt. Wählen Sie Dateien aus, indem Sie auf die entsprechenden Kästchen klicken. Wenn Sie mit der Auswahl fertig sind, klicken Sie auf Auf PC exportieren um die eigentliche Dateiübertragung zu starten.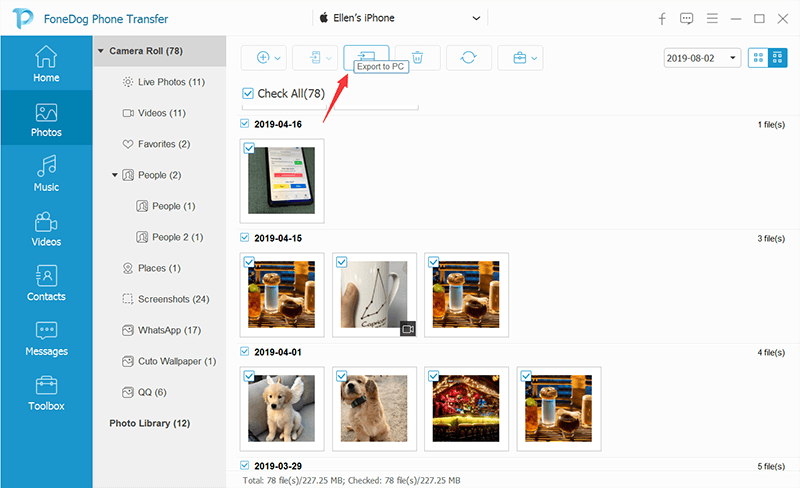
Alles, was Sie an dieser Stelle tun müssen, ist zu warten, bis der Vorgang fortgesetzt wird. So verwenden Sie FoneDog Phone Transfer. Das Schöne daran ist, dass es alle Probleme auf Ihrem Telefon umgeht, z. B. wenn Sie Ich kann nicht auf den Gerätespeicher zugreifen. Wenn Sie keine Software von Drittanbietern verwenden möchten, reichen möglicherweise unsere anderen Methoden aus.
Unsere erste Lösung ist vielleicht die effektivste unter all diesen Lösungen, kann jedoch als sehr komplizierter Prozess betrachtet werden. Aus diesem Grund haben wir einfachere Lösungen. Und vielleicht ist eines der einfachsten Dinge, die Sie in Ihrer Situation tun können, die Überprüfung Ihres Kabels.
Denken Sie daran, dass einer der Gründe für das zugrunde liegende Problem ein fehlerhaftes Kabel ist. Denn wenn das Kabel nicht kompatibel oder funktionsfähig ist, verlangsamt dies den Dateitransfer oder macht es gar unmöglich, damit anzufangen.
Um Ihr Kabel zu überprüfen, müssen Sie es nur an einem anderen Computer und Telefon anschließen. Dadurch wird festgestellt, ob das Kabel das Problem hat. Wenn es auf den oben genannten Geräten funktioniert, bedeutet dies, dass das Kabel die Ursache des Problems ist. In diesem Fall sollten Sie das Kabel austauschen. Dies sollte es Ihnen ermöglichen, Situationen zu vermeiden, in denen Sie Ich kann nicht auf den Gerätespeicher zugreifen.
Wie bereits erwähnt, liegt entweder ein Problem am Kabel oder an Ihrem Gerät vor. Wir haben darüber gesprochen, wie man herausfindet, ob es das erstere ist, und was nun, wenn es das erstere ist?
Zunächst müssen Sie überprüfen, ob Ihr Computer auf dem neuesten Stand ist. Dies liegt daran, dass Updates manchmal Komponenten enthalten, die für die Dateiübertragung benötigt werden. Natürlich müssen Sie auch Ihr Mobilgerät überprüfen, ob es aktualisiert wurde.
Denken Sie daran, dass die Mindestvoraussetzung für die Dateiübertragung ist, dass Sie ein Gerät mit OS 10.5 oder höher haben und dass es sich bei Android um Android 3 oder höher handeln muss.
Eine andere einfache Lösung besteht darin, Ihr Gerät neu zu starten. Dies schließt Ihren Computer und Ihr Mobilgerät ein. Da dies sehr einfach ist, können Sie natürlich nicht erwarten, dass es die gleichen Erfolgschancen wie andere Lösungen bietet. Es ist jedoch einen Versuch wert, wenn der Grund dafür Sie Ich kann nicht auf den Gerätespeicher zugreifen ist sehr gering.
Natürlich müssen Sie Ihr Gerät zuerst ausschalten und dann wieder einschalten. Sie können es auch direkt neu starten. So können Sie das Gerät effektiver neu starten:
Dies ist zwar eine sehr einfache Methode, kann jedoch zu katastrophalen Vorfällen führen, wenn Sie sie nicht ordnungsgemäß handhaben. Das ist so ziemlich alles, was Sie wissen müssen, um Ihr Gerät neu zu starten. Sollte dies nicht funktionieren, müssen wir auf eine extremere Maßnahme zurückgreifen.
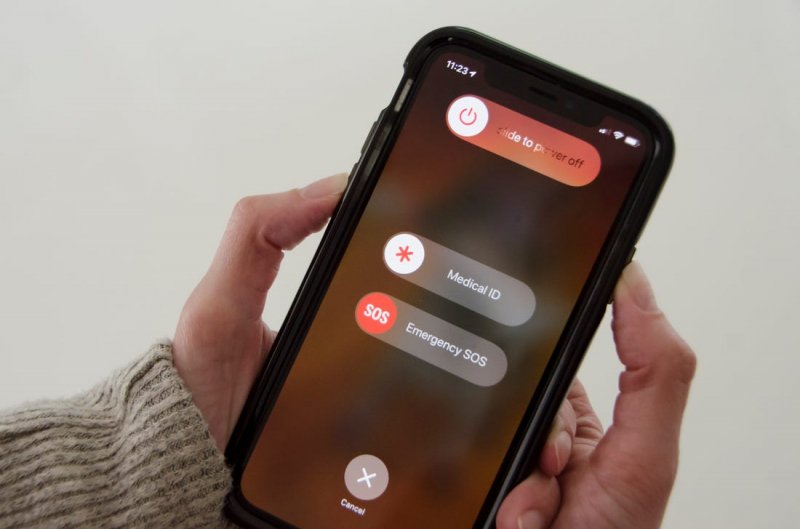
Ein Neustart Ihres Geräts hat den Zweck, den Cache zurückzusetzen. Manchmal ist der Cache jedoch nicht das Problem. Stattdessen ist das ganze Gerät der Grund, warum Sie Ich kann nicht auf den Gerätespeicher zugreifen. Um dieses Problem zu beheben, müssen Sie die Initiative ergreifen, um das Gerät zu aktualisieren, sofern es noch nicht mit der neuesten Firmware aktualisiert wurde.
Dies liegt daran, dass die Dateiübertragungsfunktion manchmal nicht mit Ihrer Version kompatibel ist und umgekehrt. Um dies auf einem Android-Gerät zu erreichen, müssen Sie zu gehen Einstellungen > Über Telefon, dann gehe zu Systemupdate.
Da das Problem möglicherweise umgekehrt ist, müssen Sie natürlich nicht nur das Gerät, sondern auch die Dateiübertragungsfunktion aktualisieren.
Entgegen der allgemeinen Meinung gibt es tatsächlich ein Programm, mit dem Sie Dateien zwischen Ihrem Telefon und anderen Geräten übertragen können. Dies ist die Android-Dateiübertragung. Natürlich wird diese Funktion automatisch aktualisiert, wenn Sie Ihre Firmware aktualisieren, aber das ist nicht immer der Fall. Manchmal muss das Update separat heruntergeladen werden.
Wenn Sie den Android File Transfer aktualisieren möchten, müssen Sie ihn zuerst deinstallieren. Gehen Sie dazu zu Einstellungen. Hier geht es zum Anwendungsgebiete Sektion. Suchen Sie dann die App für Android File Transfer. Dort wählen Sie die Deinstallieren Option.
Sobald dies erledigt ist, gehen Sie zu Google Play und suchen Sie nach Android File Transfer. Es sollte eine App geben, die dieser Funktion entspricht. Wenn nicht, müssen Sie in Ihrem Browser nach einem suchen. Sie müssen nur nach „Android-Dateiübertragung".
Wir empfehlen, es von der offiziellen Website abzurufen, um Probleme mit Malware oder Viren zu vermeiden.
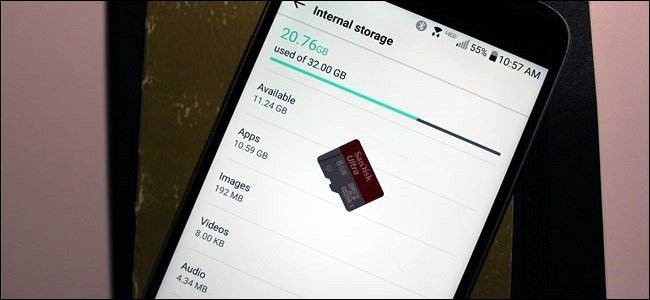
Lösung Nr. 7 besteht darin, den Modus des Kabels auf Dateiübertragung umzustellen. Dies ist oft der Fehler von Anfängern, da sie nicht wissen, dass es Modi gibt, mit denen sie anfangen sollen. Standardmäßig ist der Verbindungsmodus Aufladen das wird nur Ihr Gerät aufladen. Es gibt andere mögliche Modi wie Stromversorgung , das Gegenteil von Aufladen.
In unserem Fall sollte es jedoch so sein File Transfer da müssen wir die situation meiden wo du Ich kann nicht auf den Gerätespeicher zugreifen. Sie können dies tun, indem Sie die folgenden Schritte ausführen:
Dies ermöglicht die Übertragung von Dateien. Denken Sie auch daran, den Bildschirm beleuchtet zu lassen, da er möglicherweise nicht funktioniert, wenn der Bildschirm ausgeschaltet ist, insbesondere wenn auf Ihrem Gerät ein Kennwort vorhanden ist.
Unser letzter Eintrag beinhaltet USB-Debugging einschalten. Mit dieser Funktion können Sie Fehler und Probleme im Zusammenhang mit der USB-Dateiübertragung umgehen. Dies ist daher sehr nützlich, wenn Sie Ihr Telefon über die USB-Anschlüsse mit dem Computer verbinden. Anders wäre es jedoch, wenn Sie keine USB-Anschlüsse oder USB-Kabel für die Dateiübertragung verwenden.
Dies ähnelt dem, was wir in Lösung 7 besprochen haben, mit der Ausnahme, dass der Prozess etwas heikler ist. Dies beinhaltet das Optimieren mit der Entwickleroptionen Dies ist sehr kompliziert und kann bei unsachgemäßer Handhabung zu Problemen führen. Unabhängig davon können Sie das USB-Debugging wie folgt aktivieren:
Zu diesem Zeitpunkt hätten Sie bereits den Modus aktiviert, mit dem Sie die Dateiübertragung weiter verbessern können. In unserem Fall ist es die Funktion, die das Problem behebt, wenn Sie Ich kann nicht auf den Gerätespeicher zugreifen. Denken Sie daran, dass Sie Ihr Telefon nicht an den Computer anschließen müssen, um dies zu tun.
Telefonübertragung
Übertragen Sie Dateien zwischen iOS, Android und Windows-PC.
Übertragen und sichern Sie Textnachrichten, Kontakte, Fotos, Videos und Musik auf einfache Weise auf dem Computer.
Vollständig kompatibel mit iOS 13 und Android 9.0.
Gratis Download

Es gibt viele Benutzer, die Ich kann nicht auf den Gerätespeicher zugreifen manchmal. Tatsächlich ist es sehr verbreitet, dass es die Aufmerksamkeit vieler Experten auf sich zieht. Glücklicherweise haben sie Experimente durchgeführt, um uns die richtigen Lösungen zu bieten, die keine Katastrophen auf unseren Geräten verursachen.
Leider funktionieren nicht alle Lösungen für Sie. Möglicherweise müssen Sie all diese Methoden ausprobieren, um die richtige zu finden. Aus diesem Grund empfehlen wir, dass Sie immer ein Backup Ihrer Dateien auf Ihrem Computer oder in der Cloud vorbereiten, damit Sie sich nicht die Mühe machen müssen, dies erneut zu tun.
Hinterlassen Sie einen Kommentar
Kommentar
Telefonübertragung
Übertragen Sie mit FoneDog Phone Transfer Daten von iPhone, Android, iOS und Computer ohne Verlust an einen beliebigen Ort. Wie Foto, Nachrichten, Kontakte, Musik usw.
Kostenlos TestenBeliebte Artikel
/
INFORMATIVLANGWEILIG
/
SchlichtKOMPLIZIERT
Vielen Dank! Hier haben Sie die Wahl:
Excellent
Rating: 4.6 / 5 (basierend auf 107 Bewertungen)