

By Nathan E. Malpass, Last Update: October 20, 2023
Unsere Nachrichten enthalten oft wertvolle Erinnerungen, wichtige Informationen oder sentimentale Gespräche. iMessage, die Instant-Messaging-Plattform von Apple, ist zu einem Aufbewahrungsort für diese geschätzten Momente geworden. Ganz gleich, ob Sie Ihre Gespräche schützen, auf ein neues Gerät übertragen oder einfach zum späteren Nachschlagen archivieren möchten – Sie wissen, wie das geht iMessage-Konversation exportieren oder Threads ist eine entscheidende Fähigkeit.
In dieser umfassenden Anleitung führen wir Sie Schritt für Schritt durch den Export Ihrer iMessage-Konversationen. Wir werden mehrere Methoden untersuchen, insbesondere unter Verwendung von Top-Software zum Exportieren von iOS-Dateien das auf unterschiedliche Bedürfnisse und Vorlieben eingeht. Unabhängig davon, ob Sie ein iPhone, ein iPad oder einen Mac verwenden, können Sie sicher sein, dass Sie am Ende dieses Artikels über das Wissen und die Tools verfügen, mit denen Sie Ihre iMessage-Konversationen problemlos schützen können.
Lassen Sie uns eintauchen und die verschiedenen Techniken und Tools erkunden, die Ihnen zum Exportieren der iMessage-Konversationen zur Verfügung stehen, um sicherzustellen, dass Sie diese geschätzten Momente sicher und jederzeit zugänglich aufbewahren können.
Teil Nr. 1: So exportieren Sie eine iMessage-KonversationTeil #2: Beste Möglichkeit, iMessage-Konversationen zu exportieren und auf ein anderes Gerät zu übertragen: FoneDog Phone TransferZusammenfassung
Das Exportieren von iMessage-Konversationen kann ein einfacher Vorgang sein, wenn Sie sie als E-Mail-Nachrichten oder Anhänge senden möchten. Diese Methode ist besonders nützlich, wenn Sie bestimmte Konversationen aufbewahren, mit anderen teilen oder als Referenz in Ihrem E-Mail-Konto aufbewahren möchten. So exportieren Sie iMessage-Konversationen per E-Mail:
Beginnen Sie mit dem Öffnen des iMessage App auf Ihrem iOS-Gerät (iPhone oder iPad).
Navigieren Sie zu der spezifischen iMessage-Konversation, die Sie exportieren möchten, und öffnen Sie sie.
Tippen Sie während der Konversation auf eine beliebige Nachrichtenblase und halten Sie sie gedrückt. Diese Aktion aktiviert den Nachrichtenauswahlmodus.
Nachdem Sie den Nachrichtenauswahlmodus aktiviert haben, wählen Sie alle Nachrichten aus, die Sie exportieren möchten. Sie können auf jede Nachricht einzeln tippen oder die verwenden "Mehr" Option zum gleichzeitigen Auswählen mehrerer Nachrichten.
Wenn Sie die gewünschten Nachrichten ausgewählt haben, tippen Sie auf Schaltfläche, normalerweise dargestellt durch einen nach rechts zeigenden Pfeil.
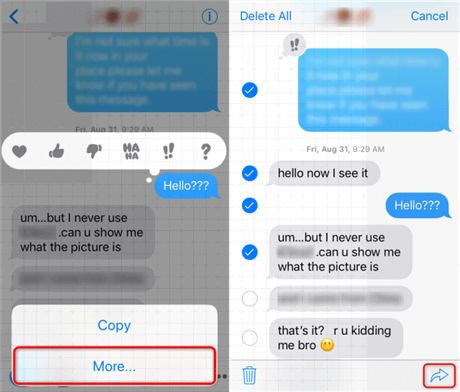
Es erscheint ein Menü mit verschiedenen Freigabeoptionen. Wähle aus "Mail" .
Die Mail-App wird mit den ausgewählten Nachrichten als Anhang geöffnet. Verfassen Sie Ihre E-Mail und fügen Sie bei Bedarf die E-Mail-Adresse des Empfängers hinzu.
Tippen Sie abschließend auf "Senden" Klicken Sie auf die Schaltfläche, um die E-Mail mit der von Ihnen ausgewählten iMessage-Konversation als Anhang zu senden.
Glückwunsch! Sie haben Ihre iMessage-Konversation erfolgreich exportiert, indem Sie sie als E-Mail-Nachricht oder Anhang gesendet haben. Diese Methode stellt sicher, dass Ihre Konversation in Ihrem E-Mail-Konto gespeichert wird, um sie sicher aufzubewahren oder einfach mit anderen zu teilen.
Beachten Sie, dass sich diese Methode zum Exportieren einzelner Gespräche eignet. Wenn Sie mehrere Konversationen oder ganze Nachrichtenthreads exportieren müssen, möchten Sie vielleicht andere Methoden erkunden, die wir in diesem Handbuch behandeln.
Eine weitere praktische Möglichkeit, Ihre iMessage-Konversationen zu exportieren und sicherzustellen, dass sie sicher in der Cloud gespeichert werden, besteht darin, sie über zu synchronisieren iCloud. Mit dieser Methode können Sie auf mehreren Apple-Geräten auf Ihre Nachrichten zugreifen und diese gleichzeitig sichern. So exportieren Sie iMessage-Konversationen über iCloud:
Öffnen Sie die Einstellungen App auf Ihrem iOS-Gerät, z. B. einem iPhone oder iPad.
Scrollen Sie nach unten und tippen Sie auf Ihr Apple-ID-Profil, das Ihren Namen und Ihr Profilbild oben im Menü „Einstellungen“ anzeigen sollte.
Wählen Sie in Ihren Apple-ID-Einstellungen aus "iCloud".
Scrolle nach unten und finde die "Mitteilungen" Option in der Liste der Apps, die iCloud verwenden. Schalten Sie den Schalter um, um die iCloud-Synchronisierung für iMessages zu aktivieren.
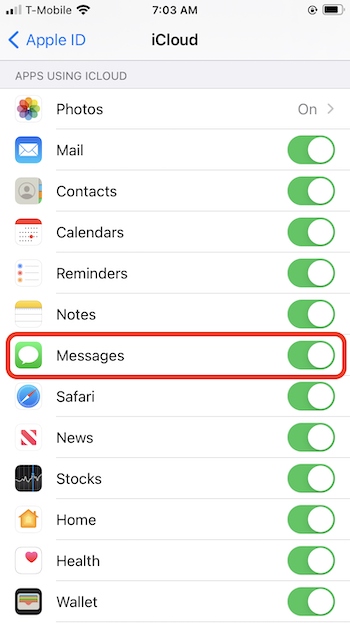
Sobald Sie die iCloud-Synchronisierung für iMessages aktiviert haben, werden Ihre Nachrichten mit iCloud synchronisiert. Dieser Vorgang kann einige Zeit dauern, insbesondere wenn Sie über einen großen Nachrichtenverlauf verfügen. Seien Sie also geduldig.
Um sicherzustellen, dass Ihre iMessages erfolgreich synchronisiert werden, können Sie in der Nachrichten-App prüfen, ob Ihre Konversationen auf allen Ihren Apple-Geräten, die mit demselben iCloud-Konto verknüpft sind, aktuell sind.
Wenn Sie diese Schritte befolgen, werden Ihre iMessage-Konversationen sicher in iCloud gespeichert, sodass Sie auf allen Ihren Apple-Geräten problemlos darauf zugreifen können. Diese Methode dient auch als Backup und stellt sicher, dass Ihre Nachrichten nicht verloren gehen, wenn Sie jemals auf ein neues Gerät wechseln oder Probleme mit Datenverlust haben.
Denken Sie daran, dass Sie ausreichend iCloud-Speicherplatz zum Speichern Ihrer Nachrichten benötigen, insbesondere wenn Sie über einen umfangreichen Nachrichtenverlauf verfügen. Wenn Ihnen der Speicherplatz ausgeht, müssen Sie möglicherweise zusätzlichen iCloud-Speicher kaufen oder Ihren vorhandenen Speicher verwalten, um Platz für Ihre Nachrichten zu schaffen.
Das Exportieren von iMessage-Konversationen in eine PDF-Datei auf Ihrem Mac-Computer ist eine praktische Methode, um eine dauerhafte, leicht weiterzugebende Kopie Ihrer Nachrichten zu erstellen. Dieser Ansatz ist besonders nützlich, wenn Sie bestimmte Gespräche als Referenz speichern oder ausdrucken möchten. So exportieren Sie eine iMessage-Konversation als PDF:
Starten Sie die Nachrichten-App auf Ihrem Mac-Computer.
Navigieren Sie zu der iMessage-Konversation, die Sie exportieren möchten.
Klicken Sie in der Menüleiste „Nachrichten“ oben auf Ihrem Bildschirm auf "Datei".
Wählen Sie im Dropdown-Menü „Datei“ die Option aus "Export".
Es erscheint ein Dialogfeld, in dem Sie die Nachrichten auswählen können, die Sie exportieren möchten. Sie können bei Bedarf bestimmte Nachrichten, eine gesamte Konversation oder sogar mehrere Konversationen auswählen.
Stellen Sie im Dialogfeld das Exportformat auf PDF ein. Sie können auch das gewünschte Papierformat und die Seitenausrichtung auswählen.
Klicken Sie auf die "Sparen" Klicken Sie auf die Schaltfläche und es erscheint ein Fenster, in dem Sie aufgefordert werden, auszuwählen, wo die PDF-Datei gespeichert werden soll. Navigieren Sie zu Ihrem bevorzugten Speicherort und geben Sie einen Dateinamen für die PDF-Datei ein.
Nachdem Sie den Speicherort ausgewählt und die Datei benannt haben, bestätigen Sie, dass Sie die iMessage-Konversation als PDF exportieren möchten.
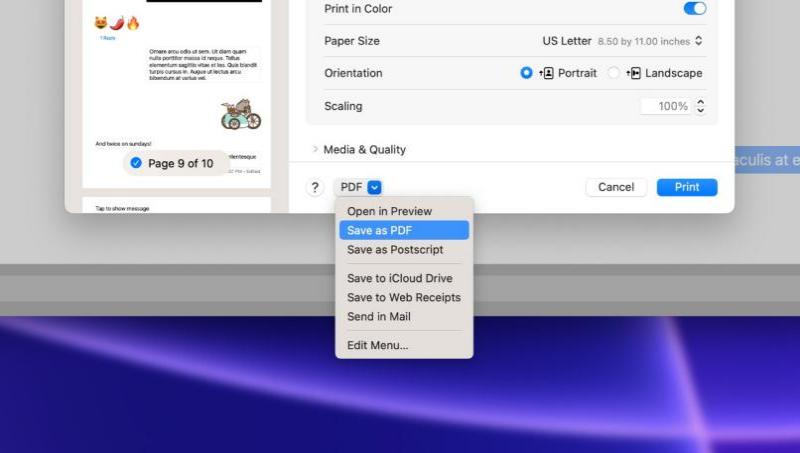
Navigieren Sie zu dem Speicherort, an dem Sie die PDF-Datei gespeichert haben, und Sie finden Ihre iMessage-Konversation im PDF-Format.
Glückwunsch! Sie haben Ihre iMessage-Konversation erfolgreich in eine PDF-Datei auf Ihrem Mac-Computer exportiert. Sie können das PDF jetzt ganz einfach teilen, archivieren oder ausdrucken, je nach Bedarf. Diese Methode bietet eine bequeme Möglichkeit, eine dauerhafte Aufzeichnung Ihrer iMessage-Gespräche für persönliche oder berufliche Zwecke zu erstellen.
Es gibt zwar verschiedene Methoden dazu iMessage-Konversation exportierens, eine der effizientesten Möglichkeiten, sie nicht nur zu exportieren, sondern auch auf ein anderes Gerät zu übertragen, ist die Verwendung eines speziellen Tools wie FoneDog Telefonübertragung. Diese vielseitige, vom iPhone 15 unterstützte Software vereinfacht den Vorgang und sorgt für eine nahtlose Übertragung Ihrer iMessage-Konversationen auf ein neues iOS-Gerät.
Telefonübertragung
Übertragen Sie Dateien zwischen iOS, Android und Windows-PC.
Übertragen und sichern Sie Textnachrichten, Kontakte, Fotos, Videos und Musik auf einfache Weise auf dem Computer.
Voll kompatibel mit den neuesten iOS und Android.
Free Download

Hier ist das Beispiel von Exportieren von iMessages von einem iPhone auf einen PC:
Laden Sie zunächst die FoneDog Phone Transfer-Software herunter und installieren Sie sie auf Ihrem Computer. Es ist sowohl für Windows- als auch für Mac-Systeme verfügbar.
Starten Sie nach der Installation das FoneDog Phone Transfer-Programm.
Verbinden Sie mithilfe von USB-Kabeln sowohl Ihr Quell-iOS-Gerät (das mit den iMessage-Konversationen, die Sie exportieren möchten) als auch Ihr Ziel-iOS-Gerät (das, auf das Sie die Konversationen übertragen möchten) mit Ihrem Computer.

Wählen Sie in der FoneDog Phone Transfer-Oberfläche die Option aus „Telefonübertragung“ -Funktion erstellt werden.
Stellen Sie im nächsten Bildschirm sicher, dass sowohl Ihr Quell- als auch Ihr Zielgerät korrekt identifiziert werden. Du kannst den ... benutzen "Flip" Drücken Sie die Taste, um bei Bedarf die Position zu ändern. Wählen Sie dann die Datentypen aus, die Sie übertragen möchten, einschließlich "Mitteilungen".
Klicken Sie auf die „Übertragung starten“ Klicken Sie auf die Schaltfläche, um den Übertragungsvorgang zu starten. FoneDog Phone Transfer beginnt mit dem Exportieren Ihrer iMessage-Konversationen vom Quellgerät und dem Importieren auf das Zielgerät.
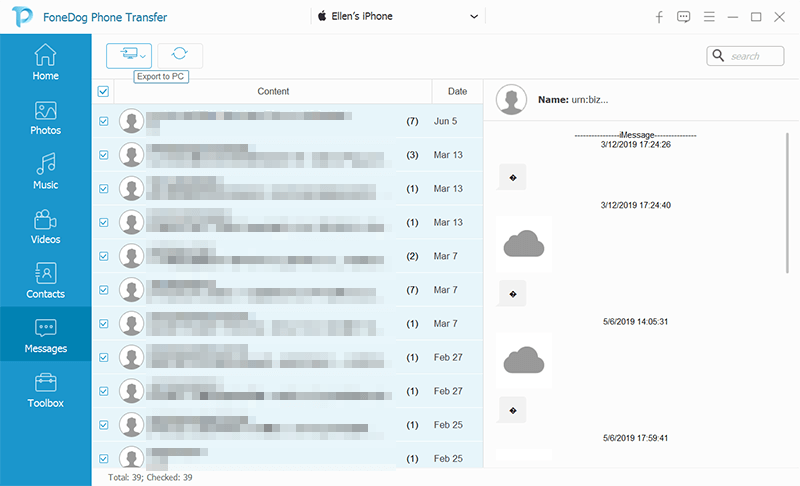
Warten Sie, bis der Übertragungsvorgang abgeschlossen ist. Die benötigte Zeit hängt von der Menge der übertragenen Daten ab.
Sobald die Übertragung abgeschlossen ist, können Sie auf Ihrem iOS-Zielgerät überprüfen, ob Ihre iMessage-Konversationen erfolgreich übertragen wurden.
FoneDog Phone Transfer vereinfacht den Prozess des Exportierens und Übertragens von iMessage-Konversationen und ist somit eine ausgezeichnete Wahl, wenn Sie auf ein neues iOS-Gerät aktualisieren oder sicherstellen, dass Ihre wertvollen Nachrichten erhalten bleiben. Diese Methode stellt sicher, dass nicht nur Ihre Gespräche, sondern auch andere wichtige Daten sicher auf Ihr neues Gerät übertragen werden, was einen problemlosen Übergang ermöglicht.
Menschen Auch LesenWie übertrage ich Nachrichten von iPhone zu iPhone ohne iCloud?Wie kann man WeChat-Nachrichten im Jahr 2023 schnell vom iPhone auf den Computer übertragen?
Das Exportieren von iMessage-Konversationen kann wichtig sein, um wertvolle Erinnerungen zu bewahren, Informationen auszutauschen oder Nachrichten auf ein neues Gerät zu übertragen. In diesem umfassenden Leitfaden haben wir verschiedene Methoden untersucht iMessage-Konversation exportierens, die jeweils auf unterschiedliche Bedürfnisse und Vorlieben eingehen.
Wir haben außerdem die beste Möglichkeit zum Exportieren und Übertragen von iMessage-Konversationen auf ein anderes Gerät mithilfe von FoneDog Phone Transfer vorgestellt, einer vom iPhone 15 unterstützten Software, die den Vorgang vereinfacht.
Wenn Sie diese Methoden befolgen, können Sie Ihre iMessage-Konversationen effizient exportieren und sicherstellen, dass sie bei Bedarf erhalten, geteilt oder übertragen werden. Unabhängig davon, ob Sie Ihre Nachrichten sicher in der Cloud aufbewahren, per E-Mail teilen oder ein PDF-Archiv erstellen möchten, bieten Ihnen diese Techniken die Flexibilität, Ihre iMessage-Konversationen effektiv zu verwalten.
Hinterlassen Sie einen Kommentar
Kommentar
Telefonübertragung
Übertragen Sie mit FoneDog Phone Transfer Daten von iPhone, Android, iOS und Computer ohne Verlust an einen beliebigen Ort. Wie Foto, Nachrichten, Kontakte, Musik usw.
Kostenlos TestenBeliebte Artikel
/
INFORMATIVLANGWEILIG
/
SchlichtKOMPLIZIERT
Vielen Dank! Hier haben Sie die Wahl:
Excellent
Rating: 4.8 / 5 (basierend auf 66 Bewertungen)