

By Nathan E. Malpass, Last Update: November 16, 2022
iMessage ist eine großartige Möglichkeit, mit Ihren Freunden und Familienmitgliedern zu kommunizieren, die Apple-Geräte besitzen. Einige der Nachrichten, die Sie erhalten, sind möglicherweise sehr wichtig, sodass Sie dies vielleicht möchten iMessages vom iPhone auf den PC übertragen um sicherzustellen, dass Sie eine Kopie davon haben. Oder Sie möchten einfach ein Backup all Ihrer wertvollen Nachrichten zur sicheren Aufbewahrung haben.
Glücklicherweise Übertragen Sie Ihre Textdateien von Ihrem iPhone auf Ihren PC ist eine leichte Aufgabe. Es gibt verschiedene Methoden, die Sie implementieren können, um die Arbeit zu erledigen. Dies kann auch über iCloud, Tools von Drittanbietern und iTunes erfolgen.
Glück für Sie, wenn Sie iMessages von Ihrem iPhone auf den PC übertragen möchten, sind Sie hier genau richtig. Wir werden über die besten Methoden sprechen, um die besagten Apple-basierten Nachrichten von Ihrem Smartphone auf den Computer zu übertragen. Wir werden Ihnen auch die wichtigsten Tools und Techniken mitteilen, die Sie zum Übertragen oder Verschieben Ihrer iMessages implementieren können.
Teil 1: Wie übertrage ich iMessages vom iPhone auf den PC ohne iTunes oder iCloud?Teil 2: Wie übertrage ich iMessages mit iCloud vom iPhone auf den PC?Teil 3: Wie übertrage ich iMessages mit iTunes vom iPhone auf den PC?Teil 4: Können Sie iMessages vom iPhone exportieren?Teil 5: Fazit
Sie können ganz einfach verschiedene Arten von Daten über ein Tool mit dem Namen übertragen FoneDog Telefonübertragung. Mit diesem zuverlässigen und leistungsstarken Übertragungstool können Benutzer Musik, Nachrichten, Videos, Fotos und andere Datentypen zwischen Geräten übertragen.
Telefonübertragung
Übertragen Sie Dateien zwischen iOS, Android und Windows-PC.
Übertragen und sichern Sie Textnachrichten, Kontakte, Fotos, Videos und Musik auf einfache Weise auf dem Computer.
Voll kompatibel mit den neuesten iOS und Android.
Free Download

Daten können problemlos zwischen iOS, Android und einem Computer verschoben werden. Verschieben und sichern Sie verlustfrei die Nachrichten, Bilder, Kontakte, Filme und Musik Ihres Computers. Sie können kostenlose Klingeltöne erstellen und HEIC-Dateien konvertieren. Unterstützt werden die Betriebssysteme iOS 16 und Android 12.
FoneDog's robust phone transfer application makes it simple to handle and move any kind of data between an iOS or Android device and a PC. include voice memos, contacts, texts, music, images, and videos.
Hier sind einige der bestes und bestes Datenübertragungstool für iOS-GeräteFunktionen und Fähigkeiten von , die für verschiedene Benutzer auf der ganzen Welt nützlich sind:
So verwenden Sie FoneDog Phone Transfer, um iMessages vom iPhone auf den PC zu übertragen, ohne iTunes oder iCloud zu verwenden:

Wenn Sie Nachrichten in iCloud aktivieren, werden alle Ihre iMessage und Textnachrichten, einschließlich Fotos und Dokumente, werden über alle Ihre Apple-Gadgets synchronisiert, die mit einer einzigen Apple-ID verbunden sind, sodass Sie über alle hinweg ein einheitliches Kommunikationserlebnis haben. Da Ihre gesamte Kommunikation in der Cloud gespeichert wird, können Benutzer außerdem darauf setzen, Speicherplatz zu sparen.
Anpassungen, die nur auf einem einzigen Gerät vorgenommen werden, wirken sich auf alle anderen Geräte aus, da iCloud sofort alle Ihre Kommunikationen auf allen Geräten mit derselben Apple-ID aktualisiert und synchronisiert. Abgesehen davon werden alle Texte oder Chats, die Sie vom iPhone löschen, von jedem Ihrer anderen Geräte gelöscht.
Wenn Kommunikationseinstellungen nur auf einem einzigen Gerät eingerichtet werden, werden sie auf alles angewendet. Wenn Sie Konversationen in iCloud speichern, werden alle Daten ständig gesichert, um sicherzustellen, dass Sie niemals wichtige Kommunikationen löschen, selbst wenn Ihr Macintosh- oder iOS-Gadget einen Datenverlust erleidet.
Be sure to take into account these factors prior to doing the task.
Sobald dies erledigt ist, sollten Sie die folgenden Schritte ausführen, um iMessages vom iPhone auf den PC zu übertragen:
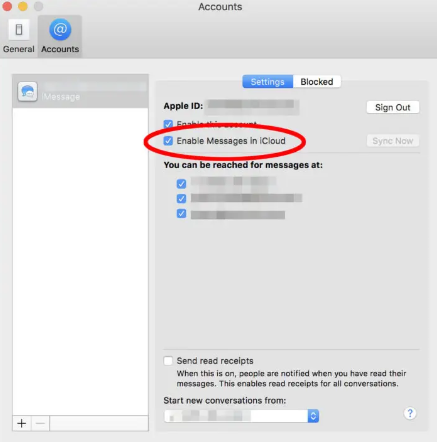
Es sollte nicht überraschen, dass Sie iTunes verwenden können, um Nachrichten von Ihrem iPhone völlig kostenlos auf Ihrem PC zu speichern. Das Problem ist, dass Sie auch verschiedene Arten von Daten vom Smartphone übertragen müssen, wenn Sie iTunes verwenden, um Nachrichten von einem iPhone zu übertragen. Dies liegt daran, dass iTunes ein Gadget-Backup verwendet, um Nachrichten von einem Smartphone auf den PC zu übertragen.
Darüber hinaus bedeutet das Sichern der Daten auf Ihrem PC nicht, dass Sie den Inhalt Ihrer Nachrichten in der Vorschau anzeigen können. Sie werden sowieso nicht in der Lage sein, sie zu lesen. Sie können jedoch immer noch die Sicherungsdaten dieser Nachrichten haben, die Sie auf einem anderen Apple-Gerät wiederherstellen können.
So übertragen Sie iMessages mithilfe der iTunes-Plattform vom iPhone auf den PC:
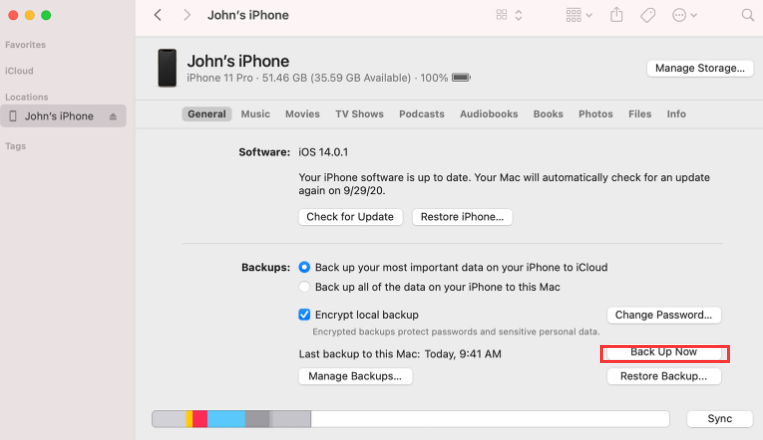
Es gibt verschiedene Methoden, um Ihre iMessages von Ihrem iPhone zu exportieren. Eine Möglichkeit besteht darin, es mithilfe der integrierten Funktionen des iPhones selbst zu exportieren und es dann an Ihre E-Mail-Adresse zu senden. Dies ist eine einfache und schnelle Möglichkeit, Ihre iMessages zu exportieren und sicherzustellen, dass Sie sie lesen können. Sie können die exportierte Datei einfach aus der E-Mail-Nachricht herunterladen, an die Sie sie angehängt haben.
Hier sind also die Schritte, die Sie befolgen sollten, um den Export von iMessages von Ihrem iPhone an Ihre E-Mail-Adresse zu implementieren, damit Sie iMessages vom iPhone auf den PC übertragen können:
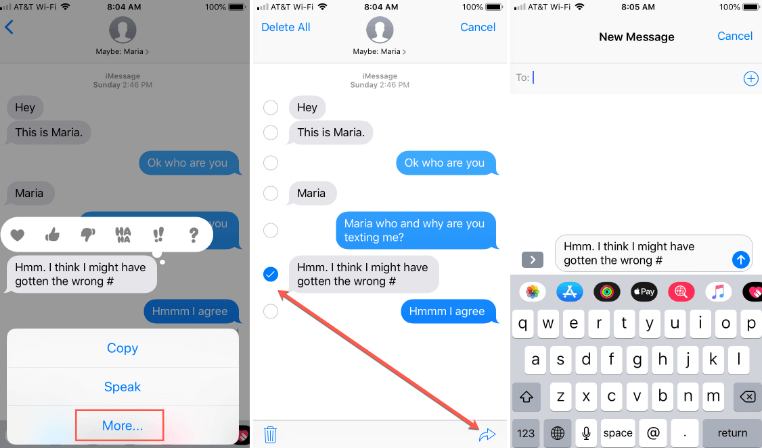
Menschen Auch LesenEine vollständige Anleitung zum Übertragen von Textnachrichten von Android zu E-Mail [2022 aktualisiert]So übertragen Sie Nachrichten von Android zu Android
Dieser Leitfaden hat Ihnen die besten Möglichkeiten zum Übertragen von iMessages vom iPhone auf den PC gegeben. Wir haben darüber gesprochen, wie Sie Nachrichten an Ihre E-Mail-Adresse exportieren, damit Sie sie auf Ihrem PC öffnen können. Die Schritte zum Übertragen oder Sichern Ihrer iMessages auf Ihren PC mit iCloud wurden ebenfalls angegeben. Darüber hinaus haben wir über die iCloud-Synchronisierung gesprochen und wie sie Ihnen helfen kann, Daten, einschließlich Nachrichten, von einem Apple-Gerät auf ein anderes zu übertragen.
Abschließend sind wir hier, um zu sagen, dass der beste Weg, viele iMessage-Konversationen von Ihrem iPhone auf Ihren PC zu übertragen, über FoneDog Phone Transfer ist. Es ist eine großartige Möglichkeit, Daten zwischen iOS-, Android- und PC-Geräten zu übertragen. Sie können das Tool heute bei FoneDog.com für einen einfachen Datenübertragungsprozess ohne Datenverlust herunterladen!
Hinterlassen Sie einen Kommentar
Kommentar
Telefonübertragung
Übertragen Sie mit FoneDog Phone Transfer Daten von iPhone, Android, iOS und Computer ohne Verlust an einen beliebigen Ort. Wie Foto, Nachrichten, Kontakte, Musik usw.
Kostenlos TestenBeliebte Artikel
/
INFORMATIVLANGWEILIG
/
SchlichtKOMPLIZIERT
Vielen Dank! Hier haben Sie die Wahl:
Excellent
Rating: 4.5 / 5 (basierend auf 91 Bewertungen)