

By Gina Barrow, Last Update: October 29, 2021
Benötigt Move to iOS WLAN? oder mobile Daten? Jawohl. Die Verwendung der Move to iOS-App erfordert eine stabile Internetverbindung, um Ihre Dateien zu übertragen.
Der Wechsel zwischen Android zu iOS oder umgekehrt ist mit den Apps Move to iOS und Move to Android einfacher und sicherer. Darüber hinaus sind Ihre Dateien während der Migration wichtiger, z. B. Ihre Kontakte, Kamerafotos und -videos, E-Mail-Konten, Kalender, Nachrichten, Verlauf und Web-Lesezeichen.
Die Verwendung von Move to iOS erfordert Wi-Fi. Wenn dies für Sie unbequem ist, zeigt Ihnen dieser Beitrag andere Möglichkeiten, Dateien von Android auf iOS zu übertragen.
Teil 1. So verwenden Sie Move to iOS Teil 2. Andere Dateiübertragungsalternativen, die Sie verwenden können Teil 3. One-Click-Dateiübertragungssoftware von Android zu iOSTeil 4. Zusammenfassung
Bevor wir mit der Diskussion beginnen, ob Move to iOS Wi-Fi benötigt, sollten wir zuerst lernen, Move to iOS zu verwenden. Wenn Sie das iPhone zum ersten Mal verwenden möchten, sollten Sie sich auch darauf vorbereiten, Ihre Dateien zuerst zu verschieben, damit alles geklärt ist, bevor Sie das Gerät verwenden. Apple ermöglichte den Wechsel von Android zu iOS einfach und sicher über die Move to iOS App.
Mit Move to iOS können Sie Ihre Kontakte, Fotos, Videos, den Nachrichtenverlauf, Alben, Dateien und mehr gleichzeitig übertragen. Es braucht nur Ihr Android-Gerät und Ihr iPhone. Befolgen Sie diese Schritte zur Verwendung von Move to iOS:

Tipp:
Benötigt Move to iOS WLAN? Ja, es gibt jedoch viele andere Apps, mit denen Sie Ihre Dateien von einem Android-Gerät verschieben können. Hier sind die Top 3 der besten Apps zum Übertragen von Daten.
Auf deinem Android
Wenn Sie Ihre nicht hinzugefügt haben Google Benutzerkonto dennoch, dann folgen Sie diesen Schritten:
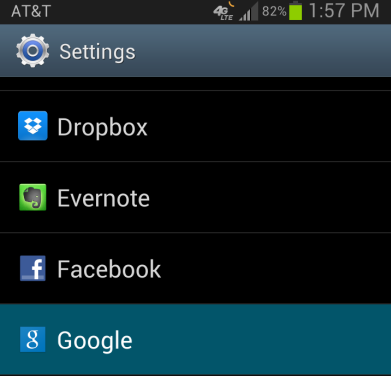
Dateien wie Kontakte, Nachrichten, Notizen, Dokumente usw. werden in diesem Google-Konto gespeichert.
Auf dem iPhone:
Teilt es ist eine weitere erstaunliche App, die Sie während der Dateiübertragung verwenden können. Es kann die meisten Dateien verschieben, wie es der Move to iOS kann.
Stellen Sie sicher, dass beide Geräte mit dem Internet verbunden sind.
Google Drive ist immer zuverlässig, wenn Sie Dateien verschiedener Formate übertragen müssen, hauptsächlich Dokumente, PDFs, Videos, Filme, Bilder und mehr.
Auf Ihrem Android: Öffnen Sie einfach die Google Drive-App und tippen Sie auf Hochladen. Wählen Sie die Dateien aus, die Sie übertragen möchten.
Auf Ihrem iPhone: Installieren Sie Google Drive und öffnen Sie die App. Suchen Sie die Dateien, die Sie vom Android-Telefon hochgeladen haben, und klicken Sie auf das Download-Symbol.
Alles, was Sie hier benötigen, ist das gleiche Google-Konto, um von verschiedenen Geräten aus auf Ihre Dateien zuzugreifen. Der Wechsel zu iOS erfordert WLAN, Google Drive ist dasselbe.
Der Wechsel zu iOS benötigt Wi-Fi und hat auch viele Einschränkungen, die Probleme mit Ihren Dateien auslösen können. Wenn Sie einen reibungslosen und schnelleren Transfer benötigen, können Sie sich für entscheiden FoneDog Telefonübertragung. Dies ist eine bahnbrechende Software, mit der Sie alle Arten von Dateien von Android auf iOS und umgekehrt verschieben können.
Telefonübertragung
Übertragen Sie Dateien zwischen iOS, Android und Windows-PC.
Übertragen und sichern Sie Textnachrichten, Kontakte, Fotos, Videos und Musik auf einfache Weise auf dem Computer.
Voll kompatibel mit den neuesten iOS und Android.
Kostenlos Testen

Sie können Kontakte, Fotos, Nachrichten, Videos und Musik ohne Datenverlust auf einem Computer verschieben und sichern. Es unterstützt sogar die neuesten Android- und iOS-Versionen.
So verwenden Sie FoneDog Telefonübertragung:

Alternativ können Sie Ihre Kontakte auch mit nur einem Klick auf dem Computer sichern. Diese Software ist praktisch und immer einsatzbereit, falls Sie in Zukunft mehr Dateien übertragen oder Geräte erneut wechseln müssen.
Der Wechsel von Telefonen von verschiedenen Betriebssystemen ist jetzt im Vergleich zu vor vielen Jahren einfacher. Heute haben wir viele Apps und Programme, mit denen wir wichtige Dateien zwischen Geräten übertragen können. Das wichtigste Werkzeug während der Übertragung ist das Internet. So, braucht Move to iOS Wi-Fi?? Jawohl. Dies ist die Hauptverbindung für die Übertragung.
In diesem Artikel haben wir Ihnen 4 weitere Optionen zum Übertragen Ihrer Dateien bereitgestellt. Es liegt ganz bei Ihnen, welche Sie verwenden und nach Ihren Bedürfnissen. Die bisher idealste Option ist die Verwendung von FoneDog Telefonübertragung. Es ist ein One-Stop-Programm, mit dem Sie Dateien nahtlos auf jedem Gerät verschieben können, sogar auf dem Computer.
Menschen Auch LesenEine Kurzanleitung zum Übertragen von Fotos vom iPhone auf den PCWie übertrage ich Kontakte vom alten Telefon auf das neue Telefon?
Hinterlassen Sie einen Kommentar
Kommentar
Telefonübertragung
Übertragen Sie mit FoneDog Phone Transfer Daten von iPhone, Android, iOS und Computer ohne Verlust an einen beliebigen Ort. Wie Foto, Nachrichten, Kontakte, Musik usw.
Kostenlos TestenBeliebte Artikel
/
INFORMATIVLANGWEILIG
/
SchlichtKOMPLIZIERT
Vielen Dank! Hier haben Sie die Wahl:
Excellent
Rating: 4.5 / 5 (basierend auf 87 Bewertungen)