

By Gina Barrow, Last Update: April 21, 2023
If you are stuck with the 16 GB iPad, you can always have the option to Backup iPad auf externe Festplatte um mehr Gerätespeicher freizugeben. Wenn Sie zufällig zwei iPads haben, können Sie es versuchen Dateien von einem iPad auf ein anderes übertragen. Oder verwenden Sie das externe Laufwerk für Dateisicherungszwecke.
Es gibt immer iCloud-Speicher, wenn Sie möchten, aber wenn Sie die kostenlose iCloud verwenden, würde es nicht viel helfen. Beachten Sie, dass sogar das iCloud-Backup auch auf dem iPad gespeichert wird, sodass mehr Speicherplatz auf Ihrem Gerät angesammelt wird.
Teil 1: Sichern Sie das iPad über iTunes auf einem externen Laufwerk (Windows-Computer)Teil 2: So sichern Sie das iPad mit USB-KabelnTeil 3: So sichern Sie das iPad über FoneDog Phone Transfer auf einem externen LaufwerkZusammenfassung
Ihr Backup nimmt viel Speicherplatz auf Ihrem iPad ein. Aus diesem Grund bevorzugen die meisten iPad-Benutzer die Verwendung iTunes für Sicherung. iTunes sichert und speichert Ihre Daten jedes Mal auf dem Computer, wenn Sie Ihr iPad anschließen.
Wenn Sie das iPad-Backup jedoch auf eine externe Festplatte übertragen müssen, können Sie eine virtuelle Verknüpfung mit Ihrem iTunes erstellen, auf dem Ihr Backup gespeichert ist, und ein externes Laufwerk, auf das Sie Ihr Backup verschieben.
Befolgen Sie diese Anleitung unten, um Ihr iPad mit iTunes auf einem externen Laufwerk zu sichern:
mklink /J „C:\Benutzer\\AppData\Roaming\Apple Computer\MobileSync\Backup“ „E:\“
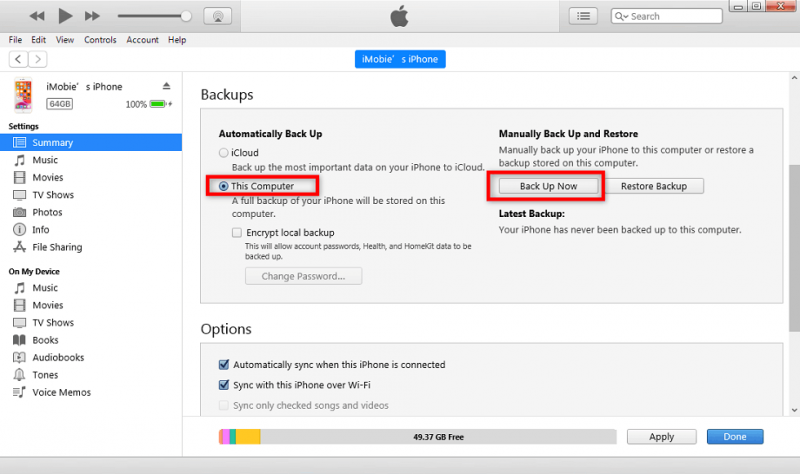
You should repeat this process in case you need to backup iPad to external hard drive again in the future.
Mit der Veröffentlichung von iOS 13 im letzten Jahr 2019 wurden externe Verbindungen über Lightning- und USB-C-Kabel ermöglicht.
Alles, was Sie tun müssen, bevor Sie diese Art von Backup nutzen können, ist, die iOS-Version zu überprüfen, auf der Ihr iPad läuft.
Sie können die Softwareversion Ihres iPad überprüfen, indem Sie zu Einstellungen gehen, dann auf Allgemein tippen und Softwareaktualisierung auswählen. Laden Sie es herunter und installieren Sie es, wenn Sie ein verfügbares Update sehen.
Wenn Sie sicher sind, dass Ihr iPad iOS 13 hat, folgen Sie den restlichen Schritten unten:

Hinweis:
Bevor Sie diese Methode verwenden, um das iPad auf einer externen Festplatte zu sichern, stellen Sie sicher, dass Sie die richtigen Kabel haben. Die Steckverbinder spielen dabei eine entscheidende Rolle. Wenn auf Ihre externe Festplatte nicht zugegriffen werden kann, stellen Sie sicher, dass sie richtig formatiert ist. MacOS- und iOS-Unterstützung exFAT während Windows das NTFS-Dateiformat für externe Laufwerke annimmt.
Die bequemste Methode, um Backup iPad auf externe Festplatte ist durch die Verwendung von Übertragungssoftware. Es beseitigt die komplizierten Schritte beim Verschieben Ihrer Dateien. FoneDog Telefonübertragung ist eine vielseitige und leistungsstarke Übertragungssoftware, mit der Sie alle Arten von Daten vom iPad auf andere Geräte verschieben können, auch plattformübergreifend.
Telefonübertragung
Übertragen Sie Dateien zwischen iOS, Android und Windows-PC.
Übertragen und sichern Sie Textnachrichten, Kontakte, Fotos, Videos und Musik auf einfache Weise auf dem Computer.
Voll kompatibel mit den neuesten iOS und Android.
Free Download

Kontakte, Nachrichten, Fotos, Musik und Videos sind einige der Dateien, die Sie mit FoneDog Phone Transfer übertragen können. Es kommt auch mit einem Ein-Klick-Backup-Vorgang von Ihrem iPad auf den Computer.
Hier ist die vollständige Anleitung zum Sichern Ihres iPad auf einer externen Festplatte mit FoneDog Phone Transfer:
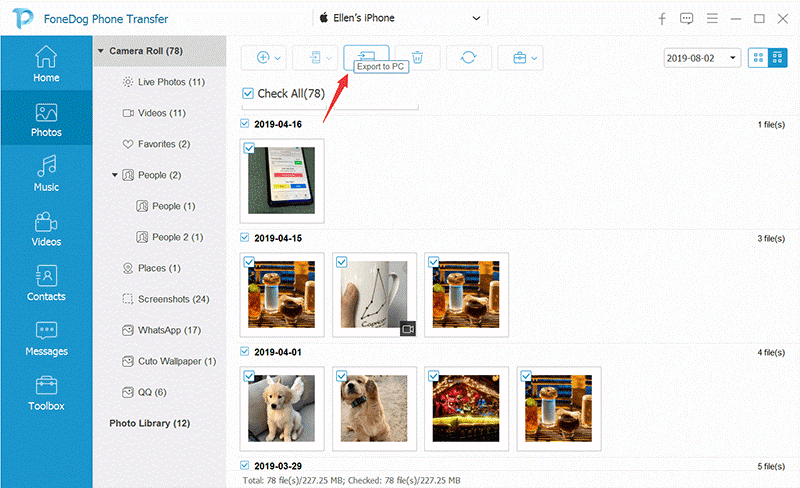
Diese beste iPhone-Übertragungsanwendung ist auch großartig, wenn Sie planen, in Zukunft das Gerät zu wechseln. Sie können es verwenden, um Dateien zwischen Ihrem iOS-Gerät auf Android und umgekehrt zu übertragen.
Menschen Auch LesenLeitfaden 2023: Wie synchronisiere ich iPhone mit iPad? Der Leitfaden zum Übertragen von Kontakten vom iPhone auf das iPad
Du hast gerade gelernt, wie es geht Backup iPad auf externe Festplatte mit 3 einfach durchzuführenden Methoden. Die erste Option besteht darin, iTunes zu verwenden und eine virtuelle Verknüpfung mit der Eingabeaufforderung auf einem Windows-Computer zu erstellen.
Die nächste Methode besteht darin, physische Kabelanschlüsse zu verwenden. Sie sollten die Kabel vorher vorbereiten, da dies die wichtigen Werkzeuge für Ihr Backup sind. Schließlich können Sie FoneDog Phone Transfer verwenden.
Dies ist eine All-in-One-Übertragungssoftware, die Sie herunterladen und auf jedem Computer (Windows und Mac) installieren können. Sie können Daten von verschiedenen Geräten übertragen, einschließlich iOS, Android und dem Computer. Wählen Sie die beste Methode, die Ihrer Meinung nach Ihren Anforderungen am besten entspricht.
Hinterlassen Sie einen Kommentar
Kommentar
Telefonübertragung
Übertragen Sie mit FoneDog Phone Transfer Daten von iPhone, Android, iOS und Computer ohne Verlust an einen beliebigen Ort. Wie Foto, Nachrichten, Kontakte, Musik usw.
Kostenlos TestenBeliebte Artikel
/
INFORMATIVLANGWEILIG
/
SchlichtKOMPLIZIERT
Vielen Dank! Hier haben Sie die Wahl:
Excellent
Rating: 4.5 / 5 (basierend auf 87 Bewertungen)