

By Adela D. Louie, Last Update: April 8, 2021
Hast du ein altes neues iPad dabei? Wundern Sie sich? So übertragen Sie Daten von einem iPad auf ein anderes? Möchten Sie wissen, wie Sie dies tun können? Wenn Sie diese Fragen mit Ja beantworten, lesen Sie diesen Artikel durch, da wir Ihnen verschiedene Möglichkeiten zeigen, wie Sie Daten von einem iPad auf ein anderes übertragen können.
Der Apfel iPad ist als eines der gefragtesten Geräte bekannt, die wir heute haben. Dies liegt an seiner Hochtechnologie und gleichzeitig an der Bequemlichkeit, die es allen Benutzern bietet. Das iPad hat sich ebenso wie das iPhone im Laufe der Jahre weiterentwickelt, und Apple hat bereits das neueste veröffentlicht. Und aus diesem Grund möchten oder wollen viele Leute, die das alte Modell des iPad haben, das neue.
Was ist, wenn Sie bereits das neue iPad haben und Ihr altes iPad noch vorhanden ist, weil Sie keine Möglichkeit finden, Ihre Daten vom alten iPad auf das neue iPad zu übertragen, das Sie haben? Diese Frage wird in diesem Artikel gelöst. Oder Sie kaufen ein neues iPhone und möchten Übertragen Sie Daten vom alten iPhone auf das neue, diese Frage können Sie im Artikel-Link beantworten.
Technisch gesehen ist einer der größten Probleme, die jeder Gerätebenutzer hat, wenn es darum geht, seine Daten von seinem alten auf das neue Gerät zu übertragen. Dies ist das gleiche Szenario, das Sie auf Ihrem alten und Ihrem neuen iPad haben. Aus diesem Grund werden wir in diesem Beitrag Ihre drei verschiedenen Möglichkeiten erläutern, wie Sie Daten mit weniger Aufwand von einem iPad auf ein anderes übertragen können.
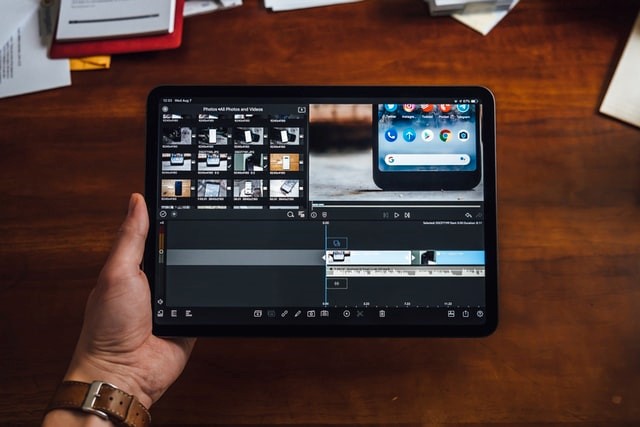
Teil 1. So übertragen Sie Daten mit FoneDog Phone Transfer von einem iPad auf ein anderesTeil 2. Übertragen von Daten von einem iPad auf ein anderes mit iCloudTeil 3. So übertragen Sie Daten mit iTunes von einem iPad auf ein anderes
Die erste Methode, die wir Ihnen zeigen werden, ist die Verwendung der vertrauenswürdigsten Drittanbieteranwendung, die es auf dem Online-Markt gibt. Und das ist das FoneDog Telefonübertragung.
Die FoneDog-Telefonübertragung ist ein effektives und benutzerfreundliches Tool, mit dem Sie alle Daten, die Sie haben, von einem iPad-Gerät auf ein anderes iPad übertragen können. Über dieses Programm können Sie Ihre Kontakte, Musik, Fotos und Nachrichten übertragen. Dieses Tool ist ebenfalls sehr einfach zu bedienen, da es von Anfang bis Ende über eine einfach zu navigierende Oberfläche verfügt.
Um zu wissen, wie Sie mit FoneDog Phone Transfer Daten von einem iPad auf ein anderes übertragen können, können Sie hier Schritt für Schritt vorgehen.
Schritt 1: Verbinden Sie Ihr altes iPad mit dem Computer
Nachdem Sie FoneDog Phone Transfer erfolgreich heruntergeladen und auf Ihrem Computer installiert haben, doppelklicken Sie einfach darauf, damit Sie es starten können. Sobald Sie den Hauptbildschirm des Tools aufgerufen haben, schließen Sie Ihr altes iPad mit Ihrem USB-Kabel an Ihren Computer an. Warten Sie dann, bis das Programm Ihr iPad-Gerät erkennt. Wenn auf Ihrem Bildschirm Details zu Ihrem iPad-Gerät angezeigt werden, bedeutet dies, dass es bereits erkannt wurde.
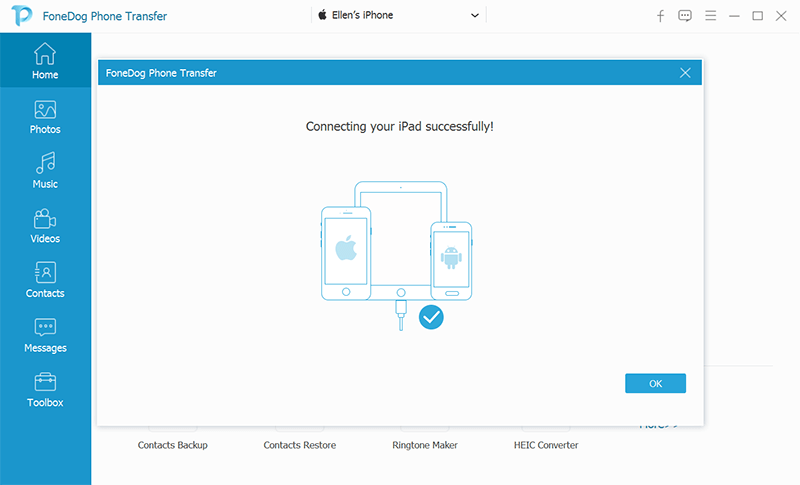
Schritt 2: Klicken Sie auf Datentyp zum Übertragen
Dann gibt es auf der linken Seite Ihres Bildschirms verschiedene Kategorien, aus denen Sie auswählen können. Von hier aus müssen Sie nur noch auf die Kategorie klicken, die Sie auf das andere iPad-Gerät übertragen möchten, das Sie haben. Sobald Sie auf eine bestimmte Kategorie klicken, können Sie die darin enthaltenen Elemente sowie deren Details wie Uhrzeit, Datum und Größe der einzelnen Elemente anzeigen.
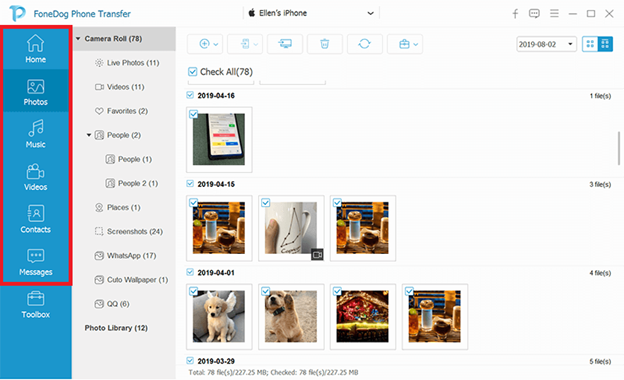
Schritt 3: Wählen Sie die zu übertragenden Elemente
Von dort aus müssen Sie lediglich alle Daten auswählen, die Sie auf Ihr anderes iPad-Gerät übertragen möchten.
Schritt 4: Auf PC übertragen
Sobald Sie alle Elemente ausgewählt haben, können Sie sie auf Ihren Computer übertragen. Dazu müssen Sie lediglich oben auf dem Bildschirm auf die Schaltfläche Auf PC exportieren klicken. Dann beginnt der Prozess, und Sie müssen nur noch warten, bis er abgeschlossen ist.

Schritt 5: Übertragen Sie die Daten vom PC auf das neue iPad
Sobald die Übertragung abgeschlossen ist, können Sie den Ordner auf Ihrem Computer auschecken, in dem die Daten gespeichert wurden. Und dann können Sie sie auf Ihr neues iPad-Gerät übertragen lassen.
Eine andere Möglichkeit, Daten von einem iPad auf ein anderes zu übertragen, ist die Verwendung Ihres iCloud-Kontos. Diese Methode ist bekanntermaßen die einfachste Möglichkeit, Daten drahtlos zu übertragen. Sie müssen lediglich sicherstellen, dass Sie über eine stabile Internetverbindung verfügen und auf Ihrem alten und Ihrem neuen iPad dasselbe iCloud-Konto verwenden.
Um diese Methode auszuführen, sind hier die Dinge, die Sie befolgen müssen.
Schritt 1: Schalten Sie die WLAN-Verbindung auf Ihrem alten iPad-Gerät ein.
Schritt 2: Navigieren Sie dann zu Ihren Einstellungen, tippen Sie auf Ihren Namen und wählen Sie dann iCloud und dann iCloud Backup.
Schritt 3: Aktivieren Sie von dort aus einfach Ihr iCloud Backup und tippen Sie anschließend auf die Schaltfläche Jetzt sichern. Wenn die Sicherung abgeschlossen ist, überprüfen Sie anhand der zuletzt erstellten Sicherungsdatei, ob die zuletzt erstellte Sicherung erfolgreich war.
Schritt 4; Schalten Sie dann das neue iPad ein und richten Sie es ein, indem Sie den Anweisungen auf Ihrem Bildschirm folgen. Tun Sie dies, bis Sie die Option Apps und Daten erreichen. Und von dort aus tippen Sie einfach auf die Schaltfläche Wiederherstellen über die iCloud-Sicherung.
Schritt 5: Melden Sie sich von dort aus Ihre Apple ID und Ihr Passwort an. Stellen Sie sicher, dass Sie dieselbe Apple ID und dasselbe Kennwort eingeben, die Sie auf dem alten iPhone haben, damit diese Methode funktioniert.
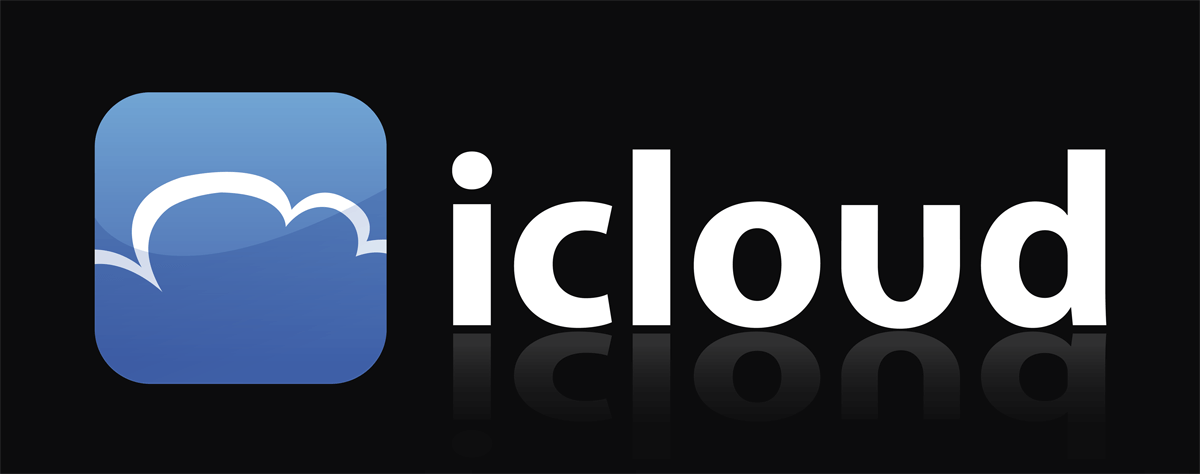
Das iTunes Das Programm ist als einer der besten Musikplayer für jedes iOS-Gerät bekannt. Dieses Programm ist jedoch etwas riskant, wenn Sie Ihre Daten von Ihrem alten iPad auf das neue iPad übertragen möchten. Dies liegt daran, dass die neuen Daten auf dem neuen iPad gelöscht werden, sobald Sie neue Daten auf Ihrem neuen iPad gespeichert haben und die Daten auf Ihrem alten iPad synchronisieren. Wenn Sie dies dennoch tun möchten und wissen, dass keine Daten betroffen sind, können Sie dies gerne tun.
Schritt 1: Erstellen Sie ein Backup auf einem alten iPad mit iTunes
Schritt 2: Synchronisieren Sie iTunes Backup mit Ihrem neuen iPad
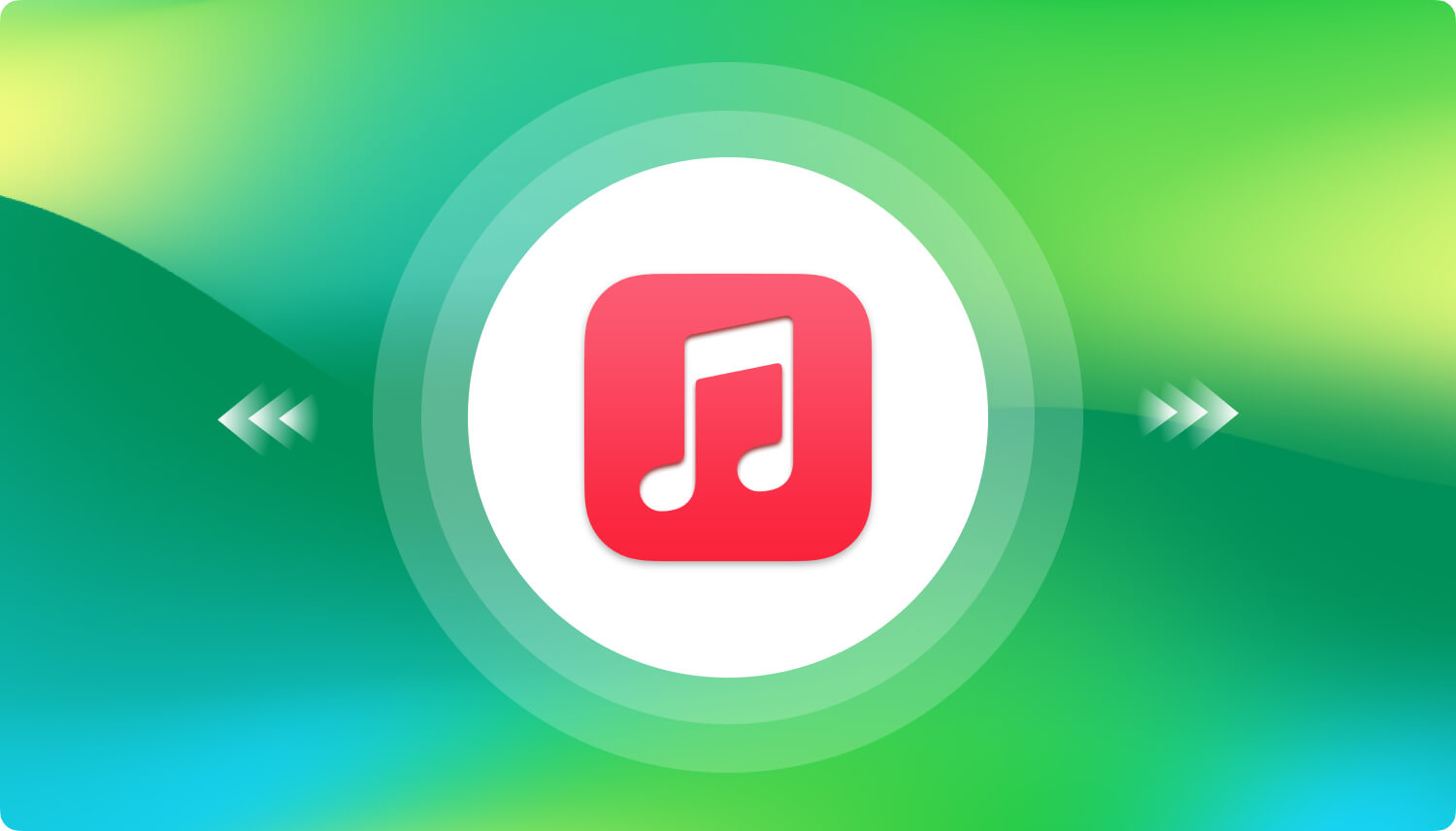
Menschen Auch LesenSo führen Sie die Android-Dateiübertragung auf dem PC durchSo übertragen Sie Textnachrichten vom iPhone auf den Computer
Die drei Methoden, die wir Ihnen zum Übertragen von Daten von einem iPad auf ein anderes besprochen haben, sind wahrscheinlich der einfachste Weg, wie Sie dies tun können. Vor allem aber ist die FoneDog-Telefonübertragung die am meisten empfohlene, da Sie damit Ihre Daten sicherer und effizienter übertragen können. Die Übertragung auf dem Artikel dreht sich alles um iOS, hier haben Sie einen anderen Artikel, der sagt die Übertragung zwischen zwei Android-Geräten. Hoffe es kann dir helfen.
Hinterlassen Sie einen Kommentar
Kommentar
Telefonübertragung
Übertragen Sie mit FoneDog Phone Transfer Daten von iPhone, Android, iOS und Computer ohne Verlust an einen beliebigen Ort. Wie Foto, Nachrichten, Kontakte, Musik usw.
Kostenlos TestenBeliebte Artikel
/
INFORMATIVLANGWEILIG
/
SchlichtKOMPLIZIERT
Vielen Dank! Hier haben Sie die Wahl:
Excellent
Rating: 4.7 / 5 (basierend auf 69 Bewertungen)