

By Gina Barrow, Last Update: January 8, 2019
Erhalten Sie Speicherfehler? Finden Sie heraus, wie Sie loswerden können "Ihr System hat nicht genügend Anwendungsspeicher"Ausgabe in diesem neuen Post!
Teil 1. Fix Ihr System hat nicht genügend AnwendungsspeicherTeil 2. Überprüfen Sie den Aktivitätsmonitor auf den SpeicherstatusTeil 3. All-in-One-Lösung Teil 4. Reduzieren Sie den Speicherverbrauch im FinderTeil 5. Zusammenfassung
Selbst die leistungsstärksten Computer werden langsamer, wenn sich Apps, Dateien und andere relevante Software befinden, die heruntergeladen und das gesamte System belastet werden. Aber woher wissen Sie das? Mac ist der Anwendungsspeicher knapp?
Wenn Sie feststellen, dass Ihr Computer langsamer wird und die Leistung abnimmt, sind dies nur einige Anzeichen dafür, dass etwas mit Ihrem System nicht stimmt. Sie werden feststellen, dass Ihre Browser abstürzen, Apps einfrieren und viele weitere ungewöhnliche Fehler auftreten.
In einigen Fällen wird möglicherweise die Fehlermeldung "Ihrem System ist der Anwendungsspeicher ausgegangen" angezeigt. Um dieses Problem zu beheben, müssen Sie diese Unordnung bereinigen und verpacken, damit Ihr System wieder in gutem Zustand läuft.
Deaktivieren Sie Dashboard-Widgets
MacOS behandelt den Desktop als neu geöffnetes Fenster. Daher werden Sie beim Starten Ihres Computers eine Latenz feststellen. Wenn Sie zu viele Apps im Dashboard haben, wirkt sich dies auch auf die Funktionsweise Ihres Mac aus, insbesondere beim Start. Sie können es deaktivieren, um die Verwendung des Anwendungsspeichers zu minimieren.
Sie verlieren keine Daten, wenn Sie das Dashboard deaktivieren, sodass diese Option sicher ausgeführt werden kann. Sie können auch nur die wichtigsten oder die am häufigsten verwendeten App-Symbole auswählen, die auf dem Desktop gespeichert werden sollen. Auf diese Weise können Sie mehr Speicherplatz sparen und den Start Ihres Mac beschleunigen. 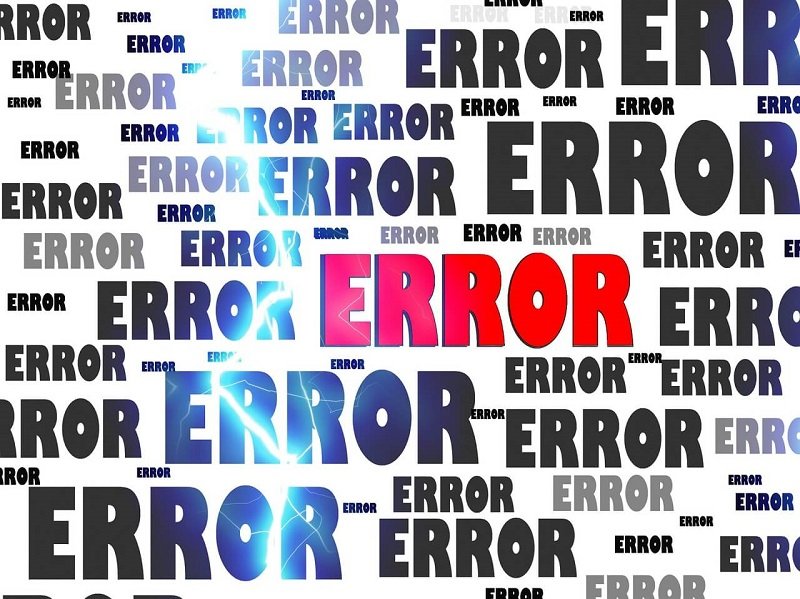
Verwenden Sie den Task-Manager von Chrome, um Beenden erzwingen
Sie können auch Task-Manager von Google Chrome um das Beenden speicherintensiver Prozesse im Browser zu erzwingen. "Force quit" ist ein hilfreiches Tool, mit dem Sie anzeigen können, wie eine Seite die CPU-Auslastung auf einem Mac skaliert.
Ihr Aktivitätsmonitor zeigt den Status Ihres Systems an. Um den Aktivitätsmonitor zu öffnen, gehen Sie zu Anwendungen und geben Sie in der Suchleiste Aktivitätsmonitor ein. Sie sollten im Aktivitätsmonitor sehen, wie viel Speicherplatz noch frei ist.
Tastenkürzel: Sie können auch F4 drücken und in die Suchleiste Aktivitätsmonitor eingeben.
Hinweis: Der Speicher Ihres Mac ist wichtig, wenn er rot und gelb ist. Wenn Sie feststellen, dass Sie unter Speicherdruck einen bunten Speicher haben, erschöpft Ihr Gerät den gesamten freien Speicher, den es verwenden kann. Überprüfen Sie die zwischengespeicherten Dateien und sehen Sie, wie viel Speicher verwendet wird. In diesem Bereich können Sie die Arten der Speichernutzung notieren, mit denen Sie Probleme haben, und was Sie tun können, um Speicherplatz freizugeben. 
Basierend auf dem obigen Szenario können zwischengespeicherte Dateien sehr viel Speicherplatz auf Ihrem Mac beanspruchen. Dies können temporäre Dateien sein, einschließlich Browser-, App- und System-Caches, die sich auf die Art und Weise auswirken können, wie wir den Mac verwenden.
Anmeldeelemente können ein weiterer Verdächtiger für Probleme mit dem Anwendungsspeicher sein. Dies sind die Programme / Apps / Software, die beim Starten des Mac automatisch geladen werden. Einige von ihnen fügen sich automatisch oder ohne Ihre Zustimmung zur Liste hinzu. Diese Apps verursachen zu viel Zeit für das Booten Ihres Mac und das kann sehr frustrierend sein.
Der einfachste und bequemste Weg, diese Anmeldeelemente und zwischengespeicherten Dateien zu entfernen, ist die Verwendung von FoneDog Mac Cleaner. Jep! Diese Software erledigt die ungeraden Aufgaben für Sie. Sie müssen sich nicht in die Suche und Lösung von Mac-Problemen einarbeiten und sich erschöpfen.
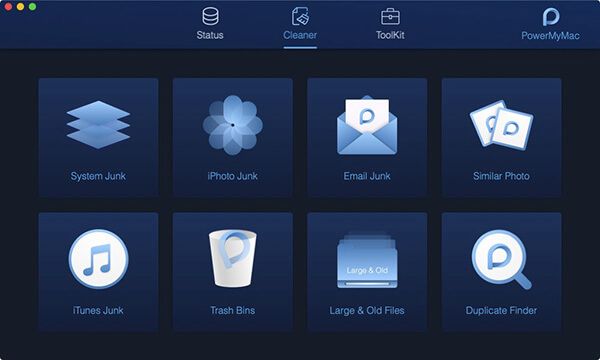
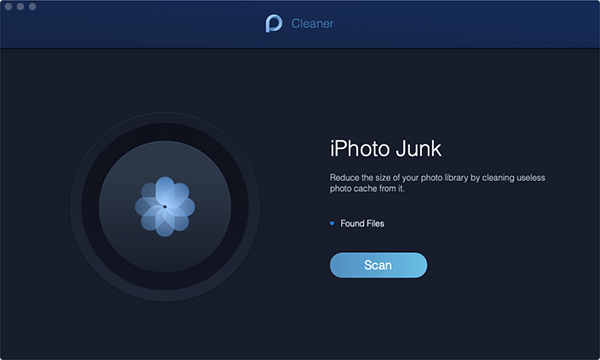
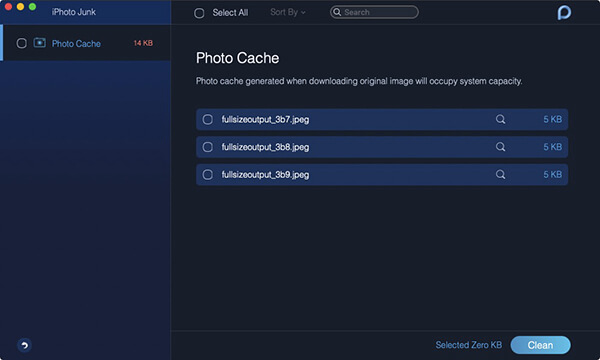
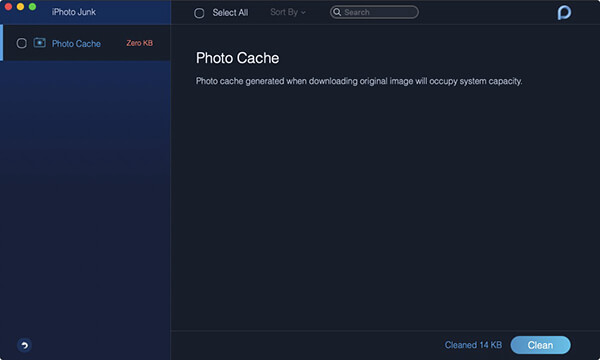
Mit dem FoneDog Mac Cleaner haben Sie absolut viel Platz auf Ihrem Mac gesäubert und freigesetzt!
Abgesehen von den Anmeldeelementen sind hier die Schuldigen für Ihre Speicherprobleme (Anwendungsspeicher):
Alles, was Sie brauchen, ist, das Programm auszuführen und das gewünschte Werkzeug auszuwählen, von dem Sie glauben, dass es Ihr Gerät freigeben und optimieren kann. FoneDog Mac Cleaner bietet Folgendes:
FoneDog Mac Cleaner erspart Ihnen die Mühe, manuell nach den platzraubenden Apps, Dateien und Einstellungen zu suchen. Außerdem funktioniert es am besten für Anfänger oder solche, die keine technischen Kenntnisse besitzen. Sie können nahtlos durch diese Software navigieren und alle Mac-Probleme beheben.
Menschen Auch LesenWie kann man wissen, ob eine App auf dem Mac nicht sicher ist?So beheben Sie das Problem, dass eine externe Festplatte nicht auf dem Mac angezeigt wird
Der Finder kann ein weiterer Verdächtiger für eine hohe Auslastung des Anwendungsspeichers sein. Wir verwenden es für die Suche nach wichtigen Apps, Dateien und anderen Einstellungen, wenn wir nicht den langen Weg gehen wollen. Da Finder alle Ordner und Dateien durchsucht, können Sie die Verwendung von Finder folgendermaßen anpassen:
Zumindest haben Sie durch die Anpassung des Finders viel Platz gespart. 
Hier finden Sie alle Informationen, die auf Ihrem System nicht mehr für den Anwendungsspeicher verfügbar sind. Dieser Artikel zeigt, dass unsere Geräte und Computer, unabhängig davon, wie leistungsfähig sie sein können, wenn wir sie nicht warten, in Zukunft langsamer werden. Der Schlüssel zu einem zuverlässigen Mac ist seine Wartung. Es gibt viele Möglichkeiten, wie wir das "Ihr System hat nicht genügend Anwendungsspeicher"Fehlermeldung und eine der effektivsten ist die Verwendung FoneDog Mac Cleaner.
Es sind nur wenige Klicks erforderlich, um ein gut funktionierendes Gerät mit hohem Speicherplatz zu haben. Teilen Sie diese gute Nachricht jetzt mit Freunden!
Hinterlassen Sie einen Kommentar
Kommentar
Mac Cleaner
Eine All-in-One-Mac-Software, mit der Sie Ihr Mac OS bereinigen und Ihren Mac beschleunigen können.
Kostenlos TestenBeliebte Artikel
/
INFORMATIVLANGWEILIG
/
SchlichtKOMPLIZIERT
Vielen Dank! Hier haben Sie die Wahl:
Excellent
Rating: 4.7 / 5 (basierend auf 104 Bewertungen)