

By Gina Barrow, Last Update: December 23, 2018
Caches sind temporäre Dateien und Daten, die auf der Festplatte gespeichert werden und zur Beschleunigung von Prozessen insbesondere beim Herunterladen von Bildern verwendet werden. Dies ist sehr hilfreich, wenn Sie zum Beispiel einen Safari-Browser und eine Webseite durchsuchen. Die Bilder auf der Website werden gespeichert. Wenn Sie die Website erneut besuchen, werden die Bilder bereits heruntergeladen, um die Website schneller zu öffnen, anstatt einige Sekunden warten zu müssen und warten, bis die Bilder vollständig heruntergeladen sind.
Diese Caches bauen sich jedoch mit der Zeit auf. Obwohl es sich um temporäre Dateien handelt, wird niemand diese temporären Dateien für Sie werfen, wenn Sie es nicht selbst tun. Diese Dateien werden anfangen, mehr Speicherplatz zu beanspruchen, und anstelle der grundlegenden Funktionen zur Beschleunigung der Aufgaben werden sie eher verwendet verlangsamen Sie Ihr System.
So werden wir entdecken, wie es geht Cache auf Mac löschen und steigern Sie die Leistung Ihres Geräts.
Teil 1. So löschen Sie den Cache auf einem Mac alle gleichzeitigTeil 2. So löschen Sie den System- und App-Cache auf dem MacTeil 3. So löschen Sie den Benutzercache auf dem MacTeil 4. So löschen Sie den Browser-Cache auf dem Mac
Alle diese Schritte manuell auszuführen, kann sehr anstrengend sein, insbesondere wenn Sie mit den meisten Schritten nicht wirklich vertraut sind. Abgesehen davon braucht es viel Zeit, nur um Caches löschen Wenn Sie einfach ein Programm verwenden können, das automatisch alle Caches in Ihrem Mac erkennt.
FoneDog Mac Cleaner bietet alle Lösungen, die Sie zur Beschleunigung und Steigerung der Leistung Ihres Mac benötigen. Dieses Programm bietet umfassende Tools zum Scannen und Ermitteln des Gesundheitszustands Ihres Geräts und entfernt schnell alle Junk-Dateien.
So löschen Sie den Cache auf einem Mac mit FoneDog Mac Cleaner
Sie haben wahrscheinlich mit dem FoneDog Mac Cleaner viel Zeit beim Löschen von Caches auf dem Mac eingespart!
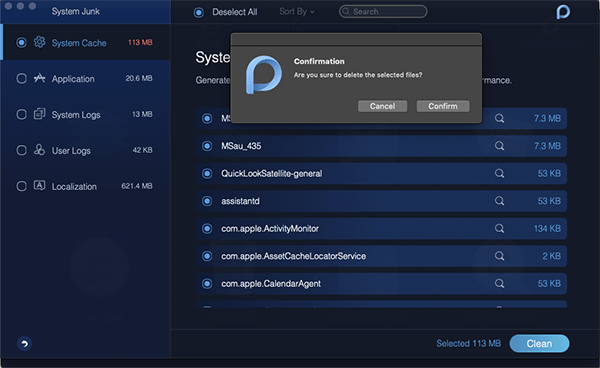
System- und App-Caches sind versteckte Dateien, die normalerweise von auf Ihrem Mac gespeicherten Apps erstellt werden. Das heißt, alle temporären Dateien einschließlich der Medieninhalte werden in den System- und App-Dateien gespeichert. Einige Leute streiten sich immer noch, wenn beide gelöscht werden müssen, aber es ist kein Schaden, wenn Sie es versuchen und wenn es dabei hilft, die Leistung Ihres Mac zu steigern, warum dann nicht?
Gewusst wie:
Öffnen Sie ~ / Library / Caches und entfernen Sie den Inhalt der Ordner mit dem App-Namen.
Erinnern Sie sich: Nicht jeder App-Cache kann sicher gelöscht werden. Einige App-Entwickler behalten wichtige Benutzerinformationen zu Cache-Ordnern bei, weshalb ein Backup dringend empfohlen wird.
Eines der häufigsten Beispiele für Systemcache ist der DNS-Cache. Hierbei handelt es sich um alte Cache-Einträge, die Internet-Domainnamen in IP-Adressen interpretieren.
Hinweis: Wenn Sie OS X 10.10.0-10.10.3 verwenden, verwenden Sie: sudo discoveryutil mdnsflushcache; sudo discoveryutil udnsflushcaches; sprich gespült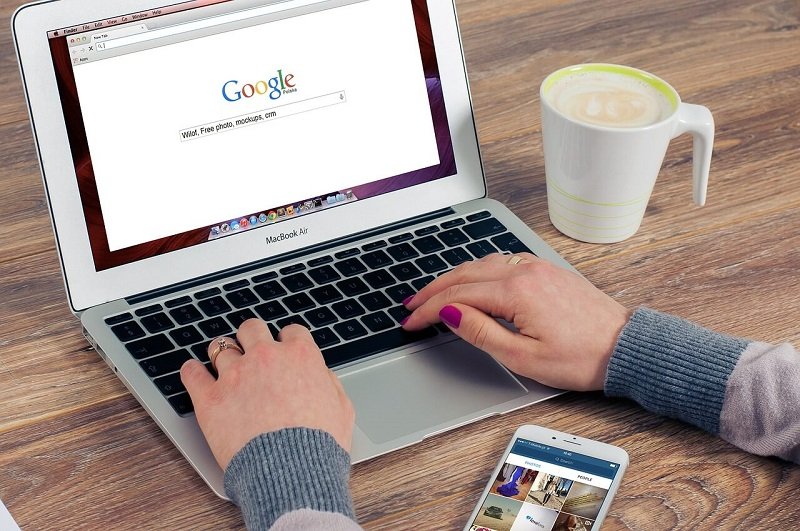
Der nächste Cache-Typ, den wir löschen werden, ist der Benutzer-Cache. Diese Art von Cache ist die Hauptursache für die Verlangsamung Ihres Systems. Es enthält hauptsächlich alle Junk-Dateien.
So löschen Sie den Benutzercache auf einem Mac:
Hinweis: Bitte entfernen Sie nur den Inhalt dieser Ordner und nicht die Ordner selbst
Wenn Sie Library-Caches löschen möchten, können Sie dieselben Schritte ausführen, jedoch durch Folgendes ersetzen: / Library / Caches (bitte sehen Sie den Unterschied)
Wenn Sie gerne auf Ihrem Mac im Internet surfen, sammeln Sie möglicherweise viele Browser-Caches. Browser-Caches sind auch temporäre Dateien, die Web-Informationen speichern, insbesondere Mediendateien für einen besseren und schnelleren Zugriff. Im Laufe der Zeit verbrauchen sie mindestens 15% des gesamten Speicherplatzes Ihres Systems, so dass sie von Zeit zu Zeit gelöscht werden müssen.
Jeder gängige Browser verfügt jedoch über andere Cache-Einstellungen, sodass Sie mit der Navigation vertraut sein müssen:
So löschen Sie den Chrome-Cache auf einem Mac:
So löschen Sie den FireFox-Cache auf dem Mac:
Sie können die Cachegröße in demselben Menü begrenzen. Überprüfen Sie einfach die automatische Cache-Verwaltung. Wählen Sie die Standardgröße von 350 MB, die für die Anforderungen der meisten Benutzer ausreichend ist.
So löschen Sie Safari Cache auf dem Mac:
Die meisten Mac-Benutzer sind bereits damit vertraut Safari Browser, aber das Löschen des Browser-Cache ist ziemlich kompliziert als der Rest. So geht's:
Das Löschen des Caches kann eine Weile dauern, wenn Sie den lokalen DNS-Cache löschen möchten, um den Vorgang zu beschleunigen. 
Menschen Auch LesenWie kann man wissen, ob eine App auf dem Mac nicht sicher ist?So beheben Sie das Problem, dass eine externe Festplatte nicht auf dem Mac angezeigt wird
Wir haben gerade gelernt, wie man den Cache auf dem Mac löscht, und wir hoffen, dass Sie dabei geholfen haben, die Leistung Ihres Geräts zu steigern und zu steigern. Wenn Sie jedoch nach einer sichereren und schnelleren Methode zum Löschen von Caches und anderen Junk-Dateien suchen, sollten Sie die Verwendung in Betracht ziehen FoneDog Mac Cleaner.
Teilen Sie diesen ultimativen Leitfaden mit Ihren Freunden und lassen Sie sie wissen, wie einfach es ist, Ihren Mac gesund und leistungsfähig zu halten.
Hinterlassen Sie einen Kommentar
Kommentar
Mac Cleaner
Eine All-in-One-Mac-Software, mit der Sie Ihr Mac OS bereinigen und Ihren Mac beschleunigen können.
Kostenlos TestenBeliebte Artikel
/
INFORMATIVLANGWEILIG
/
SchlichtKOMPLIZIERT
Vielen Dank! Hier haben Sie die Wahl:
Excellent
Rating: 4.5 / 5 (basierend auf 88 Bewertungen)