

By Vernon Roderick, Last Update: April 21, 2021
Android-Mobilgeräte wie Smartphones und Tablets sind heutzutage sehr wichtig. Diese Geräte sind praktisch, die wir überall hin mitnehmen und jederzeit darauf zugreifen können. Wenn Sie einen Computer verwenden, muss dieser untrennbar mit der Tastatur verbunden sein. Tastaturkürzel können nicht funktionierenKlicken Sie auf den Link-Artikel, um ihn zu lösen.
Es gibt jedoch ein Problem, das von einigen Benutzern gemeldet wurde, z Android-Alarm funktioniert nach dem Update nicht. In diesem Artikel werden wir die Ursache und Lösungen zur Lösung des Problems erläutern. Schauen Sie sich diese Anleitung an.
Teil 1. Beheben Sie das Problem, dass der Android-Alarm nach dem Update nicht funktioniert, indem Sie die Daten löschenTeil 2. Beheben Sie das Problem, dass der Android-Alarm nach dem Update nicht funktioniert, indem Sie Benachrichtigungen aktivierenTeil 3. Beheben Sie das Problem, dass der Android-Alarm nach dem Update nicht funktioniert, indem Sie den Modus „Nicht stören“ deaktivierenTeil 4. Problem bei Android-Alarm behoben, der nach dem Update im abgesicherten Modus nicht funktioniert
In diesem Abschnitt finden Sie schrittweise Anweisungen, wie Sie das Problem beheben können, wenn der Android-Alarm nach dem Update nicht funktioniert, indem Sie die App-Daten in Clock löschen.
Stellen Sie sicher, dass Sie eine Screenshot-Sicherung Ihrer eingestellten Alarme speichern, bevor Sie die Clock-App-Daten löschen.
Schritt 01: Gehen Sie auf Ihrem Android-Gerät zu Einstellungen.
Schritt 02: Gehe zu Apps.
Schritt 03: Finden Sie die Uhr App.
Schritt 04: Tippen Sie auf Genaues Datum or Speicherung> Daten löschen.
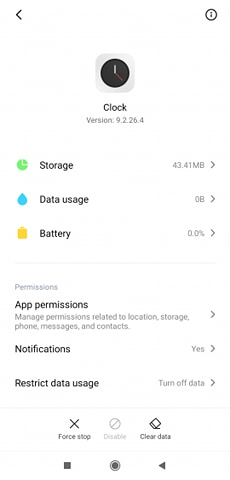
Schritt 05: Die Daten in der Uhr App wurde gelöscht. Gehen Sie zur Uhr-App und stellen Sie die Alarme erneut ein.
Schritt 06: Testen Sie die Uhralarme und prüfen Sie, ob das Problem mit dem Android-Alarm, der nach dem Update nicht funktioniert, behoben ist.
Dieser Abschnitt enthält schrittweise Anweisungen, mit denen Sie das Problem beheben können, dass der Android-Alarm nach dem Update nicht funktioniert, indem Sie die Benachrichtigungen aktivieren. Wenn die Benachrichtigungen deaktiviert sind, können Sie den Alarm nicht hören.
Schritt 01: Gehen Sie auf Ihrem Android-Gerät zu Einstellungen.
Schritt 02: Gehe zu Benachrichtigungen.
Schritt 03: Wählen Sie die Uhr App.
Schritt 04: Gehe zum Benachrichtigungskategorie.
Schritt 05: Schalten Sie unter Auslösen von Alarmen und Timern die Option um Zeige Benachrichtigungen Option auf ein.
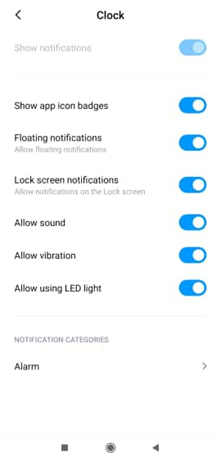
Schritt 06: Aktivieren Sie die anderen Optionen wie z Ton, Vibration, und Alarm. Überprüfen Sie alle anderen Benachrichtigungen.
Schritt 07: Stellen Sie die Alarmlautstärke ein.
Schritt 08: Testen Sie den Alarm erneut und prüfen Sie, ob das Problem jetzt behoben ist.
Sie können auch auf die Wecker- und Uhreinstellungen zugreifen, indem Sie die Uhr-App aufrufen.
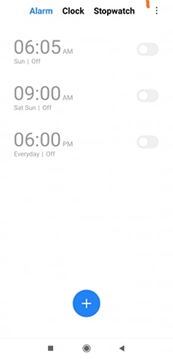
Klicken Sie auf das Menü mit den drei Punkten und wählen Sie Einstellungen.
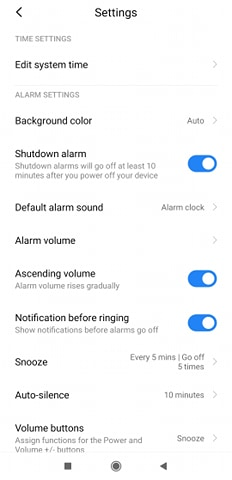
In anderen Versionen und Android-Geräten:
Schritt 01: Gehen Sie auf Ihrem Android-Gerät zu Einstellungen.
Schritt 02: Gehe zu Sounds or Sounds und Haptiken.
Schritt 03: Gehe zu Ringer und Alarme und stellen Sie die Lautstärke mäßig ein.
Dieser Abschnitt enthält schrittweise Anweisungen, die Ihnen dabei helfen, das Problem zu beheben, dass der Android-Alarm nach dem Update nicht funktioniert, indem Sie den Nicht stören-Modus in Ihrem Gerät deaktivieren. Im Modus "Nicht stören" werden alle Benachrichtigungen, Nachrichten und eingehenden Anrufe stummgeschaltet.
Schritt 01: Gehen Sie auf Ihrem Android-Gerät zu Einstellungen.
Schritt 02: Tippen Sie auf Störe nicht.
Schritt 03: Schalten Sie die Manuelles Aufmaß und Zeit einstellen Option auf Ein oder Aus und legen Sie den Zeitplan fest.
Sie können dies auch über eine Verknüpfung festlegen. Wischen Sie auf dem Startbildschirm Ihres Android-Geräts vom oberen Bildschirmrand nach unten. Tippen Sie auf Bitte nicht stören Symbol auf Aus.
Sie können die Einstellungen für "Nicht stören" auch auf anderen Versionen und Android-Geräten festlegen:
Schritt 01: Gehen Sie auf Ihrem Android-Gerät zu Einstellungen.
Schritt 02: Tippen Sie auf Klingen.
Schritt 03: Tippen Sie auf Störe nicht.
Schritt 04: Legen Sie unter Verhalten fest, was Sie blockieren oder zulassen möchten. Tippen Sie auf Ton und Vibration.
Schritt 05: Ändern Sie die Alarmeinstellungen.
Schritt 06: Legen Sie die Benachrichtigungen fest. Gehen Sie zurück und tippen Sie auf Benachrichtigungen.
Schritt 07: Stellen Sie die erforderlichen Benachrichtigungen für Ihre Uhralarme ein.
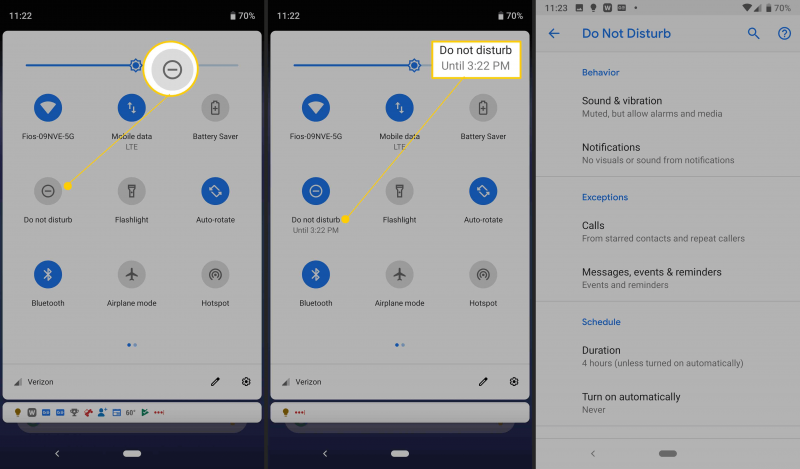
In diesem Abschnitt finden Sie detaillierte Schritte, mit denen Sie das Problem beheben können, dass der Android-Alarm nach dem Update nicht funktioniert, indem Sie Ihr Android-Gerät in ausführen abgesicherten Modus. Sie können das Problem finden und mithilfe des abgesicherten Modus eingrenzen, da auf Ihrem Android-Gerät die anderen Apps und Funktionen im abgesicherten Modus nicht ausgeführt werden.
So starten Sie Ihr Android-Gerät neu:
Schritt 01: Tippen Sie auf Ihr Android-Gerät, um es einzuschalten.
Schritt 02: Halten Sie die Ein- / Aus-Taste gedrückt, bis ein Menü angezeigt wird.
Schritt 03: Tippen Sie auf die Option Neustart.
Schritt 04: Warten Sie, bis das Android-Gerät hochfährt.
So starten Sie Ihr Android-Gerät bei anderen Geräteversionen im abgesicherten Modus neu:
Schritt 01: Tippen Sie auf Ihr Android-Gerät, um es einzuschalten.
Schritt 02: Halten Sie die Ein- / Aus-Taste gedrückt.
Schritt 03: Tippen und halten Sie das Ausschalten.
Schritt 04: Eine Eingabeaufforderung wird angezeigt: Starten Sie im abgesicherten Modus neu. Tippen Sie auf OK oder erneut.
Warten Sie, bis das Android-Gerät hochfährt. Der abgesicherte Modus wird in der unteren linken Ecke des Bildschirms angezeigt.
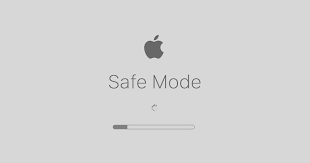
So stellen Sie den Alarm im abgesicherten Modus ein:
Schritt 01: Gehen Sie auf Ihrem Android-Gerät zu Einstellungen.
Schritt 02: Tippen Sie auf System.
Schritt 03: Tippen Sie auf Option zurücksetzen.
Schritt 04: Tippen Sie auf App-Einstellungen löschen.
Schritt 05: Gehen Sie zur Uhr-App.
Schritt 06: Alarm einstellen. Testen Sie es, wenn es jetzt funktioniert und das Problem behoben ist.
Menschen Auch LesenKann nicht aktualisiert werden, bis Ihr iPhone die Wiederherstellung von der iCloud-Sicherung abgeschlossen hatUmfassender Leitfaden zum Umgehen der Aktivierungssperre (Android)
Während Sie Ihr Android-Gerät für viele Betriebsaufgaben verwenden, verwenden Sie das Gerät auch zum Einstellen von Alarmen. Wenn Sie jedoch einen Alarm eingestellt haben, haben Sie keine Benachrichtigungen erhalten. Dieser Artikel beschreibt die Ursachen des Problems und verschiedene Methoden, mit denen Sie das Problem beheben können, wenn der Android-Alarm nach dem Update nicht funktioniert. Dieser Artikel handelt von Android. Wenn Sie ein iPhone-Benutzer sind, können Sie einen weiteren Artikel über lesen Der iPhone Software Update Server kann nicht kontaktiert werdenIch hoffe, Ihnen bei der Lösung des Update-Problems helfen zu können.
Hinterlassen Sie einen Kommentar
Kommentar
Android Toolkit
Stellen Sie gelöschte Dateien von Ihrem Android-Telefon und -Tablet wieder her.
Kostenlos Testen Kostenlos TestenBeliebte Artikel
/
INFORMATIVLANGWEILIG
/
SchlichtKOMPLIZIERT
Vielen Dank! Hier haben Sie die Wahl:
Excellent
Rating: 4.5 / 5 (basierend auf 82 Bewertungen)