

By Adela D. Louie, Last Update: July 28, 2022
Es ist wirklich sehr notwendig, dass Sie vollständig Sie Ihr iPhone-Gerät auf dem Computer sichern. Nur eine bestimmte Instanz sollte das Schlimmste passieren und dann stürzt es ab. Das Speichern von Sicherungs- und Wiederherstellungsdateien kann jedoch zu viel Platz auf Ihrem PC einnehmen. Nachdem Sie auch über ein anderes Gerät gesichert und vielleicht sogar Ihre iOS-Sicherungskopien gesammelt haben, haben Sie möglicherweise auch zahlreiche Sicherungen auf Ihrem PC.
Für diese Art von Fällen möchten Sie am liebsten Informationen auf dem Gadget löschen, um Platz für andere zu schaffen, ist es von Vorteil, dass Sie wissen, wie Sieein iPhone Backup auf PC löschen, und daher was mit iCloud-Backup zu tun ist.

Teil 1: Kostenloses Tool zum Sichern und Wiederherstellen des iPhone ohne Löschen aller iPhone-Daten - FoneDog iPhone CleanerTeil 2: So können Sie das iPhone Backup auf PC löschenTeil 3: Fazit
Wann immer Sie die Systemdateien Ihres iPhone-Backups finden, stellen Sie möglicherweise fest, dass Sie sie nicht abrufen können, nachdem Sie wissen, wie man ein iPhone Backup auf PC löschen kann. FoneDog iPhone Cleaner kann verwendet werden, um absolut kostenlose iPhone-Backups sowie optional wiederhergestellte iPhone-Backups auf Ihren Geräten anzuzeigen.
Kostenlos Testen Kostenlos Testen
Mit FoneDog iPhone Cleaner können Benutzer alles von iOS-Geräten wie Bilder, Gespräche, Telefonaufzeichnungen, Programme und vieles mehr sicher und schnell sichern. Danach können die Dateien problemlos auf den iOS-Geräten wiederhergestellt werden. Und hat auch die Fähigkeit, Dateien auf iOS-Maschinen zu übertragen. All dies ermöglicht es Ihnen, Ihre iPhone-Dateien in nur wenigen Augenblicken auf dieses andere Apple-Gerät zu verschieben.
Hier ist eine Schritt-für-Schritt-Anleitung, wie Sie dies tun können. Befolgen Sie die nachstehenden Schritte:
Denken Sie daran: Sie können zu löschende Dateien anhand des Zeitrahmens im rechten Bereich identifizieren, indem Sie einfach auf das Dropdown-Pfeil Symbol klicken.
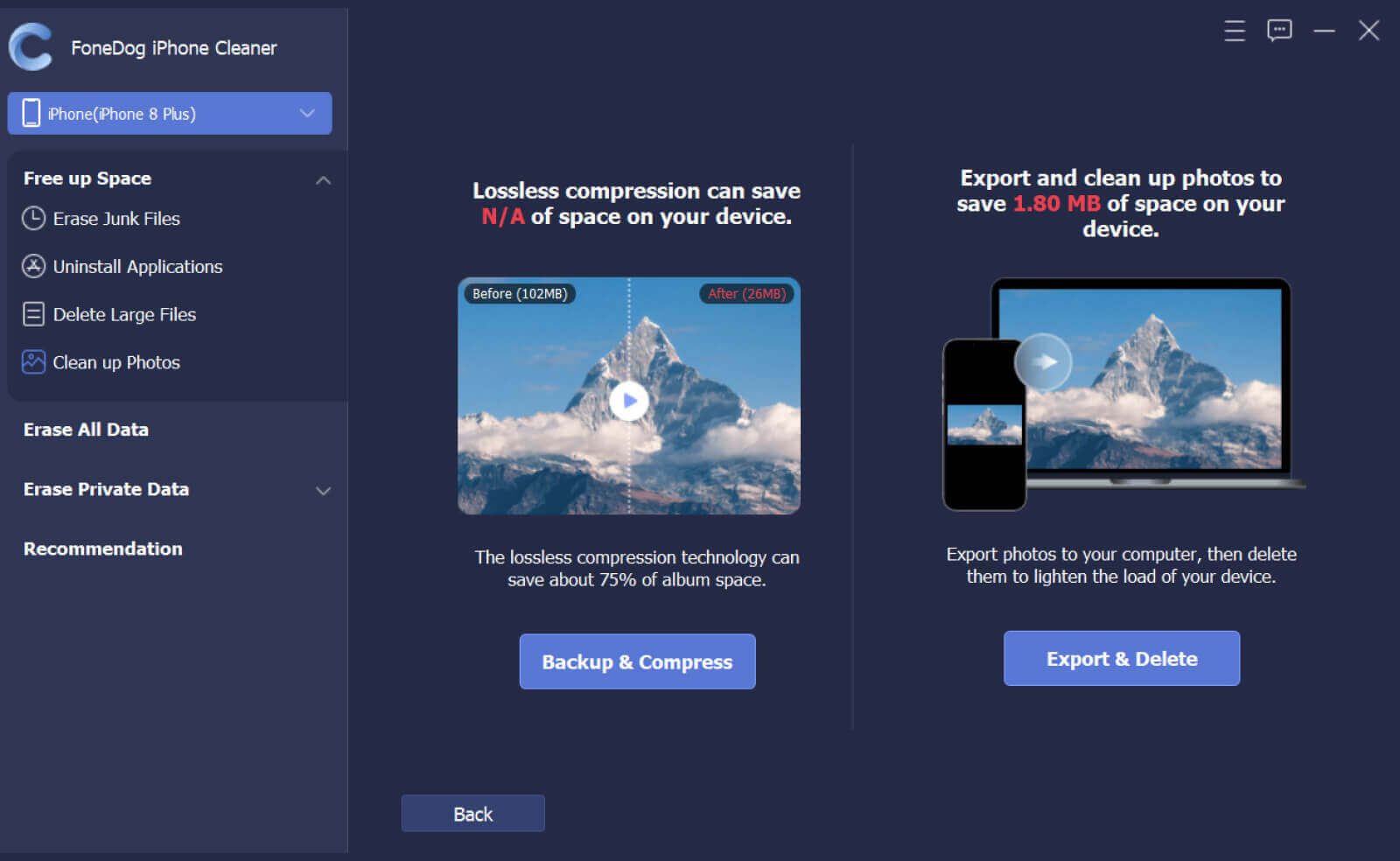
Es scheint, dass es einfache Möglichkeiten gibt, mie denen Sie das iPhone Backup auf PC löschen können. Das manuelle Löschen von iPhone-Backups mit dem PC ist übersichtlich. In den folgenden Abschnitten erfahren Sie, wie Sie frühere iPhone-Backups sowohl über Mac als auch über PC löschen.
Um frühere iPhone-Backups über iCloud mit Windows zu analysieren und zu löschen, sollten Sie verwenden iCloud für die meisten Windows-Programme. Aber wenn Sie es nicht einmal verwenden müssen, holen Sie sich etwas über den Windows Store oder direkt über den Apple Store, aktivieren Sie es und melden Sie sich dann bereits mit Ihrer Apple ID an, wenn Sie fortfahren. Führen Sie die folgenden Schritte aus, um zu erfahren, wie Sie ein iPhone Backup auf PC löschen können:
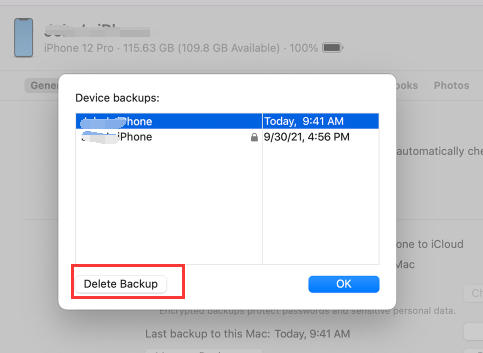
Wenn Sie keinen Zugriff auf so etwas wie einen iOS-Computer haben, können Sie frühere iPhone- und iPad-Backups mit dem iCloud-Datenspeicherfeld von Mac anzeigen und löschen. Im Folgenden finden Sie die Schritte, wie Sie das iPhone Backup vom PC löschen:
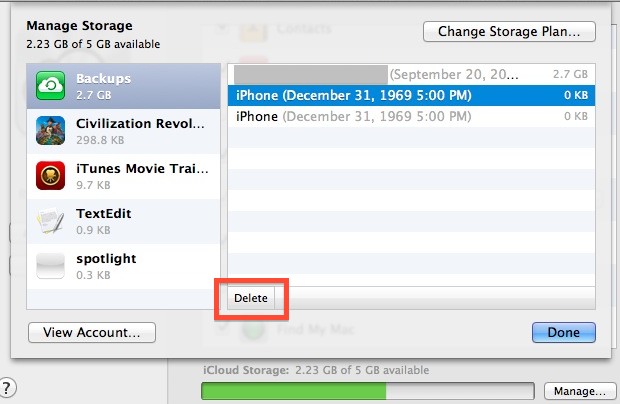
Andere Leser sahen auch2022 Einfache Behebung des Fehlers: Apps auf dem iPhone können nicht gelöscht werdenWas werden Sie tun, wenn Sie keine Songs aus iTunes löschen können? [2022 aktualisiert]
Es wäre von Vorteil zu verstehen, wie man das iPhone Backup auf PC löschen kann, damit Sie sie jederzeit löschen können, wenn Sie am meisten mehr verfügbaren Speicherplatz in Ihrem iPhone-Konto benötigen. In der Tat zeigt dieser Artikel, wie der Prozess sowohl auf Windows- als auch auf Mac-Plattformen durchgeführt wird.
Auch nach dem Löschen solcher großen Brocken von Dateien von Ihrem iPhone-Gerät müssen Sie auch dann Backup Ihres iPhone-Geräte und Wiederherstellung dieser Dateien, wenn Sie es brauchen. Durch die Verwendung von FoneDog iPhone Cleaner wird es problemlos sein, da es in der Tat einfach und bequem zu bedienen war. Wir empfehlen dieses Tool zum Aufräumen von Resten. Wir wünschen, dass dies für Sie nützlich ist.
Hinterlassen Sie einen Kommentar
Kommentar
iPhone Cleaner
EasilyGeben Sie einfach Speicherplatz frei und beschleunigen Sie Ihr iPhone
Kostenlos Testen Kostenlos TestenBeliebte Artikel
/
INFORMATIVLANGWEILIG
/
SchlichtKOMPLIZIERT
Vielen Dank! Hier haben Sie die Wahl:
Excellent
Rating: 4.6 / 5 (basierend auf 98 Bewertungen)