

By Adela D. Louie, Last Update: May 25, 2022
In diesem Artikel zeigen wir Ihnen, wie Sie die Musik vom iPhone löschen iCloud.
Wie die meisten iOS-Benutzer wissen, ist iCloud einer der Speicher, mit denen Sie Ihre Daten jederzeit sicher aufbewahren können. Und dass es Ihnen 5 GB freien Speicherplatz gibt, den Sie verwenden können. Wenn Sie jedoch mehr Speicherplatz benötigen, müssen Sie für zusätzlichen Speicherplatz bezahlen, den Sie verwenden können.
Aus diesem Grund haben sich viele Benutzer dafür entschieden, einfach Speicherplatz in ihrer iCloud freizugeben, um Geld zu sparen, anstatt zusätzlichen Speicherplatz zu abonnieren.
Und wenn es darum geht, Speicherplatz in ihrer iCloud freizugeben, ist eine der Daten, die viele Benutzer in ihrer iCloud bereinigen möchten, ihre Musik. Deshalb fragen viele, wie sie die Musik vom iPhone löschen iCloud.
Nun, zu Ihrem Glück haben wir die beste Lösung für Ihre Frage. Hier zeigen wir Ihnen die einfachsten Möglichkeiten, wie Sie die iCloud Musik auf iPhone löschen können. Stellen Sie also sicher, dass Sie dies bis zum Ende lesen, um mehr darüber zu erfahren.
Tipp: Wenn Sie wissen möchten, wie Sie Alben auf Ihrem iPhone löschen, können Sie auf eine andere Anleitung verweisen.
Teil 1. So können Sie die Musik vom iPhone löschen iCloudTeil 2. Zurücksetzen der iCloud-Musikbibliothek Teil 3. So können Sie mit iCloud Backup und mit einem Tool die Musik vom iPhone löschen iCloudTeil 4. Fazit
Nun, damit Sie in der Lage sind, Ihre zu befreien iCloud, hier sind die Schritte, wie Sie die Musik vom iPhone löschen iCloud.
Schritt 1. Starten Sie Ihr iTunes Programm auf Ihrem Computer und suchen Sie dann auf der linken Seite Ihres Fensters nach der Musik.
Schritt 2. Wählen Sie dort die Musik aus, die Sie löschen möchten. Sie können dies tun, indem Sie einfach mit der rechten Maustaste auf das gewünschte Element klicken und dann auf „Löschen“ klicken.
Schritt 3. Wenn die Musik, die Sie löschen möchten, auf jeden Fall auch in iTunes von Ihrem Computer verfügbar ist, müssen Sie sicherstellen, dass das Kontrollkästchen auch Programme markiert ist.
Schritt 4. Damit Sie vom iPhone iCloud Musik löschen können, müssen Sie daran denken, dass die führende Suche resultieren kann, aber die von Ihnen ausgewählte Musik wird auch aus der Musikliste verschwinden, die Sie auf Ihren anderen iOS-Geräten haben. Dies liegt daran, dass die iCloud, die Sie auf Ihrem iPhone haben, auch mit Ihren anderen iOS-Geräten wie Ihrem iPad und Ihrem iPod synchronisiert wird.
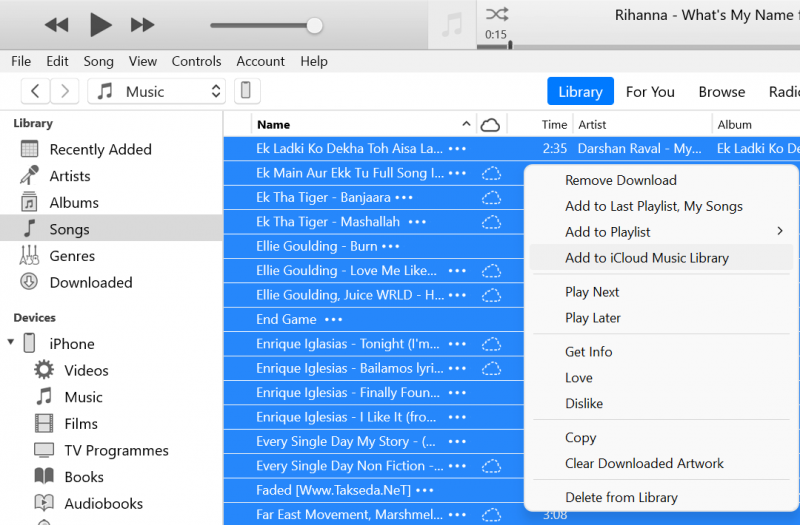
Tipp: Wenn Sie interessiert sind, Speicherplatz auf dem Samsung Galaxy S5 zu sparen, können Sie auf eine andere Anleitung verweisen.
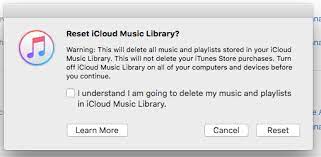
Möglicherweise wissen Sie jetzt, wie Sie die Musik vom iPhone löschen iCloud können. Sobald Sie Ihre iCloud-Musik von Ihrem iPhone verlassen müssen, besteht die Möglichkeit, dass Sie Ihre iCloud-Musikbibliothek zurücksetzen müssen. Dies ist auch hilfreich, wenn Sie herausgefunden haben, dass einige Ihrer Songs mit dem falschen iTunes- oder Apple-Musiktitel verknüpft wurden. Und auch wenn Fehler wie der iTunes-Fehler 4010 auftreten, ist das Zurücksetzen Ihrer iCloud-Musikbibliothek die beste Option, die Sie tun können.
Und damit Sie Ihre iCloud-Musikbibliothek zurücksetzen können, sind hier die Schritte, die Sie befolgen müssen.
Schritt 1. Starten Sie Ihr Items-Programm auf Ihrem Mac-Computer.
Schritt 2. Klicken Sie im Menü auf Allgemein und stellen Sie sicher, dass die iCloud-Musik deaktiviert ist.
Schritt 3. Schließen Sie Ihr iTunes-Programm, starten Sie es neu und halten Sie dann die Optionstaste gedrückt.
Schritt 4. Gehen Sie dann zur Option „iTunes-Mediathek auswählen“ und dann zum Erstellen einer Mediathek.
Schritt 5. Geben Sie einen neuen Namen für Ihre iTunes-Mediathek ein.
Schritt 6. Danach können Sie die iCloud-Musikbibliothek in Ihrer Albumansicht sehen. Klicken Sie von dort aus auf das Dropdown-Menü in der oberen rechten Ecke Ihres Bildschirms und wählen Sie eine App aus, mit der Sie Songs wechseln können.
Schritt 7. Sie müssen auch sicherstellen, dass die Songs ausgewählt wurden, damit Sie ein neues Fenster mit einer Warnung sehen können, dass Sie im Begriff sind, Musik aus Ihrer iCloud-Bibliothek zu löschen. Von hier aus müssen Sie nur noch auf die Option zum Löschen von Elementen klicken, um diese Songs zu löschen. Und danach ist Ihre iCloud-Musikbibliothek bald leer, sodass Sie sie jederzeit mit Songs auffüllen können.
Wie Sie sehen können, können Sie, abgesehen von der Tatsache, dass Sie die iCloud-Musikbibliothek von Ihrem iPhone löschen können, dies auch tun, aber mit Ich habe gesagt, dass Sie sich auf die Suche verlassen können, da wir Ihnen in diesem Fall zeigen werden, wie Sie FoneDog iPhone Cleaner verwenden können.
FoneDog iPhone Cleaner ist bekanntermaßen das beste Tool, mit dem Sie Ihr iPhone bereinigen können. Abgesehen davon können Sie dieses Tool auch verwenden, wenn Sie Ihr iPad und Ihren iPod bereinigen möchten.
FoneDog iPhone Cleaner ist bekannt und wird von vielen Benutzern empfohlen. Mit diesem iPhone Reiniger können Sie Ihre Junk-Dateien bereinigen, Anwendungen deinstallieren, die Sie nicht mehr verwenden, Fotos komprimieren und auch exportieren sowie alle löschen, die Sie nicht mehr benötigen.
Außerdem bietet Ihnen dieser iPhone Cleaner auch die beste Möglichkeit, Ihr iPhone vollständig zu löschen, und das Beste daran ist, dass Sie dies alles mit nur einem einfachen und schnellen Tastendruck tun können.
Um Ihnen zu zeigen, wie einfach und schnell der iPhone Cleaner zu verwenden ist, um Musik vom iPhone löschen iCloud zu können, finden Sie hier eine Kurzanleitung, der Sie folgen können.
Schritt 1. Laden Sie FoneDog iPhone Cleaner herunter und installieren Sie es
Das allererste, was Sie tun müssen, ist natürlich, FoneDog iPhone Cleaner herunterzuladen und zu installieren.
Kostenlos TestenKostenlos Testen
Schritt 2. Wählen Sie den anzuwendenden Löschvorgang aus
Sie sehen, dass dieser iPhone Reiniger in vielerlei Hinsicht dazu beiträgt, wie er Ihr iPhone reinigen kann. Sie müssen also aus den Optionen auf Ihrem Bildschirm nur auswählen, welche der Löschoptionen Sie verwenden möchten. Da Sie Ihre Dateien löschen werden, lassen Sie uns fortfahren und die Option „Große Dateien löschen“ auswählen.
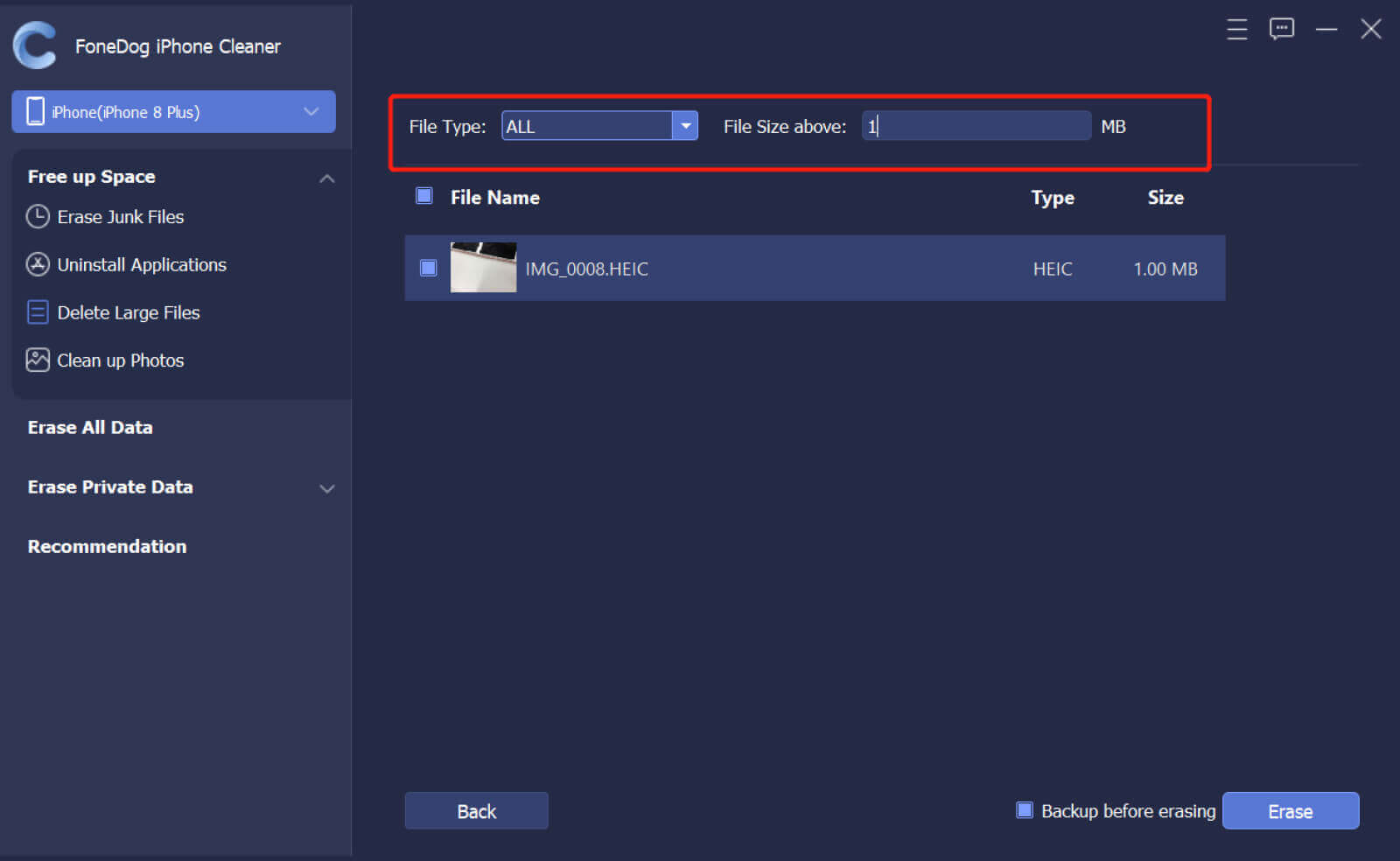
Schritt 3. Wählen Sie die zu entfernenden Dateien aus.
Auf dem Bildschirm können Sie alle Dateien sehen, die Sie auf Ihrem iPhone haben, wie z. B. MP3, MP4, JPEG, HEIC, MOV und mehr.
Schritt 4. Löschen Sie Musik vom iPhone
Wählen Sie die gesamte Musik aus, die Sie von Ihrem iPhone entfernen möchten, und wenn Sie fertig sind, klicken Sie einfach auf die Schaltfläche „Löschen“, um mit dem Löschen der gesamten Musik auf Ihrem iPhone zu beginnen. Und um diese Aktion zu bestätigen, müssen Sie nur auf die Schaltfläche „Bestätigen“ in der Popup-Meldung auf Ihrem Bildschirm klicken.
Wie Sie sehen können, bietet dieser iPhone Cleaner so viele Optionen, die Sie auf Ihrem iPhone verwenden können. Egal, ob Sie Ihre Junk-Dateien löschen, alle Anwendungen deinstallieren oder Fotos bereinigen, Sie können damit auch alle Daten löschen, die Sie auf Ihrem iPhone haben, und zwar mit nur einem Klick auf eine Schaltfläche.
Abgesehen davon können Sie dieses Programm auch verwenden, um alle privaten Daten zu löschen, die Sie haben. Die Verwendung dieses iPhone-Reinigers ist sehr sicher und effektiv, da Ihre Daten nicht verbreitet werden, niemand sie sehen kann und vertraulich bleibt und nur Sie sie sehen und auch darauf zugreifen können. Darüber hinaus ist FoneDog iPhone Cleaner bekannt und wird von vielen iOS-Benutzern sehr empfohlen, was ein Beweis dafür ist, dass Sie sich darauf verlassen können, egal welche Art von Löschvorgang Sie auf Ihren iOS-Geräten ausführen müssen.
Andere Leser sahen auchWie man Speicherplatz auf dem iPhone freigibtSo löschen Sie Speicherplatz auf dem Mac
Wie Sie sehen, ist es sehr einfach, dass Sie die Musik vom iPhone löschen iCloud. Und alles, was Sie brauchen, sind nur ein paar Klicks auf eine Schaltfläche. Aber wenn Sie sicherstellen möchten, dass alles gut wird, dann ist Fonedog iPhone Cleaner das Tool, das wir Ihnen wärmstens empfehlen. Dies liegt daran, dass dieses Tool sehr sicher, effizient und einfach zu bedienen ist und viele Optionen bietet, die Sie auswählen können, je nachdem, was Sie mit Ihrem iPhone tun müssen. Dieses Tool ist wie ein All-in-One-Tool, mit dem Sie jedoch viele Dinge damit tun können, z. B. das Löschen großer Dateien, das Deinstallieren von Anwendungen, die Sie nicht mehr verwenden, das Löschen Ihrer Junk-Dateien, das vollständige Löschen von Daten von iOS-Geräten und a ganze Menge mehr.
Hinterlassen Sie einen Kommentar
Kommentar
iPhone Cleaner
EasilyGeben Sie einfach Speicherplatz frei und beschleunigen Sie Ihr iPhone
Kostenlos Testen Kostenlos TestenBeliebte Artikel
/
INFORMATIVLANGWEILIG
/
SchlichtKOMPLIZIERT
Vielen Dank! Hier haben Sie die Wahl:
Excellent
Rating: 4.7 / 5 (basierend auf 58 Bewertungen)