

By Gina Barrow, Last Update: February 22, 2022
„Ich habe leeres Album auf meinem Gerät, wie entferne ich sie? Kann mir jemand sagen, wie ich iPhone Album löschen kann? Vielen Dank!“
Alben organisieren alle Fotos auf einem Gerät. Es gibt Ihnen ein eleganteres Aussehen, wenn alle Ihre Fotos entsprechend sortiert und gespeichert werden. Es gibt jedoch Fälle, in denen Sie das Album nicht mehr benötigen, nachdem Sie die darin enthaltenen Bilder übertragen haben.
Das Löschen Ihrer Bilder ist kinderleicht, aber das Löschen eines Albums in Ihrer Galerie ist genau das Gegenteil. Die Sache beim Löschen von Alben auf dem iPhone ist, dass das Album gelöscht wird, aber welche Bilder es auch immer enthält, sie verbleiben in der Fotobibliothek.
Die Idee ist, zuerst die Bilder aus dem bestimmten Album zu entfernen und dann mit dem Löschen des Albums selbst fortzufahren. Und Apple lässt Sie nicht einfach so löschen, es liebt Herausforderungen, also machen Sie sich bereit, sich einer zu stellen! Erfahren Sie in diesem Artikel, wie Sie iPhone Album löschen.
Teil 1. So löschen Sie Alben auf dem iPhone Teil 2. So löschen Sie mit iTunes synchronisierte AlbenTeil 3. Bereinigen Sie iPhone-Fotos, um Speicherplatz freizugeben Teil 4. Zusammenfassung
Wenn Sie kürzlich eine Foto- oder Videobearbeitungs-App heruntergeladen haben, werden Sie feststellen, dass sie ein neues Album in Ihrer Galerie erstellt hat. Das Album bleibt auch dann erhalten, wenn Sie die von Ihnen erstellten und darin gespeicherten Bilder oder Videos gelöscht haben.
Tatsächlich können Alben das auch beanspruchen viel Speicherplatz auf Ihrem iPhone und seine Leistung verlangsamen. Von Benutzern erstellte Alben oder von Apps generierte Alben wie Instagram, WhatsApp und Twitter verbrauchen einen großen Teil Ihres Speicherplatzes. Glücklicherweise sind sie auch einfacher zu löschen. Einige andere Alben können jedoch nicht gelöscht werden, z. B.:
Sie können jederzeit unbenutztes iPhone Album löschen, indem Sie:
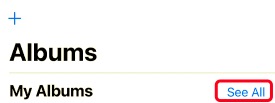
Nachdem das jeweilige Album gelöscht wurde, möchten Sie es möglicherweise auch über den Ordner „Zuletzt gelöscht“ entfernen, um es vollständig vom iPhone zu entfernen.
Eine weitere Option, die Sie auswählen können, wenn Sie iPhone Album löschen möchten, ist die Verwendung von iTunes. Befolgen Sie diese Anleitung unten.
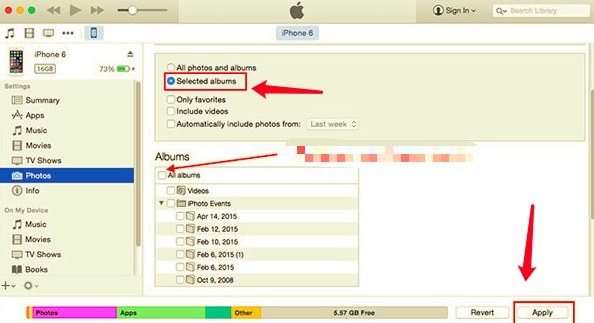
Dadurch wird die Synchronisierungsoption auf Ihrem iPhone und in iTunes initiiert. Klicken Sie auf Fertig nach. Dieser Vorgang löscht die Alben auf Ihrem iPhone jedoch nicht vollständig, sondern synchronisiert Ihre Fotos neu.
„iPhone läuft Langsam“ kann durch viele Dinge verursacht werden und meistens verursachen Mediendateien wie Fotos und Videos eine Trägheit.
Wenn Ihr Hauptanliegen der Speicherplatz ist, den Ihre Fotos möglicherweise verbrauchen, können Sie alte und große Fotos und App-Alben auf einmal bereinigen. FoneDog iPhone Cleaner nimmt Ihnen den Stress, Ihr Gerät aufzuräumen.
Dieses professionelle Tool verfügt über alle Wettbewerbsfunktionen, die Sie zum Reinigen und Optimieren des iPhone benötigen, sowie über zusätzliche Tools, mit denen Sie Ihr Smartphone optimal nutzen können.
FoneDog iPhone Cleaner wird mit dem Clean Up Photos-Tool mit zwei Optionen geliefert:
Kostenlos TestenKostenlos Testen
Um mehr darüber zu erfahren, wie man mit FoneDog iPhone Cleaner iPhone Album löschen kann, folgen Sie dieser Anleitung:
Laden Sie die Software FoneDog iPhone Cleaner herunter und installieren Sie sie auf Ihrem Computer, indem Sie den Anweisungen auf dem Bildschirm folgen. Starten Sie die Software nach erfolgreicher Installation und registrieren Sie sich auf unserer Website. Geben Sie Ihre E-Mail-Adresse und Ihr Passwort ein und fahren Sie mit Schritt 2 fort.
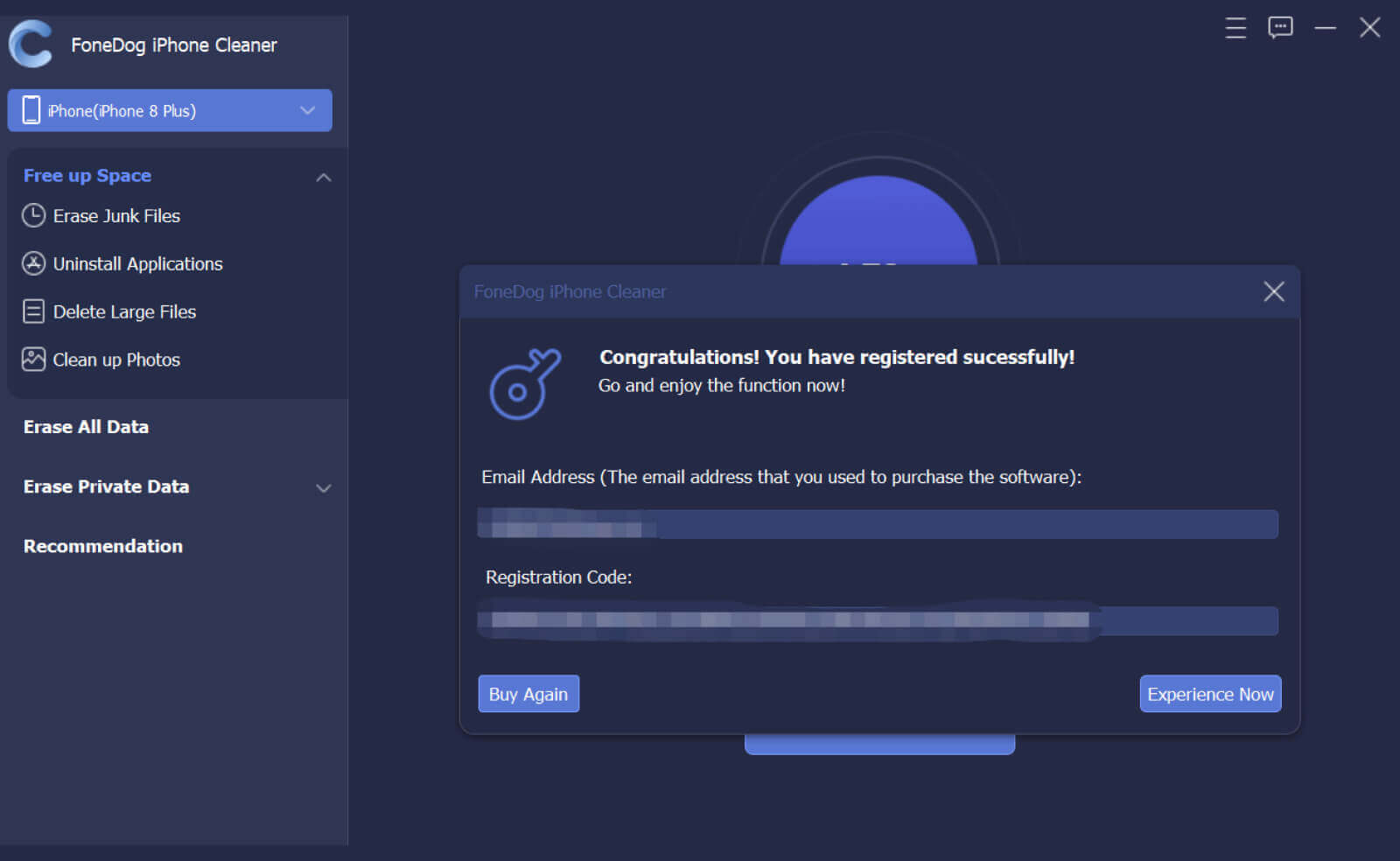
Als nächstes müssen Sie Ihr iPhone über ein USB-Kabel mit dem Computer verbinden. Warten Sie, bis die Software Ihr Gerät erkennt und Ihre Telefondetails anzeigt. Von hier aus können Sie einen schnellen Scan durchführen, um den gesamten Speicherplatz Ihres Geräts zu überprüfen.
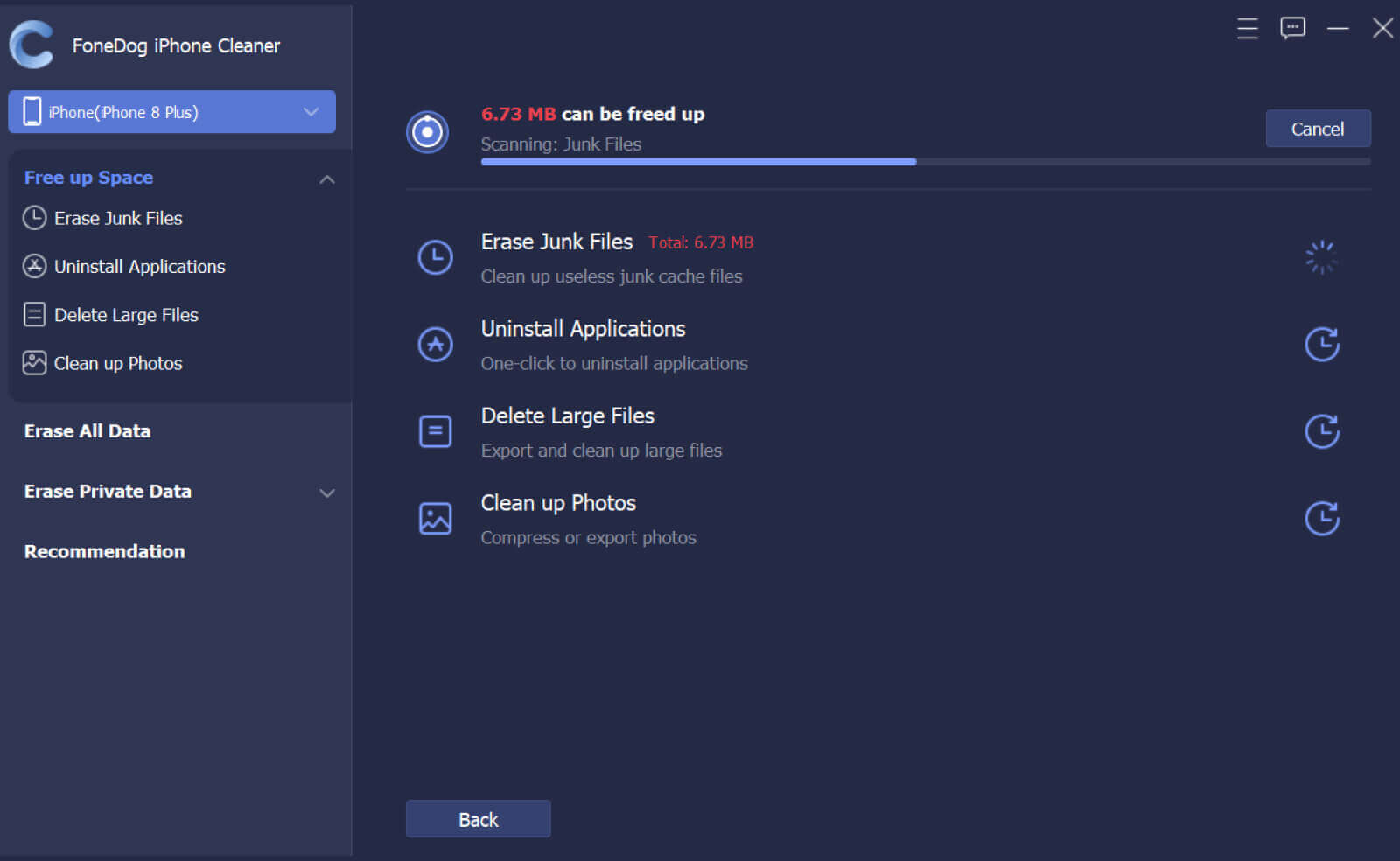
Schritt 3. Wählen Sie die Option „Fotos bereinigen“
Wählen Sie im Menü auf der linken Seite „Fotos bereinigen“ und wählen Sie aus, welche Option zum Entfernen der Bilder verwendet werden soll. Sie können die Bilder sichern und komprimieren, oder Sie können sie exportieren und löschen. Dadurch werden Ihre Fotos auf den Computer übertragen und auf dem iPhone gelöscht.
Sie können auch die Sortier- und Filterfunktion verwenden, um ältere Bilder und App-Fotos zu finden. Es gibt eine Datums-Zeitleiste, die Sie verwenden können, um Bilder zurückzudatieren und zu finden.
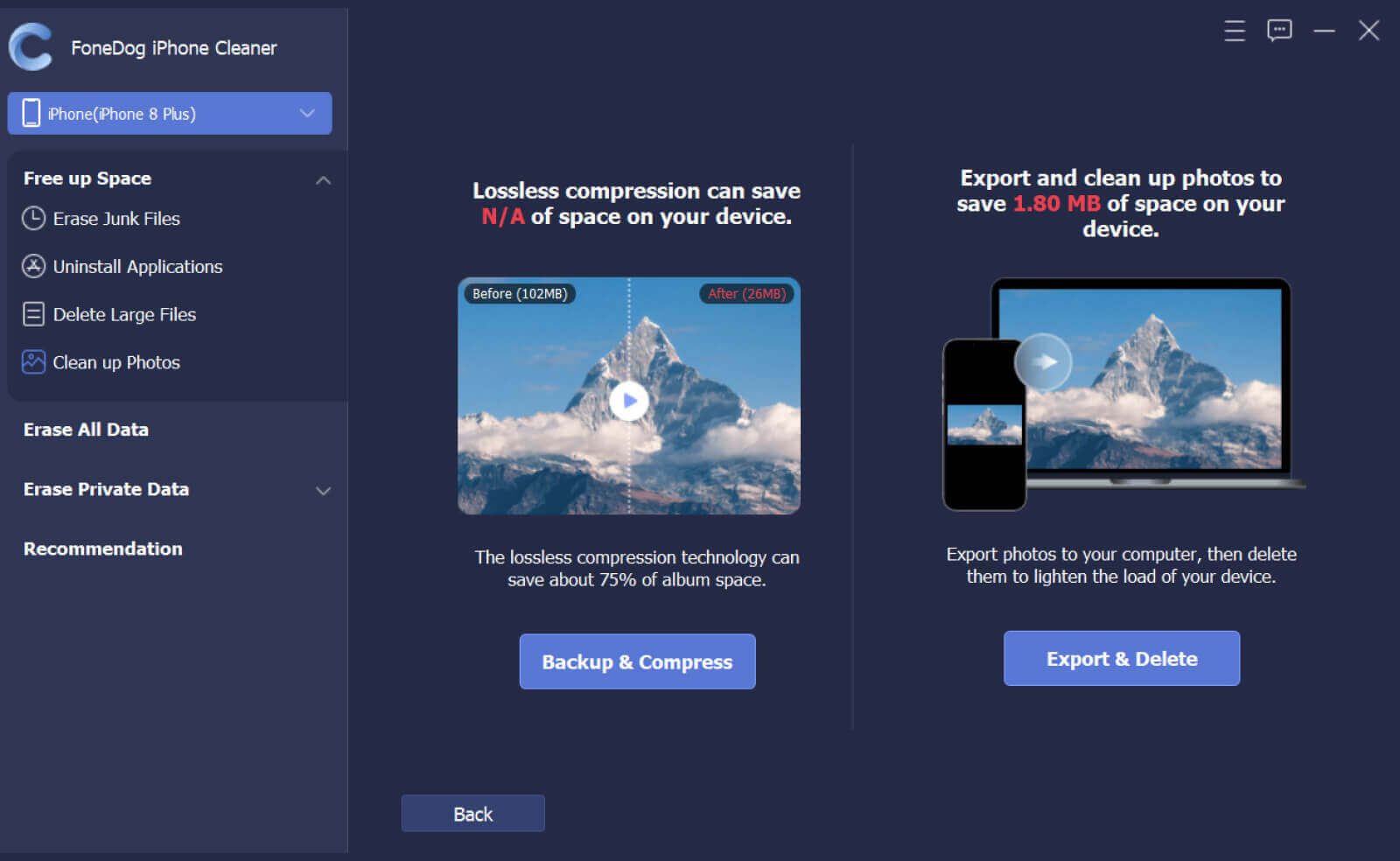
Nachdem Sie die gewünschte Bereinigungsoption ausgewählt haben, klicken Sie auf die Taste „Löschen“ und warten Sie, bis der gesamte Vorgang abgeschlossen ist.
Glücklicherweise können Sie mit FoneDog iPhone Cleaner auch andere Platzfresser wie Junk-Dateien und alte Dateien entfernen, die in Ihrem iPhone lauern. Sie können diese Funktionen nutzen, um sie zu löschen und gleich danach ein schnelleres und besseres iPhone zu haben.
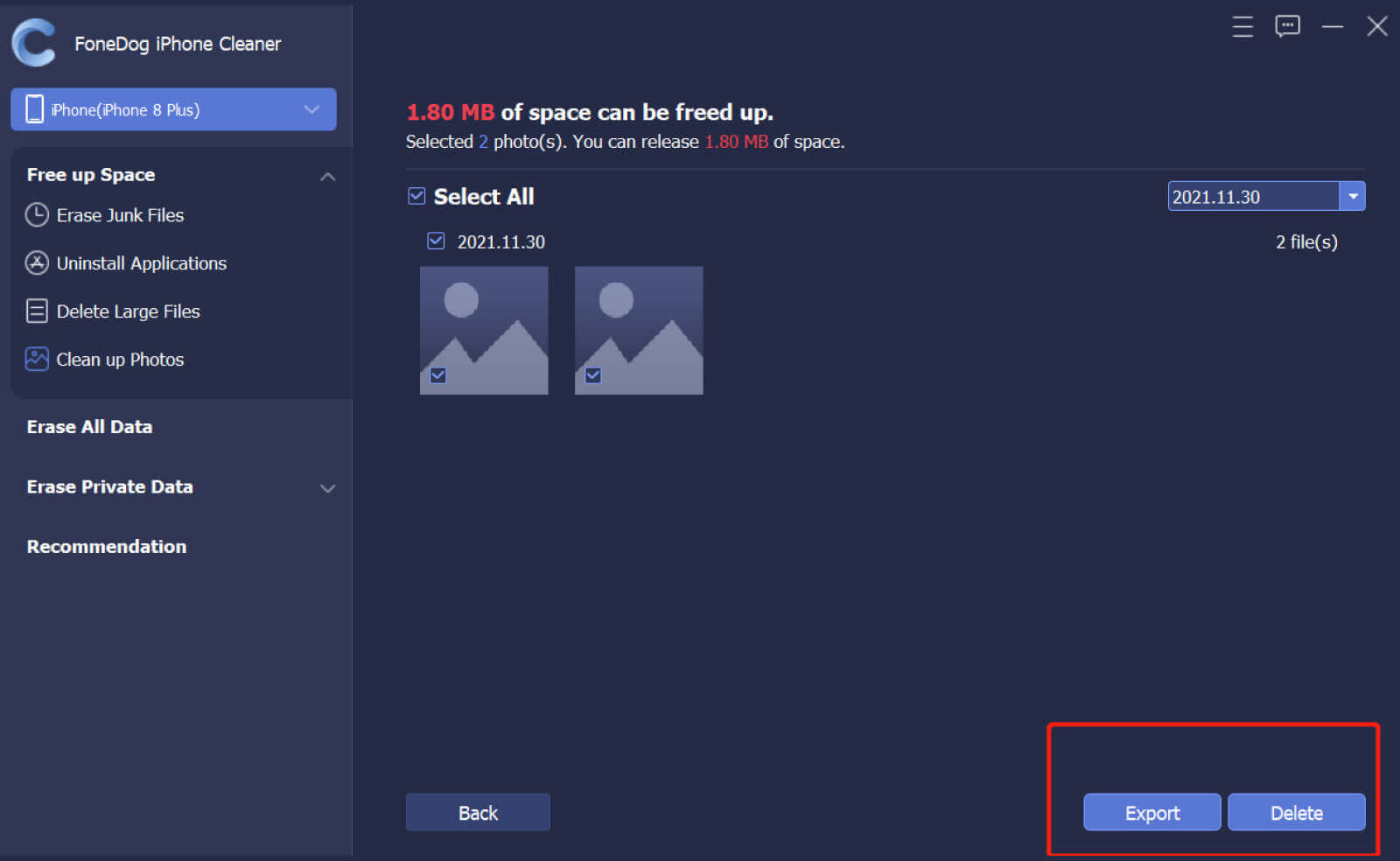
Sie können alle Daten mit einem Klick löschen, indem Sie auf „Alle Daten löschen“ klicken. Dadurch werden alle Informationen auf Ihrem iPhone gelöscht und neu gestartet.
Andere Leser sahen auch5 Lösungen: Auflösen von aus iTunes synchronisierten Fotos wird entfernt So verschieben Sie Fotos vom iPhone in iCloud Storage
In diesem Artikel haben Sie gerade gelernt, wie Sie iPhone Album löschen. Neu erstellte Alben und App-Alben können mit der oben angegebenen Methode einfach gelöscht werden.
Standardalben in Ihrer Fotobibliothek können jedoch nicht gelöscht werden, wie die automatisch von Ihrem iPhone erstellten Alben, Selfies, Panoramen, Porträt, Slo-Mo, Live und andere, die in den Medientypen zu finden sind.
Andererseits können Alben, die von WhatsApp, Instagram, Messenger, Twitter und anderen sozialen Apps erstellt wurden, einfach entfernt werden. Der ärgerlichste Teil beim Löschen von Alben im iPhone ist, dass das Album gelöscht wird, aber die Bilder in der Fotobibliothek noch intakt sind, was bedeutet, dass Sie immer noch einen großen Teil der Fotos berücksichtigen müssen.
Um große und alte Fotos loszuwerden, können Sie FoneDog iPhone Cleaner installieren, um Ihr Gerät nach Weltraumfressern zu scannen und diese schnell zu entfernen. Dieses Tool verfügt über viele Funktionen, mit denen Sie Ihr Telefon schneller und besser machen können.
Hinterlassen Sie einen Kommentar
Kommentar
iPhone Cleaner
EasilyGeben Sie einfach Speicherplatz frei und beschleunigen Sie Ihr iPhone
Kostenlos Testen Kostenlos TestenBeliebte Artikel
/
INFORMATIVLANGWEILIG
/
SchlichtKOMPLIZIERT
Vielen Dank! Hier haben Sie die Wahl:
Excellent
Rating: 4.8 / 5 (basierend auf 63 Bewertungen)