

By Adela D. Louie, Last Update: August 19, 2022
Es gibt tatsächlich viele Möglichkeiten Löschen Sie Fotos vom iPhone nach dem Import. Von der bloßen Verwendung Ihres Geräts selbst bis hin zur Verwendung von Anwendungen von Drittanbietern bringen wir Ihnen bei, wie es geht. Einige Leute neigen dazu, dies aus vielen berechtigten Gründen zu tun, von denen einer ist, wenn Sie die Fotos bereits importiert haben, ist es am besten, sie zu löschen, um Platz zu sparen oder um zu vermeiden, dass Ihr Gerät allmählich langsamer wird. Es könnte auch sicherstellen, dass Ihre Fotos und andere Mediendateien so organisiert werden können, dass Sie in der Lage sind, das zu bekommen, was Sie zu einem bestimmten Zeitpunkt benötigen.
Am Ende dieses Artikels erfahren Sie, welche Tools Sie verwenden können, um Fotos nach dem Import einfach vom iPhone zu löschen. Wenn Sie derzeit das genannte Dilemma erleben, wäre das Erlernen dieser Tools das Beste, was Sie tun werden, also lassen Sie uns beginnen.
Teil 1: Wie importiert man seine Fotos und Videos auf seinen Mac?Teil 2: Wie können Sie Fotos nach dem Import vom iPhone löschen?Teil 3: Wie kann man gelöschte Videos und Fotos vom iPhone wiederherstellen?Teil 4: Was ist der einfachste Weg, Fotos nach dem Import vom iPhone zu löschen?Teil Nr. 5: Um alles zusammenzufassen
Bevor wir damit fortfahren, Prozesse zu identifizieren, wie wir Fotos nach dem Import vom iPhone löschen können, teilen Sie uns zunächst mit, was wir tun müssen, um beginnen zu können Importieren von Fotodateien vom iPhone auf die Festplatte anderer, im folgenden Teil nehmen wir als Beispiel den Import von Fotos auf den Mac. Es ist jetzt einfach, unsere Videos und Fotos auf unseren Apple-Geräten zu integrieren, Sie müssen nur die Schritte befolgen, die wir unten auflisten werden.
Wenn wir über die Standardeinstellungen von Apple sprechen, werden alle importierten Videos und Fotos in die Fotobibliothek kopiert. Auf der anderen Seite können Sie jederzeit Änderungen daran vornehmen und es nach Ihren eigenen Vorlieben einstellen. Sie können festlegen, dass die Fotos und Videos außerhalb der Fotos-App auf Ihrem Gerät gespeichert werden. Einige der häufigsten Beispiele, die Sie tun können, sind das Speichern der Dateien auf einer externen Festplatte und auch in einem Ordner auf Ihrem Mac Computer. Auch wenn Sie sie als solche eingestellt haben, können Sie die besagten Mediendateien immer noch im Ordner „Fotos“App. Sie können auch Inhalte von außerhalb Ihrer Mediathek in Ihre Fotos-Mediathek verschieben.
Nachdem wir bereits wissen, wie wir Fotos auf Ihre Mac-Computer importieren können, werden wir in diesem Teil des Artikels die Schritte zum Löschen von Fotos von Ihrem iPhone nach dem Import besprechen.
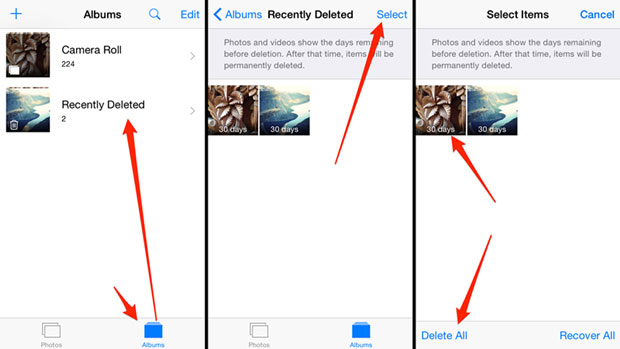
Im dritten Teil des Artikels werden wir auch die Prozesse besprechen, die Sie befolgen können, falls Sie versehentlich einige Ihrer Fotos und Videos gelöscht haben, die Sie in Zukunft möglicherweise noch benötigen. Lassen Sie uns in Fällen wie diesem die Schritte befolgen unter.
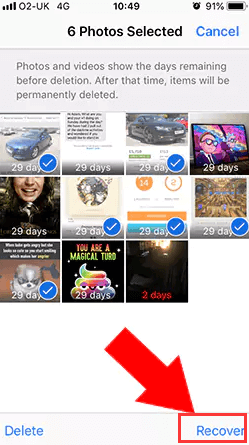
Jetzt ist es an der Zeit, dass wir mit Ihnen den besten Partner teilen, wenn es darum geht sicherzustellen, dass Sie immer noch viel Platz auf Ihren Geräten sparen und Ihnen dabei helfen können, das Gerät, das Sie haben, optimal zu nutzen. Dies geschieht durch die Verwendung eines sehr zuverlässigen Tools namens the FoneDog iPhone-Reiniger.
Kostenlos Testen Kostenlos Testen
Es ist der beste iOS-Reiniger, der Ihnen helfen kann, die unerwünschten und unnötigen Dateien loszuwerden, die auf Ihrem Gerät gespeichert sind. Es ist eines der besten Tools, mit denen Sie Fotos nach dem Import vom iPhone löschen können, da die Wahrscheinlichkeit groß ist, dass Sie die Mediendateien auf Ihrem iPhone nicht mehr benötigen. Abgesehen vom Löschen der Dateien, die Sie nicht mehr benötigen, kann es Ihnen auch beim Schutz Ihrer Privatsphäre helfen und sogar dazu führen, dass Ihr Gerät im Vergleich zu früher besser und schneller läuft.
Es hat eine Funktion, die Ihnen helfen kann, Zeit zu sparen, da es den Prozess beschleunigt; es ist die Funktion „Alle Daten löschen“. Sie können auch eine Funktion nutzen, mit der Sie nur bestimmte Dateien löschen können, und Sie können auch den FoneDog iPhone Cleaner verwenden, um Ihre Dateien wiederherzustellen, zu übertragen und sogar Erstellen Sie eine Sicherungskopie der Dateien auf dem iPhone die Sie in Zukunft als Referenzen herhalten müssen.
Wie können wir also den FoneDog Video Converter verwenden, um Fotos nach dem Import vom iPhone zu löschen? Wir haben die Verfahren aufgelistet, die Sie befolgen müssen.
Hier sind die Schritte, die Sie befolgen müssen, nachdem Sie den iPhone Cleaner ordnungsgemäß installiert haben.
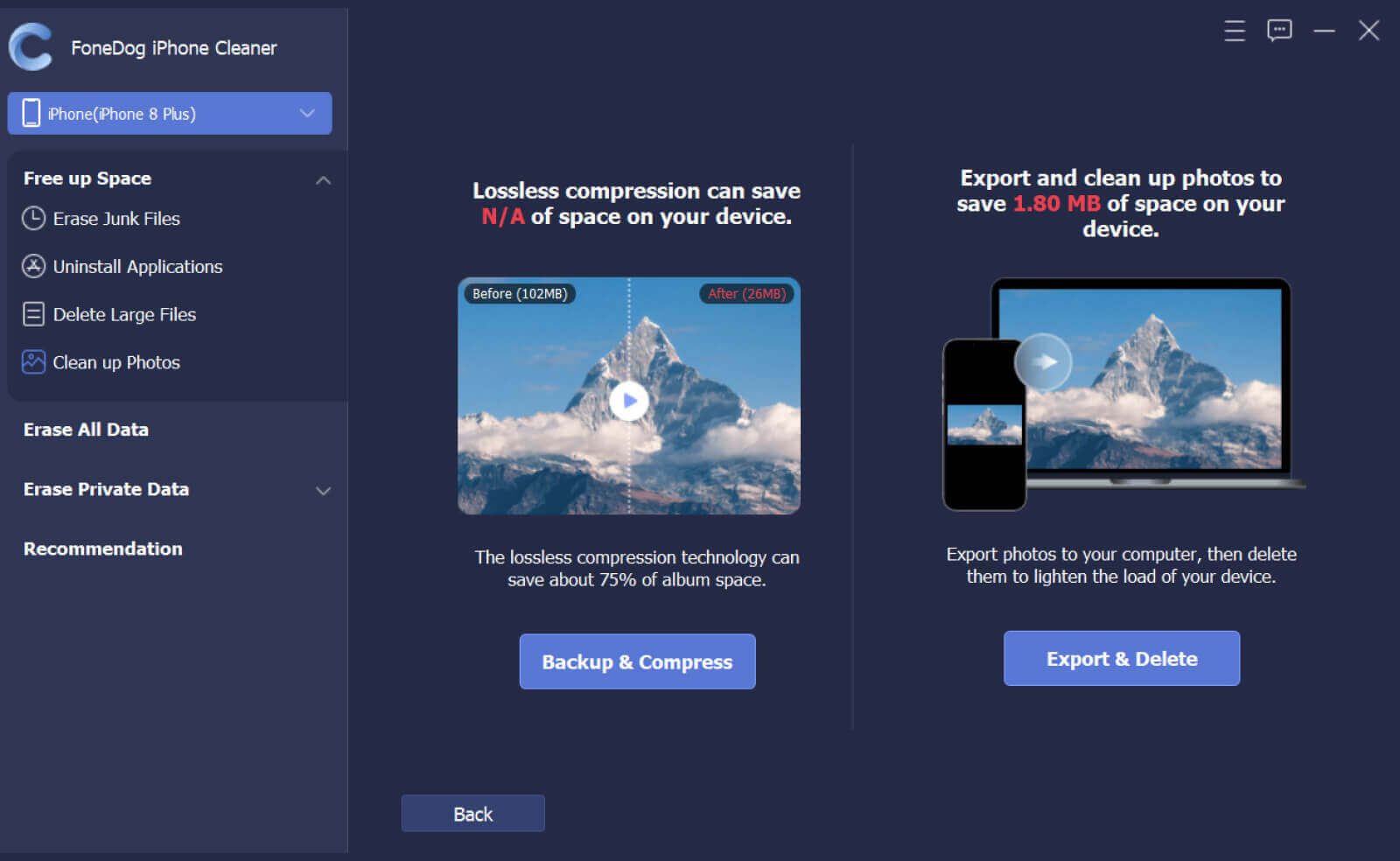
Menschen Auch LesenWie lösche ich alle Fotos vom iPhone? [Schnellster Weg]Wie lösche ich synchronisierte Fotos vom iPad? Der einfachste Weg
Wir hoffen, dass Sie alles gelernt haben, was Sie wissen mussten, wenn es darum geht, Fotos nach dem Import vom iPhone zu löschen. Wir hoffen auch, dass alle Fakten und Informationen, die wir weitergegeben haben, für Sie in Zukunft nützlich sein können.
Hinterlassen Sie einen Kommentar
Kommentar
iPhone Cleaner
EasilyGeben Sie einfach Speicherplatz frei und beschleunigen Sie Ihr iPhone
Kostenlos Testen Kostenlos TestenBeliebte Artikel
/
INFORMATIVLANGWEILIG
/
SchlichtKOMPLIZIERT
Vielen Dank! Hier haben Sie die Wahl:
Excellent
Rating: 4.5 / 5 (basierend auf 97 Bewertungen)