

By Adela D. Louie, Last Update: September 8, 2020
Bei all den Problemen, die die meisten Benutzer bei der Verwendung von Apple-Produkten haben, hat der Entwickler eine Lösung gefunden, die Sie für den Fall verwenden können, dass einige grundlegende Fehlerbehebungsmaßnahmen auf Ihrer Seite nicht funktionieren. Eines der Apple-Geräte, die von den meisten Menschen verwendet werden, ist das iPad Air 2. Und genau wie bei den anderen Modellen und Geräten von Apple gibt es auch hier einige bestimmte Probleme, auf die Sie möglicherweise stoßen.
Damit können Sie ein Problem auf Ihrem iPad Air 2 beheben, indem Sie einen Reset durchführen. Aber nicht alle Benutzer wissen, wie das auf ihrem Gerät geht. Aus diesem Grund zeigen wir Ihnen in diesem Beitrag, wie es geht iPad Air 2 zurücksetzen und wir werden Ihnen dies auf die einfachste Art und Weise zeigen, die es gibt.
IPad Air 2 zurücksetzen kommt mit einem Vorteil und natürlich einem Nachteil. Ein Vorteil ist, dass es alle Lichtprobleme beheben kann, die Sie mit dem iPad Air 2 haben. Was jedoch den Nachteil betrifft, können Sie aufgrund des gesamten Prozesses alle darin enthaltenen Daten verlieren. Also bevor Sie fortfahren iPad Air 2 zurücksetzenEs ist immer noch sicher, dass Sie eine Sicherungskopie Ihrer Daten erstellen, nur für den Fall, dass die schlimmsten Dinge passieren.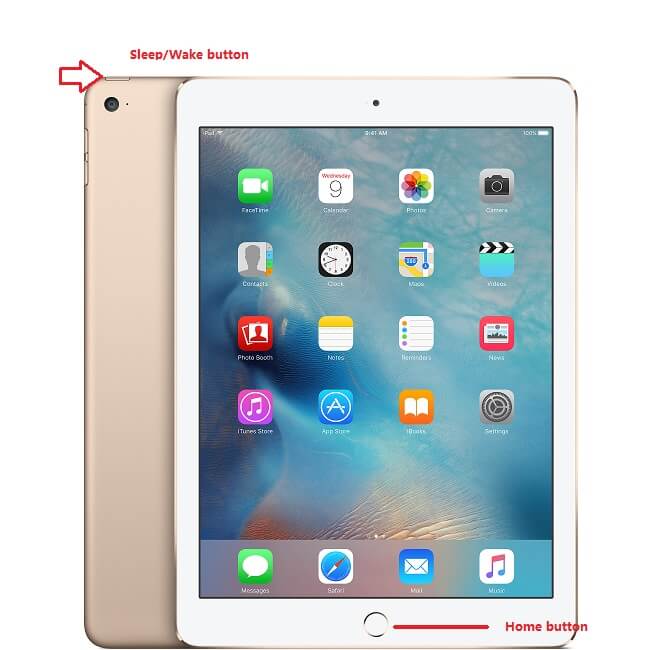
Teil 1: Manuelles Zurücksetzen des iPad Air 2Teil 2: Der alte Weg zum Zurücksetzen des iPad Air 2Teil 3: Zurücksetzen des iPad Air 2 ohne ComputerTeil 4: Fazit
Bevor Sie lernen, wie Sie mit solchen Dingen vorankommen, sollten Sie die Grundlagen kennen. Deshalb zeigen wir Ihnen zunächst, wie Sie manuell vorgehen können zurückstellen iPad Air 2. Sie müssen lediglich die folgenden Anweisungen genau befolgen.
Zunächst müssen Sie Ihr iPad Air 2 über das USB-Kabel an Ihren Computer anschließen. Öffnen Sie anschließend einfach das iTunes-Programm auf Ihrem Computer.
Sobald Ihr iPad Air 2 an Ihren Computer angeschlossen ist, halten Sie gleichzeitig die Sleep- oder Wake-Taste und die Home-Taste gedrückt, bis das Apple-Logo auf Ihrem Bildschirm angezeigt wird.
Nachdem das Apple-Logo auf Ihrem Bildschirm verschwunden ist, lassen Sie einfach die Sleep / Wake-Taste los und halten Sie die Home-Taste gedrückt. Überprüfen Sie dann in Ihrem iTunes-Programm, ob Sie das iPad Air 2-Symbol darin sehen konnten.
Danach tippen Sie einfach auf die Schaltfläche Wiederherstellen. Danach wählen Sie die Schaltfläche Wiederherstellen und Aktualisieren, um die Aktion zu bestätigen.
Nachdem Sie die Aktion bestätigt haben, müssen Sie von hier aus nur noch warten, bis der gesamte Vorgang abgeschlossen ist.
HINWEIS: Wenn Sie diese Methode zum Zurücksetzen des iPad Air 2 ausführen, werden alle Inhalte Ihres iPad Air 2 gelöscht. Außerdem wird die iOS-Software auf die neueste Version aktualisiert.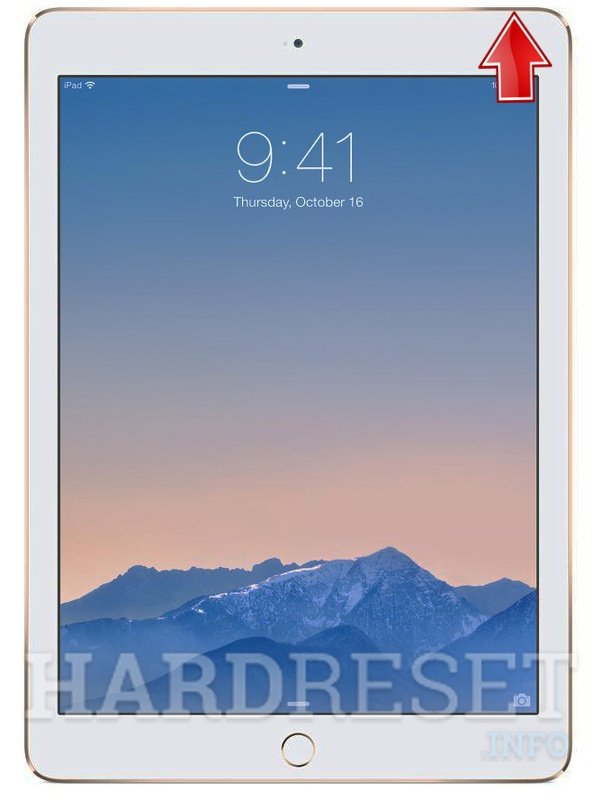
Wie mache ich einen Hard-Reset auf meinem iPad Air 2? Ein Reset auf Ihrem iPad Air 2 ist keine schwierige Aufgabe. Dies gilt insbesondere dann, wenn Sie das erforderliche Passwort haben. Um das iPad Air 2 traditionell zurückzusetzen, sind hier die Schritte aufgeführt, die Sie ausführen müssen.
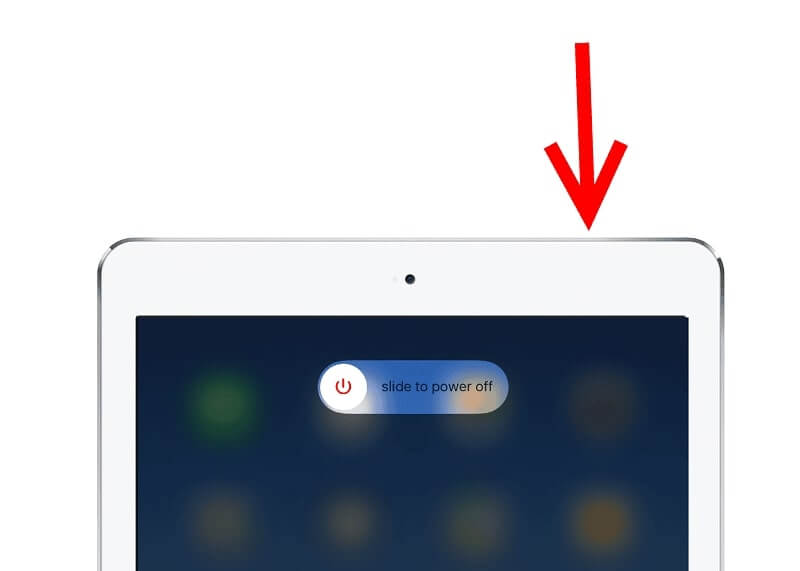
Sie können das iPad Air 2 auch auf dem Gerät selbst zurücksetzen. Dies bedeutet, dass Sie Ihr iPad Air 2 nicht mehr an Ihren Computer anschließen müssen. Hier sind die Schritte, die Sie befolgen müssen.
Zurücksetzen iPad Air 2 ist nicht so schwer. Sie müssen nur wissen, wie Sie es auf Ihrem Gerät tun werden. Bevor Sie mit diesem gesamten Prozess fortfahren, müssen Sie sicherstellen, dass Sie dies getan haben Ihre Daten gesichert Nur für den Fall, dass Sie sie verlieren, während Sie Ihr iPad Air 2 zurücksetzen.
Wenn Sie das iPad Air 2 zurücksetzen können, können Sie auch einige Probleme beseitigen, die bei diesem Gerät auftreten können. Sie können alle Hardware- und sogar Softwareprobleme beseitigen. Versuchen Sie dies auch, um sie zu beheben.
IOS Systemwiederherstellung
Behebung von Problemen mit verschiedenen iOS-Systemen wie Wiederherstellungsmodus, DFU-Modus, weißer Bildschirm beim Start usw.
Korrigieren Sie Ihr iOS-Gerät auf normales weißes Apple-Logo, schwarzen Bildschirm, blauen Bildschirm, roten Bildschirm.
Nur reparieren Sie Ihr iOS auf normal, kein Datenverlust überhaupt.
Fix iTunes Fehler 3600, Fehler 9, Fehler 14 und verschiedene iPhone Fehlercodes
Entsperren Sie Ihr iPhone, iPad und Ihren iPod touch.
Kostenlos Testen
Kostenlos Testen
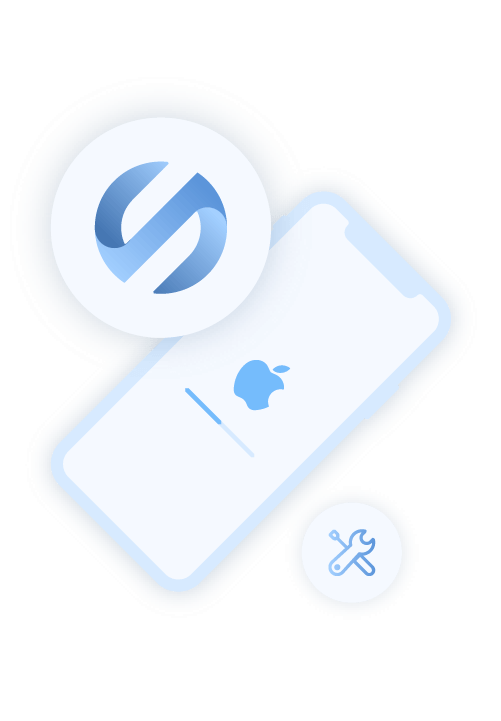
Hinterlassen Sie einen Kommentar
Kommentar
iOS Toolkit
3 Methoden zum Wiederherstellen Ihrer gelöschten Daten vom iPhone oder iPad.
Kostenlos Testen Kostenlos TestenBeliebte Artikel
/
INFORMATIVLANGWEILIG
/
SchlichtKOMPLIZIERT
Vielen Dank! Hier haben Sie die Wahl:
Excellent
Rating: 4.6 / 5 (basierend auf 68 Bewertungen)