

By Adela D. Louie, Last Update: July 28, 2019
In diesem Artikel erfahren Sie, wie Sie Mac Notizen wiederherstellen können.
Vor der Zeit der Technologie notieren Fachleute und Studenten ihre Notizen aus den Sitzungen und aus dem Studium mit einem Stift und Papier. Mit unserer Technologie können Sie sich Notizen machen, indem Sie entweder Ihren Laptop, Ihren Computer oder sogar Ihre mobilen Geräte verwenden. Heute verwenden viele Menschen die Notizen-App auf ihrem Mac, um sich Notizen zu machen.
In der Vergangenheit war es schwierig, den Verlust oder die Beschädigung des Papiers, auf dem wir Notizen gemacht haben, zu vermeiden. Heutzutage ist es auch schwierig zu verhindern, dass die Notizen, die wir auf unseren Macs gespeichert haben, aus irgendeinem Grund gelöscht werden. Diese Situation kann frustrierend sein, vor allem wenn diese Notizen wichtige Details und Daten enthalten.
Machen Sie sich keine Sorge. In diesem Artikel zeigen wir Ihnen einige Möglichkeiten, wie Sie schnell und einfach gelöschte Notizen wiederherstellen Mac. Lesen Sie weiter und erfahren Sie mehr!
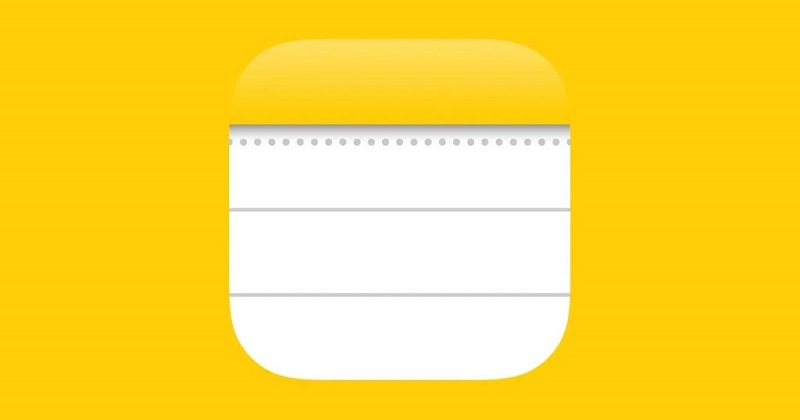
Teil 1: Kurze Einführung: Was sind Notizen für MacTeil 2: Mac gelöschte Notizen wiederherstellenTeil 3: Bonus-Tipp: Wiederherstellen gelöschter Notizen auf iPhone, iPad oder iPodTeil 4: Fazit
Die auf Ihrem Mac installierte Notizen-App ist eine der integrierten Anwendungen von Apple. Über diese App können Sie wichtige Details oder interessante Informationen aufzeichnen und zu einem späteren Zeitpunkt überprüfen lassen.
Mit dieser Anwendung können Sie nicht nur Texte eingeben. Sie können auch einige Bilder, einen Link zu einem Film oder andere Dateien hinzufügen, um sie auf Ihrem Mac-Gerät zu speichern. Sie können auch Inhalte hinzufügen und gleichzeitig andere Apps auf Ihrem Mac verwenden, z. B. Ihren Webbrowser, Fotos und Ihre Karten.
Mit dieser App auf dem Mac können Sie überall Notizen machen. Sie können Ihre Notizen von Ihrem Mac-Gerät mit Ihrem iPhone oder iPad-Gerät synchronisieren. Auch wenn Sie Ihren Mac zu Hause lassen, können Sie Ihre Notizen behalten und über Ihre anderen iOS-Geräte darauf zugreifen.
Und wenn Sie vertrauliche Informationen in Ihren Notizen haben, können Sie diese einfach schützen und sichern, indem Sie sie einsperren. Sie können auch andere Personen zu Ihren Notizen hinzufügen, damit diese auch darauf zugreifen können.
Bei all den großartigen Funktionen dieser Anwendung kann es ein großes Problem sein, wenn Mac-Notizen aus irgendeinem Grund verschwunden sind. Aber keine Sorge, wir haben Möglichkeiten, wie Sie die Mac Notizen wiederherstellen können.

Es gibt Situationen, in denen Sie aus irgendeinem Grund mehrere Notizen gemacht haben. Aus diesem Grund müssen Sie möglicherweise einige von ihnen von Zeit zu Zeit löschen, um zu verhindern, dass Ihr Gerät voll wird, und um Verwirrungen bei den anderen Notizen zu vermeiden, die Sie haben.
Dies kann jedoch auch ein Grund dafür sein, warum Sie möglicherweise einige Ihrer wichtigen Notizen versehentlich gelöscht haben und nicht einmal wissen, wann Sie diese Notizen gelöscht haben, und dass Sie sie um jeden Preis zurückerhalten müssen.
Damit zeigen wir Ihnen hier einige Möglichkeiten, wie Sie gelöschte Mac Notizen wiederherstellen können.
Lösung #1: So können Sie über iCloud Mac Notizen wiederherstellen
Die Verwendung von iCloud als Mittel zum Sichern Ihrer wichtigen Daten ist eine großartige Idee. Eine weitere großartige Möglichkeit, Ihre iCloud zu verwenden, besteht darin, alle Apple-Geräte zu synchronisieren, die Sie besitzen. Auf diese Weise können Sie einfach gelöschte Notizen von Ihrem Mac wiederherstellen. Damit Sie sie mit Ihrer iCloud wiederherstellen können, müssen Sie die folgenden Schritte ausführen.
Schritt 1: Gehen Sie auf Ihrem Mac zu „Systemeinstellungen“.
Schritt 2: Wählen Sie „iCloud“ und deaktivieren Sie das Kontrollkästchen neben „Notizen“. Auf diese Weise können Sie vermeiden, dass Ihr Gerät mit Ihrem iCloud-Konto synchronisiert wird und die Notizen überschrieben werden, die Sie wiederherstellen möchten.
Schritt 3: Navigieren Sie anschließend zu „iCloud.com“ und geben Sie Ihre Apple-ID und Ihr Kennwort ein.
Schritt 4: Wählen Sie „Notizen“.
Schritt 5: Speichern Sie nach der Auswahl einfach die gewünschten Dateien in einem anderen Ordner auf Ihrem Computer.
Lösung #2: So können Sie mit Mac Time Machine verschwundene Mac Notizen wiederherstellen
Auch hier sollten Sie es sich zur Gewohnheit machen, alle wichtigen Daten auf Ihrem Computer zu sichern. Auf diese Weise können Sie diese Daten vor Gefahren wie versehentlichem Löschen oder aus anderen Gründen schützen.
Da Apple weiß, wie wichtig es ist, Ihre Daten zu sichern, wurde sichergestellt, dass ein integriertes Sicherungsprogramm vorhanden ist, das die Benutzer nutzen können. Und dieses Programm heißt Time Machine, mit der Sie Ihre Daten sichern und schützen können.
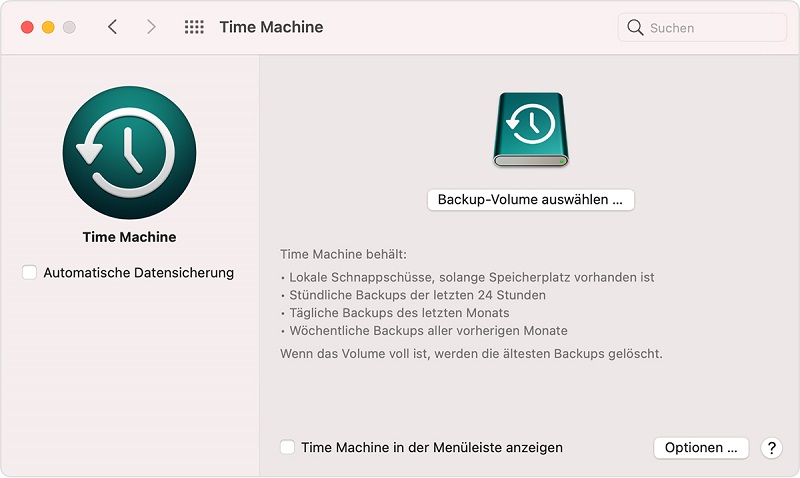
In diesem Szenario, in dem Ihre Notizen auf Ihrem Mac verloren gehen, können Sie das Time Machine-Programm verwenden, um Ihre Dateien wiederherzustellen. Dies kann nur passieren, wenn Sie sie auf Ihrem Mac sichern konnten. Wenn Sie nicht möchten, dass Ihre anderen Daten beim Wiederherstellen überschrieben werden, können Sie die Notizen auswählen und in eine PDF-Datei exportieren. Anschließend können Sie sie nach Abschluss des Wiederherstellungsvorgangs importieren.
Sie müssen jedoch berücksichtigen, dass, wenn Sie diese Lösung zum Wiederherstellen Ihrer verlorenen Notizen verwenden, alle aktuellen Notizen auf Ihrem Mac überschrieben werden. Diese Notizen befinden sich in folgendem Pfad: ~/Library/Containers/com.apple.notes/Data/Library/Notes/. Neben diesem Pfadordner können Sie auch unter ~/Library/Group Containers unter group.com.apple.notes.folder nach Ihren Notizen suchen.
Hinweis: Um sicherzustellen, dass alles sicher ist, sollten Sie in Betracht ziehen, alle Dateien in beide Ordner zu kopieren und an einen anderen Speicherort auf Ihrem Mac zu übertragen.
Befolgen Sie die nachstehenden Schritte, sodass Sie mithilfe von Time Machine gelöschte Notizen wiederherstellen Mac können.
Schritt 1: Stellen Sie sicher, dass Sie alle oben erwähnten Notizen kopiert haben.
Schritt 2: Schließen Sie das Speichergerät an, auf dem sich Ihre Time Machine-Sicherung befindet, und schließen Sie es an Ihren Computer an.
Schritt 3: Beenden Sie anschließend Ihre Notizen-App und deaktivieren Sie die iCloud-Synchronisierung für Ihre Notizen-App. (Informationen hierzu finden Sie unter Lösung #1, Schritt 1 und 2.)
Schritt 4: Danach wählen Sie das Time Machine-Symbol in Ihrer Menüleiste, um das Tool zu starten.
Schritt 5: Wählen Sie von dort aus alle Daten aus, die Sie wiederherstellen möchten, und wählen Sie außerdem den Ordner aus, den Sie zurückerhalten möchten.
Schritt 6: Jetzt, da Sie Ihre Kopie haben, können Sie einfach die Ordner, die Sie aktuell haben, durch den Ordner ersetzen, den Sie von Ihrem Backup erhalten haben.
Lösung #3: So können Sie mit dem „Zuletzt gelöscht“ Ordner verschwundene Mac Notizen wiederherstellen
Wenn die Notizen, die Sie auf Ihrem Mac verloren haben, seit einem Monat nicht mehr vorhanden sind, können Sie sie dennoch mithilfe der App selbst wiederherstellen.
Die Notizen, die Sie versehentlich auf Ihrem Mac gelöscht haben, werden die Notizen in einer eigenen Version des Papierkorbs gespeichert. Dieser Ordner wird als „Zuletzt gelöscht“ bezeichnet. Denn in diesem Ordner können die von Ihnen gelöschten Dateien innerhalb der 30-Tage aufbewahrt werden. Und so werden Sie in der Lage sein, Notizen wiederherzustellen, bevor sie dauerhaft auf Ihrem Mac gelöscht werden.
Damit Sie wissen, wie diese Methode abläuft, finden Sie hier eine schrittweise Anleitung, die Sie befolgen können.
Schritt 1: Starten Sie die Notizen-App auf Ihrem Mac.
Schritt 2: Gehen Sie danach weiter und wählen Sie den „Zuletzt gelöscht“ Ordner aus, der sich auf der linken Menüseite Ihres Mac befindet. Dann können Sie Notizen sehen, die Sie wieder im rechten Bereich Ihres Bildschirms anzeigen möchten.
Schritt 3: Klicken Sie dort einfach auf die Schaltfläche „Bearbeiten“ in der Menüleiste oben auf Ihrem Bildschirm.
Schritt 4: Wählen Sie im Dropdown-Menü einfach „Rückgängig machen“. Sie können auch mit der rechten Maustaste auf die Notiz klicken und dann einfach den Ordner auswählen, in dem Sie Ihre Datei speichern möchten. Eine andere Möglichkeit besteht darin, mit der rechten Maustaste auf die Notiz zu klicken und dann „Bewegen...“ zu wählen und zuletzt auf „Ordner auswählen“ zu klicken.
Andere Leser sahen auchSo löschen Sie Filme von Ihrem Mac
Wir möchten Ihnen nicht nur zeigen, wie Sie Mac Notizen wiederherstellen können, sondern auch, wie Sie gelöschte Notizen auf Ihrem iOS-Gerät wiederherstellen können.
Wie bereits erwähnt, können Notizen auf einem Mac in iCloud gespeichert und mit den iOS-Geräten synchronisiert werden. So können Sie Ihre Notizen auf Ihrem iPhone, iPad oder iPod wiederherstellen.
In diesem Fall können Sie eine leistungsstarke Drittanbieter-App verwenden, die Sie bei dieser Aufgabe unterstützt.
Das FoneDog Toolkit - iOS Datenrettung hilft Ihnen, Ihre verlorenen Daten mithilfe Ihres iCloud-Backups von Ihrem iOS-Gerät wiederherzustellen. Stellen Sie sicher, dass Sie diese Notizen mit Ihrem iCloud-Konto sichern können.
Folgen Sie den nachstehenden Schritten, um gelöschte Notizen wiederherzustellen.
Schritt 1: Starten Sie auf Ihrem Mac das FoneDog Toolkit - iOS Datenrettung. Klicken Sie in den Wiederherstellungsmodusoptionen auf Ihrem Bildschirm auf „Recover from iCloud Backup File“.
Gratis Download Gratis Download
Schritt 2: Dann können Sie die Anmeldeseite von iCloud auf Ihrem Bildschirm sehen. Geben Sie Ihre Apple ID und Ihr Passwort ein, um sich in Ihrem iCloud-Konto anzumelden.

Schritt 3: Sobald Sie in Ihrem iCloud-Konto angemeldet sind, wird eine Liste Ihrer iCloud-Sicherungsdateien angezeigt. Wählen Sie dort die Sicherungsdatei aus, in der Sie Ihre Notizen gesichert haben, und klicken Sie dann auf die Schaltfläche „Download“.
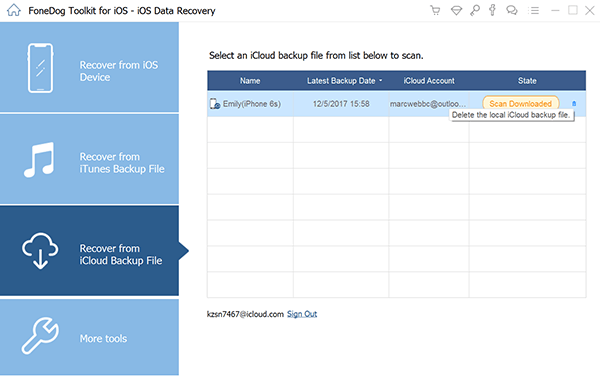
Schritt 4: Danach beginnt das FoneDog iOS-Datenrettungsprogramm, Ihre Sicherungsdatei zu scannen. Anschließend wird eine Liste der unterstützten Dateitypen angezeigt. Von dort aus klicken Sie einfach auf die Notizen-Datei.
Schritt 5: Dann können Sie alle Notizen sehen, die sich auf der rechten Seite der Programmoberfläche befinden. Von dort aus können Sie alle Daten auswählen, die Sie zurückerhalten möchten. Und wenn Sie mit der Auswahl der gewünschten Dateien fertig sind, klicken Sie auf die Schaltfläche „Recover“.

Alle von Ihnen ausgewählten Dateien werden wiederhergestellt und in einem bestimmten Ordner auf Ihrem Computer gespeichert.
Wenn Sie eine wichtige Notiz auf Ihrem Mac verloren haben, machen Sie sich keine Sorge. Wir haben Ihnen einige nützliche Möglichkeiten gezeigt, wie Sie Mac Notizen wiederherstellen können.
Wenn Sie zuvor Ihre Notizen in iCloud gespeichert und mit Ihren iOS-Geräten synchronisiert haben, können Sie Ihre Notizen auf Ihrem iPhone, iPad oder iPod mit dem leistungsfähigen FoneDog Toolkit - iOS Datenrettung wiederherstellen.
Hinterlassen Sie einen Kommentar
Kommentar
iOS Toolkit
3 Methoden zum Wiederherstellen Ihrer gelöschten Daten vom iPhone oder iPad.
Kostenlos Testen Kostenlos TestenBeliebte Artikel
/
INFORMATIVLANGWEILIG
/
SchlichtKOMPLIZIERT
Vielen Dank! Hier haben Sie die Wahl:
Excellent
Rating: 3.0 / 5 (basierend auf 2 Bewertungen)