

By Nathan E. Malpass, Last Update: August 5, 2019
Manche Menschen haben das Problem von. Dies kann insbesondere dann der Fall sein, wenn Sie gerade Ihr iOS aktualisiert haben. Möglicherweise sind bestimmte Softwareprobleme aufgetreten, die iTunes daran hindern, Ihr iPhone zu erkennen.
In diesem Artikel erklären wir Ihnen, welche Tricks Sie ausführen können, um dieses Problem zu beheben. Lesen Sie weiter, um mehr über die Fehlerbehebung von zu erfahren iPhone wird in iTunes nicht angezeigt.
1. Verwenden Sie das iOS-Systemwiederherstellungstool von FoneDog2. Überprüfen Sie Ihr USB-Kabel3. Überprüfen Sie Ihre Version von iTunes4. Setzen Sie Ihre Einstellungen für Standort und Datenschutz zurück5. Deinstallieren oder entfernen Sie die Sicherheitssoftware Ihres Mac6. Aktualisieren Sie Ihre Gerätetreibersoftware7. Installieren Sie die Treiber von Apple unter Windows neuFazit
Menschen Auch LeseniPhone sendet keine Bilder: Wie behebt man das Problem?Wie importiere ich iPhone Fotos auf Mac?
Der Grund, warum iTunes Ihr iPhone nicht erkennt, liegt möglicherweise an einem beschädigten Update des iOS. Hier kommt das iOS-Systemwiederherstellungstool von FoneDog ins Spiel. Es behebt eine Reihe von Systemfehlern, darunter DFU-Modus, Wiederherstellungsmodus, eingefrorenes Apple-Logo, schwarze (oder blaue oder rote) Bildschirme, deaktiviertes iPhone und mehr.
Mit dieser Software können Sie Ihr iPhone wieder in den normalen Zustand versetzen, ohne Ihre wertvollen Daten zu verlieren. Es ist nicht erforderlich, zum Apple Support Store zu gehen und lange zu warten. Schließen Sie einfach Ihr iPhone an das Ihres Computers an und verwenden Sie dann die Software. Es kann auch Ihre iTunes-Fehlerprobleme beheben.
Laden Sie das FoneDog iOS System Recovery Tool hier herunter
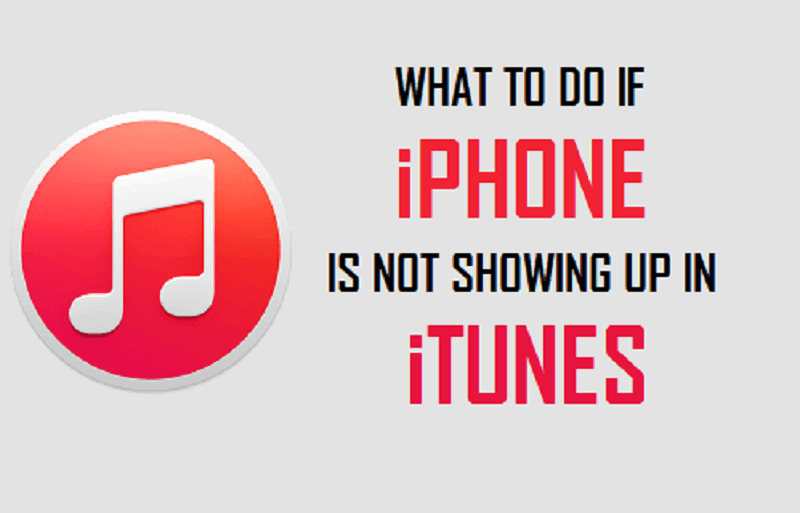
Möglicherweise ist Ihr USB-Kabel defekt - ein häufiger Grund dafür iTunes erkennt Ihr iPhone nicht. Zum Testen Ihres Kabels können Sie ein anderes USB-Kabel verwenden und sowohl Ihr iPhone als auch Ihren PC anschließen. Wenn das zweite Kabel funktioniert, ist möglicherweise das erste defekt.
Der USB-Anschluss ist möglicherweise ebenfalls beschädigt. Versuchen Sie es daher mit einem anderen USB-Anschluss, an den Sie Ihr Kabel anschließen. Schließlich können Sie versuchen, das iPhone an einen anderen Laptop oder Desktop anzuschließen. Auf diese Weise wissen Sie, ob die Ursache des Problems der USB-Anschluss des anderen Geräts ist oder nicht.
Möglicherweise tritt das Problem auf, dass das iPhone von iTunes nicht erkannt wird, da es sich um eine alte Version auf Ihrem Mac oder PC handelt. Sie müssen iTunes auf die neueste Version aktualisieren. Klicken Sie dazu einfach auf "iTunes" und dann auf "Nach Updates suchen".
Möglicherweise haben Sie auf Ihrem iPhone Tasten gedrückt und es nicht bemerkt. Dies kann einige schwerwiegende Probleme verursachen, einschließlich der Schwierigkeit, dass iTunes Ihr iPhone erkennt. Aber dieses Problem kann leicht behoben werden. Gehen Sie dazu folgendermaßen vor:
Schritt 01: Verwenden Sie Ihr iPhone und gehen Sie zu Einstellungen.
Schritt 02: Klicken Sie auf Allgemein.
Schritt 03: Klicken Sie anschließend auf Standort und Datenschutz zurücksetzen.
Schritt 04: Geben Sie Ihren Passcode ein.
Schritt 05: Klicken Sie auf Einstellungen zurücksetzen.
Überprüfen Sie nun, ob die Das iPhone wird in iTunes angezeigt oder nicht. Denken Sie daran, dass durch das Zurücksetzen Ihrer Standort- und Datenschutzeinstellungen auch die Standorteinstellungen einiger iOS-Apps auf Ihrem iPhone gelöscht werden.
Wenn Sie auf Ihrem Mac-Gerät Sicherheitssoftware von Drittanbietern installiert haben, kann dies zu Problemen führen, die denen in diesem Handbuch ähneln. Es kann sogar zu Fehlermeldungen beim Synchronisieren und Wiederherstellen von iPhone-Backups kommen. Hier erfahren Sie, wie Sie dieses Problem beheben können.
Zum Deinstallieren von Sicherheitssoftware können Sie einfach das integrierte Deinstallationsprogramm verwenden, das im Lieferumfang enthalten ist. Das ist, wenn es tatsächlich mit einem eingebauten Deinstallationsprogramm kommt. Ist dies nicht der Fall, können Sie einfach ein Mac-Deinstallationsprogramm verwenden, mit dem Sie Apps und Software deinstallieren können, ohne restliche Dateien zu hinterlassen. Es gibt viele Mac-Uninstaller auf dem Markt. Sie müssen nur die richtige auswählen, die Ihren Anforderungen entspricht.
Veraltete Gerätetreibersoftware kann dazu führen, dass iTunes Ihr iPhone nicht mehr erkennt. Dies bedeutet, dass Sie Ihre Gerätetreiber aktualisieren müssen. So machen Sie es Schritt für Schritt:
Schritt 01: Gehen Sie auf Ihrem Windows-PC zu Arbeitsplatz und klicken Sie mit der rechten Maustaste auf das entsprechende Symbol. Drücken Sie Eigenschaften und klicken Sie auf Geräte-Manager.
Schritt 02: Suchen Sie den USB-Treiber für das iOS-Gerät. Klicken Sie mit der rechten Maustaste darauf.
Schritt 03: Drücken Sie auf Treibersoftware aktualisieren.
Schritt 04: Starten Sie Ihren Windows-PC neu. Verbinden Sie Ihr iPhone mit Ihrem Computer. Überprüfen Sie, ob iTunes Ihr iPhone jetzt erkennt.
Ihre Apple-Treiber funktionieren möglicherweise nicht richtig. Daher kann der Windows-PC das iPhone nicht erkennen. Dies kann auch passieren, wenn Sie sagen, dass Sie dem Computer mehrmals vertrauen. Die Treiber können dazu führen, dass iTunes Ihr iPhone nicht erkennt. Daher muss es neu installiert werden. Hier sind die Schritte dazu.
Schritt 01: Beenden Sie zuerst iTunes. Schließen Sie danach Ihr iPhone mit einem USB-Kabel an Ihren Windows-PC an. Drücken Sie die Windows-Taste und geben Sie den Geräte-Manager in das Suchfeld ein. Wenn das Geräte-Manager-Symbol angezeigt wird, klicken Sie darauf, um das Dialogfeld zu öffnen.
Schritt 02: Wechseln Sie zum Abschnitt "Tragbare Geräte". Suchen Sie darunter nach Ihrem iPhone. Wenn Sie das Gerät gefunden haben, klicken Sie mit der rechten Maustaste auf das entsprechende Symbol. Drücken Sie dann Treibersoftware aktualisieren.
Schritt 03: Nun wird ein neues Fenster angezeigt. Wählen Sie die Option, die Sie auffordert, die Treibersoftware zu suchen, indem Sie Ihren Computer durchsuchen.
Schritt 04: Wählen Sie die Option, die besagt, dass Sie aus den Treibern auf Ihrem Computer auswählen können
Schritt 05: Klicken Sie auf die Schaltfläche Diskette.
Schritt 06: Nun erscheint das Fenster Install From Disk. Drücken Sie auf das Feld Durchsuchen. Navigieren Sie anschließend zu diesem Speicherort:
Es ist wichtig zu beachten, dass sich die Datei usbaapl64.inf stattdessen an diesem Speicherort befindet: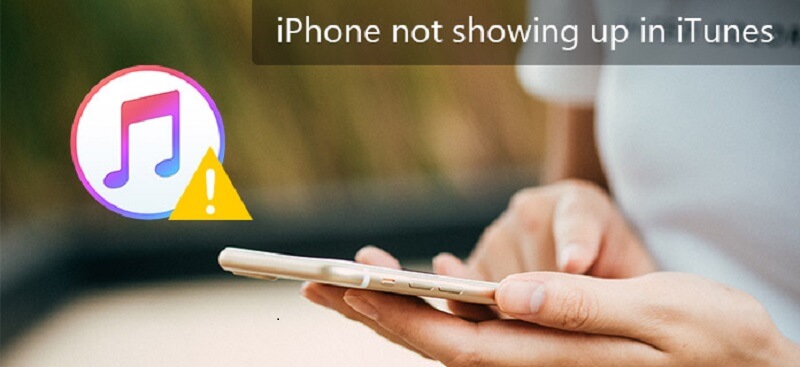
Schritt 07: Doppelklicken Sie auf die Datei usbaapl64.inf, um sie auszuwählen. Danach drücken Sie OK.
Schritt 08: Sobald Sie auf OK geklickt haben, werden die Treiber installiert. Beenden Sie nach Abschluss des Vorgangs den Geräte-Manager. Starten Sie anschließend Ihre iTunes-Anwendung neu. Zu diesem Zeitpunkt sollte Ihre iTunes App Ihr iPhone ohne Probleme erkannt haben.
Das Problem von iPhone wird auf iTune nicht angezeigts kann durch viele Faktoren verursacht werden. Möglicherweise ist iTunes auf Ihrem Computer veraltet. Oder Ihr iPhone verfügt möglicherweise nicht über die neueste Version von iOS. Manchmal sind die Treiber in Ihrem PC das Problem.
Als solches können Sie die obige Anleitung verwenden, um das Problem zu beheben, dass iTunes Ihr iPhone nicht erkennt. Wenn Sie eine einfachere und schnellere Option wünschen, können Sie sich für das iOS-Systemwiederherstellungstool von FoneDog entscheiden. Die genannte Software kann viele Probleme mit Ihren iOS-Geräten beheben, einschließlich des Problems, das wir in diesem Artikel zu lösen versuchen.
Hinterlassen Sie einen Kommentar
Kommentar
iOS Toolkit
3 Methoden zum Wiederherstellen Ihrer gelöschten Daten vom iPhone oder iPad.
Kostenlos Testen Kostenlos TestenBeliebte Artikel
/
INFORMATIVLANGWEILIG
/
SchlichtKOMPLIZIERT
Vielen Dank! Hier haben Sie die Wahl:
Excellent
Rating: 0 / 5 (basierend auf 0 Bewertungen)