

By Adela D. Louie, Last Update: June 25, 2018
Wie importiere ich Fotos vom iPhone auf Mac, MacBook oder iMac? In diesem Artikel erfahren Sie, wie Sie auf einfache Weise Fotos vom iPhone auf den Mac importieren können. Unterstützt auch das Importieren von Fotos vom neuen iPhone X und iPhone 8. Aus diesem Grund haben wir Informationen gesammelt, wie Sie dieses Problem beheben können, damit Sie Fotos vom iPhone auf den Mac importieren können.
Hier sind einige Tipps zum Importieren von Fotos von iPhone zu Mac.
Teil 1. So importieren Sie Fotos vom iPhone auf den Mac ohne DatenverlustVideo Guide: Wie man Bilder vom iPhone auf Mac importiertTeil 2. Verschiedene Methoden zum Importieren Ihrer Fotos vom iPhone auf den MacTeil 3. Fazit
Menschen Auch LesenSMS Backup und Wiederherstellung auf dem iPhoneSchnelle Möglichkeiten zum Wiederherstellen der Sicherung auf Ihrem neuen iPhone
Abgesehen von den oben genannten Möglichkeiten, wie Sie Ihre Fotos von Ihrem iPhone-Gerät auf Ihren Mac PC importieren können, müssen Sie diese mit einem Drittanbieter-Programm sichern und wiederherstellen. Dies ist der einfachste, schnellste und sicherste Weg, um Ihre Fotos vom iPhone auf Ihren Mac zu importieren. Verwenden Sie dazu das FoneDog Toolkit - iOS Data Backup and Restore.
Das FoneDog Toolkit - iOS Fotos sichern und wiederherstellen Damit können Sie Ihre Daten von Ihrem iPhone-Gerät mit Ihrem Computer sichern und anschließend auf Ihrem PC oder sogar auf einem anderen iPhone wiederherstellen. Mit der Software können Sie auch eine Vorschau Ihrer Daten anzeigen und Elemente aus Ihrer Sicherungsdatei auf einem anderen iOS-Gerät wiederherstellen. Außerdem können Sie alles, was Sie möchten, von Ihren Daten auf Ihren Computer exportieren. Das Programm verliert während des Wiederherstellungsvorgangs keine Daten von Ihrem iPhone-Gerät und überschreibt auch keine Daten. Sie können also sicher sein, dass alles auf Ihre Kosten sicher ist.
Das FoneDog Toolkit - iOS Data Backup and Restore ist das einfachste Programm, mit dem Sie Ihre Fotos von Ihrem iPhone auf Ihren Mac-Computer importieren können. Alles was Sie tun müssen, ist natürlich zu tun Laden Sie das Programm für Ihren Mac PC herunter und dann bist du bereit zu gehen.
Gratis Download Gratis Download
Hier sind die einfachen Schritte, wie Sie Ihre Daten von Ihrem iPhone sichern und wiederherstellen können, so dass Sie in der Lage sind Importieren Sie Ihre Fotos von Ihrem iPhone auf Ihren Mac.
Nachdem Sie das FoneDog Toolkit - iOS-Datensicherung und -wiederherstellung auf Ihrem Mac-PC heruntergeladen haben, installieren Sie es und verbinden Sie dann Ihr iPhone-Gerät mit Ihrem USB-Kabel.
Warten Sie, bis das Programm Ihr iPhone erkennt und wählen Sie dann "iOS Data Backup and Restore" auf der Hauptoberfläche. Danach klicken Sie auf "iOS Datensicherung"Damit Sie Ihre Fotos sichern können.

Hier werden Sie vom FoneDog Toolkit - iOS-Datensicherung und -wiederherstellung aufgefordert, den Modus für Ihre Sicherungsdatei auszuwählen. Sie können "Standard Backup" für den normalen Backup-Modus wählen oder Sie können "Encrypted Backup" wählen, um einen Passcode für Ihre Backup-Datei zu erstellen, damit Sie ihre Privatsphäre schützen können.
Nach der Auswahl des gewünschten Backup-Modus und wenn Sie bereit sind fortzufahren, klicken Sie einfach auf "Start" Taste.

Im nächsten Schritt werden Sie im FoneDog Toolkit - iOS-Datensicherung und -wiederherstellung aufgefordert, die Daten auszuwählen, die Sie von Ihrem iPhone-Gerät aus sichern möchten.
Damit Sie Ihre Fotos von Ihrem iPhone-Gerät importieren können, wählen Sie "Fotos" und klicken Sie dann auf "Weiter" Taste.

Danach beginnt das FoneDog Toolkit - iOS-Datensicherung und -wiederherstellung mit der Sicherung Ihrer Fotos. Sobald die Sicherung abgeschlossen ist, zeigt das Programm die Größe und den Namen der erstellten Sicherungsdatei an.
Sie haben die Möglichkeit auf "Mehr Backup" zu klicken, wenn Sie mehr Daten von Ihrem iPhone Gerät sichern möchten oder Sie wählen "IOS-Daten wiederherstellen"Wenn Sie Ihre Sicherungsdatei wiederherstellen möchten.

Gratis Download Gratis Download
Starten Sie das Programm auf Ihrem Computer und verbinden Sie dann Ihr iPhone-Gerät mit Ihrem USB-Kabel. Und dann klicke auf "iOS Daten wiederherstellen" Möglichkeit.

Danach zeigt Ihnen das Fontedog Toolkit - iOS-Datensicherung und -wiederherstellung eine Liste Ihrer Sicherungsdateien. Wählen Sie die letzte Sicherungsdatei, die Sie entsprechend der auf dem Bildschirm angezeigten Uhrzeit und dem Datum erstellt haben.
Danach klicken Sie auf "Jetzt ansehen" Taste.

Nachdem Sie die Sicherungsdatei ausgewählt haben, die Sie wiederherstellen möchten, beginnt das FoneDog Toolkit - iOS-Datensicherung und -wiederherstellung mit dem Scannen Ihrer Sicherungsdatei und Sie können den Fortschritt auf dem Bildschirm sehen.
Warten Sie, bis das Programm mit dem Scanvorgang abgeschlossen ist.

Sobald das FoneDog Toolkit - iOS-Datensicherung und -wiederherstellung durchsucht wurde, können Sie Ihre Backup-Datei überprüfen. Sie können eine Vorschau von der linken Seite aus anzeigen und Sie können auch selektiv die Elemente auswählen, die Sie wiederherstellen möchten. Um Ihre Fotos auf Ihren Mac-PC zu importieren, klicken Sie auf die Schaltfläche "Auf PC wiederherstellen".
TIPP:
Wenn Sie Ihre Daten auf einem anderen iDevice wiederherstellen möchten, können Sie einfach weitergehen und einfach auf die Option "Auf iDevice wiederherstellen" klicken.

Klicken Sie auf den Player, um zu sehen, was er getan hat, um Fotos von iPhone auf Mac zu importieren.
Es gibt einen Standard Fotoübertragung Damit können Sie Ihre Fotos von Ihrem iPhone auf Ihren MAC übertragen oder importieren. Sie können Ihre Fotos auch stapelweise von Ihrem iPhone auf den Mac übertragen. Folgen Sie der einfachen Anleitung unten, damit Sie all dies tun können.
Schritt 1: Lassen Sie Ihr iPhone mit Ihrem USB-Kabel an Ihren PC anschließen
Schritt 2: Suchen Sie im Startmenü nach "Fotos" und öffnen Sie es
Schritt 3: Wählen Sie und klicken Sie auf die Schaltfläche "Importieren" in der oberen rechten Ecke des Bildschirms.
Schritt 4: Wählen Sie Ihr iPhone-Gerät aus, damit Sie bestätigen können, dass mehrere Fotos von Ihrem iPhone auf Ihren Mac übertragen wurden.
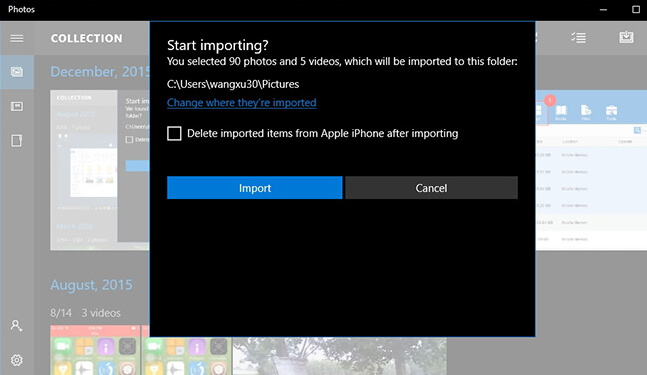
Sie können diese Methode auch versuchen, wenn Sie Ihre Fotos mit dem Windows Explorer von Ihrem iPhone auf Ihren Windows 10-PC importieren möchten. Folgen Sie der Schritt-für-Schritt-Methode, um dies tun zu können.
Schritt 1: Starten Sie Ihren Windows Explorer
Schritt 2: Sobald Sie den Windows Explorer gestartet haben, gehen Sie einfach weiter und wählen Sie "This PC" auf der linken Seite der Leiste.
Schritt 3: Klicken Sie auf den Namen Ihres iPhones
Schritt 4: Wählen Sie in den auf Ihrem Bildschirm angezeigten Ordnern den DCIM-Ordner unter Internal Storage aus
Schritt 5: Drücken Sie Strg auf Ihrem PC und wählen Sie dann die Fotos, die Sie importieren möchten.
Schritt 6: Klicken Sie auf die rechte Maustaste und wählen Sie Kopieren aus dem Menü auf dem Bildschirm. Oder Sie drücken einfach die Taste Strg + C.
Schritt 7: Nachdem Sie die Fotos ausgewählt haben, die Sie importieren möchten, gehen Sie einfach zu Ihrem Ordner Bilder auf Ihrem PC und dann gehen Sie voran und fügen Sie Ihre Fotos ein. iCloud Helfer !!!
Ein weiterer guter Weg, wie Sie Fotos vom iPhone auf den Mac importieren können, ist die Verwendung von Cloud-Diensten. Diese Cloud-Services sind Dropbox, OneDrive und iCloud. Das Beste an der Verwendung von Cloud-Diensten als Möglichkeit zum Importieren von Fotos vom iPhone auf den Mac ist, dass Sie Ihr iPhone-Gerät nicht mehr an Ihren Computer anschließen müssen. Sie können Ihre Fotos einfach von Ihrem iPhone auf Ihren Mac-Computer importieren, indem Sie sie einfach synchronisieren.SPITZE:
Damit Sie Ihre Fotos mit Ihrer Dropbox und OneDrive synchronisieren können, müssen Sie den Kamera-Upload von den Einstellungen Ihres iPhones aus aktivieren, da dies einfacher ist. Hier ist eine Schritt-für-Schritt-Anleitung, wie Sie Ihre Fotos von einem iPhone auf einen Mac mit diesen Cloud-Diensten importieren können.
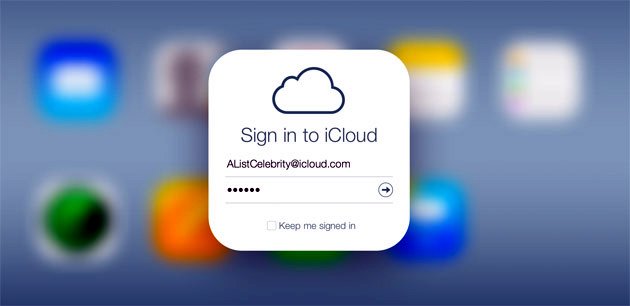
Schritt 1: Starten Sie das OneDrive-Programm
Schritt 2: Öffnen Sie Einstellungen und gehen Sie dann voran und wählen Sie die Ordner für die Synchronisierung
Schritt 3: Wählen Sie die Ordner aus, in denen sich Ihre Fotos befinden
Schritt 4: Danach klicken Sie auf "OK" und stellen Sie sicher, dass die App den Ordner synchronisiert.
Schritt 5: Warten Sie, bis der Vorgang abgeschlossen ist. Abhängig davon, wie groß die Fotos sind, die Sie von Ihrem iPhone auf Ihren Mac importieren möchten, kann dies einige Zeit dauern.
Schritt 1: Auf Ihrem Mac, starten Sie Ihren Webbrowser und gehen Sie zu Dropbox.comDropbox.com
Schritt 2: Danach können Sie die Dropbox Desktop Sync herunterladen und installieren
Schritt 3: Nachdem Sie Dropbox Desktop Sync installiert haben, wählen Sie das Dropbox-Symbol im rechten Teil der Taskleiste, um auf Ihre Einstellungen zugreifen zu können. Wählen Sie dann die Ordner für die Synchronisierung aus.
Schritt 4: Wählen Sie "Einstellungen" und klicken Sie dann auf "Konten" -Option, um selektiv Sync auszuwählen.
Schritt 5: Danach erscheinen alle Ihre Ordner in Ihrer Dropbox auf Ihrem Bildschirm. Von hier aus gehen Sie voran und wählen Sie die Fotos, die Sie von Ihrem iPhone auf Ihren Mac PC importieren möchten.
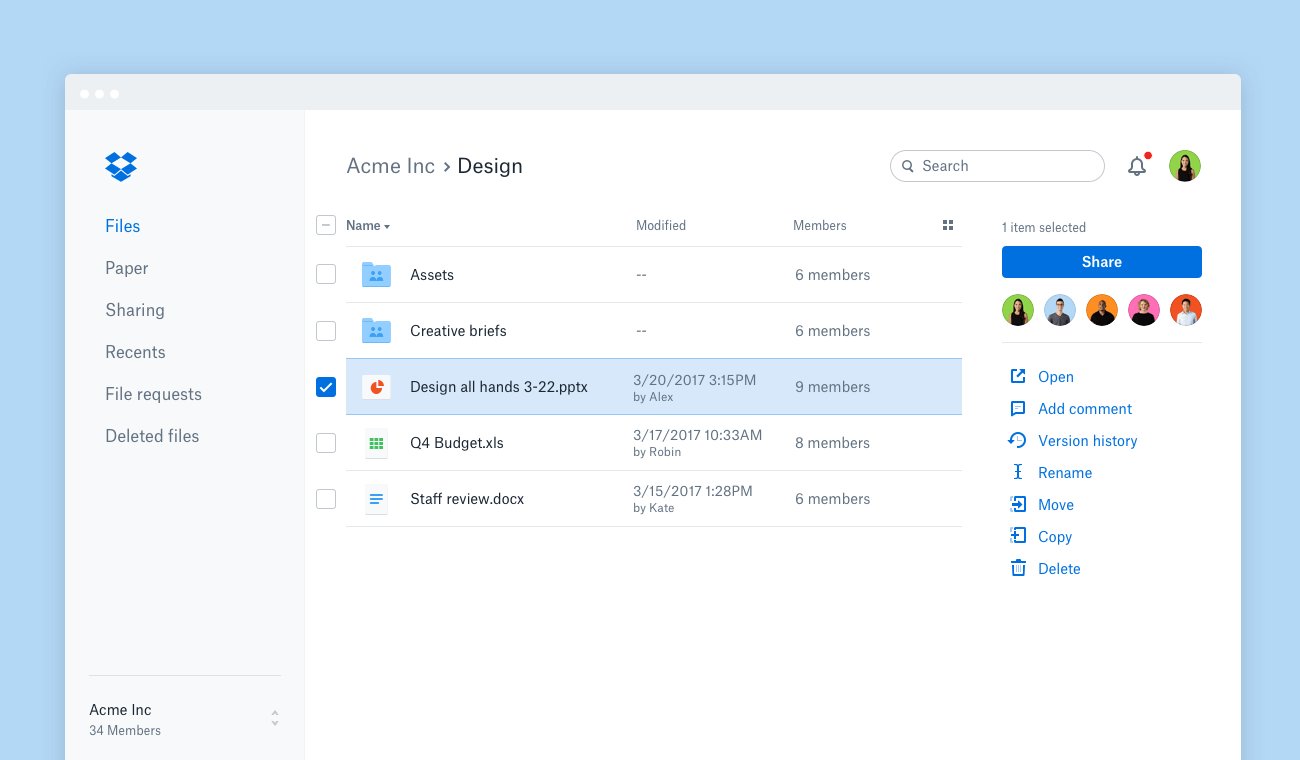
Schritt 1: Lassen Sie die iCloud auf Ihren Mac PC herunterladen und installieren Sie sie anschließend.
Schritt 2: Nach der Installation des Programms gehen Sie voran und starten Sie es auf Ihrem Computer
Schritt 3: Danach melden Sie sich mit Ihrer Apple ID und Ihrem Passwort an
Schritt 4: Sobald Sie erfolgreich angemeldet sind, gehen Sie weiter und suchen Sie Ihren Ordner Fotos und dann die Schaltfläche Optionen.
Schritt 5: Und dann gehen Sie voran und markieren Sie den Ordnernamen "My Photo Stream" und klicken Sie dann auf Neue Fotos von meinem PC hochladen.
Schritt 6: Sobald Sie fertig sind, klicken Sie einfach auf "Fertig" und dann auf "Übernehmen", um den Vorgang abzuschließen.
Mit dem FoneDog Toolkit - iOS-Datensicherung und -wiederherstellung - ist es so einfach, Fotos von iPhone auf Mac zu importieren. Sie müssen sich keine Sorgen darüber machen, dass Daten überschrieben werden oder dass Sie sie verlieren, weil das FoneDog Toolkit - iOS Datensicherung und -wiederherstellung Ihnen nicht erlauben wird, Ihre Daten zu verlieren und sie auch nicht zu überschreiben.
Sehr einfach zu tun, da Sie die einfachen Schritte auf Ihrem Bildschirm sehen können und sehr effizient. Sie können auch versuchen, andere Wege zu gehen, wie Sie Ihre Fotos von Ihrem iPhone auf Mac importieren können, aber nur FoneDog Toolkit - iOS Datensicherung und -wiederherstellung ist in der Lage, dies auf dem einfachsten Weg zu tun.
Das Programm ermöglicht Ihnen auch eine Vorschau, bevor Sie Ihre Daten auf Ihrem PC oder auf Ihrem iOS-Gerät wiederherstellen. Mit dem FoneDog Toolkit - iOS-Datensicherung und -wiederherstellung - können Sie andere Daten von einem iPhone auf ein Mac-Gerät importieren.
Hinterlassen Sie einen Kommentar
Kommentar
iOS-Datensicherung und -wiederherstellung
Sichern Sie Ihre Daten auf dem PC und stellen Sie iOS-Daten selektiv aus Sicherungen wieder her.
Kostenlos Testen Kostenlos TestenBeliebte Artikel
/
INFORMATIVLANGWEILIG
/
SchlichtKOMPLIZIERT
Vielen Dank! Hier haben Sie die Wahl:
Excellent
Rating: 4.7 / 5 (basierend auf 109 Bewertungen)