

By Vernon Roderick, Last Update: September 23, 2020
Das iPad ist eines der mobilen Geräte, die von Apple in einem iOS-Betriebssystem entwickelt wurden. Mit einem iPad-Tablet können Sie viele Funktionen wie die eines iPhones oder Computers ausführen. Es hilft Ihnen beim Verwalten von Apps, Senden und Empfangen von Nachrichten, Anrufen, E-Mails, Aufnehmen von Fotos, Videos, Spielen von Musik, Spielen und vielem mehr.
Sie können Anwendungen ausführen, Dokumente erstellen oder eine Verbindung zum Web und zu anderen Aufgaben herstellen, die Sie im täglichen Betrieb ausführen. Manchmal tritt ein Problem auf, z Das iPad stellt keine Verbindung zum WLAN her Netzwerk, das ein bisschen lästig sein kann, wenn Sie im Internet surfen möchten. Dieser Artikel hilft Ihnen bei der Behebung dieses Problems.
Teil 1: Methoden zum Beheben des Problems Das iPad stellt keine Verbindung zum WLAN herTeil 2: Zusammenfassung
In diesem Abschnitt werden mehrere Methoden mit detaillierten Anweisungen zum Beheben eines Problems vorgestellt Das iPad stellt keine Verbindung zum WLAN her Netzwerk. Sie können versuchen, die verschiedenen Prozesse zu verfolgen, die von der jeweiligen Situation abhängen können.
Stellen Sie sicher, dass Ihr Wi-Fi-Modem und Ihr Router eingeschaltet sind, ordnungsgemäß funktionieren und eine stabile Verbindung haben. Versuchen Sie, Ihr WLAN-Modem und Ihren Router neu zu starten. Sie können dies tun, indem Sie den Netzstecker für 10 Sekunden ziehen, um sicherzustellen, dass er vollständig ausgeschaltet ist, und ihn dann wieder anschließen. Verbinden Sie nun Ihr iPad-Gerät erneut mit Wi-Fi. Überprüfen Sie auch, ob die Kabel in Ihrem Modem und Router nicht fehlerhaft sind.
Wenn Sie überprüft haben, ob Ihr Wi-Fi-Modem und Ihr Router mit einer stabilen Verbindung einwandfrei funktionieren, stellen Sie sicher, dass Sie Ihr iPad-Gerät mit Wi-Fi verbinden.
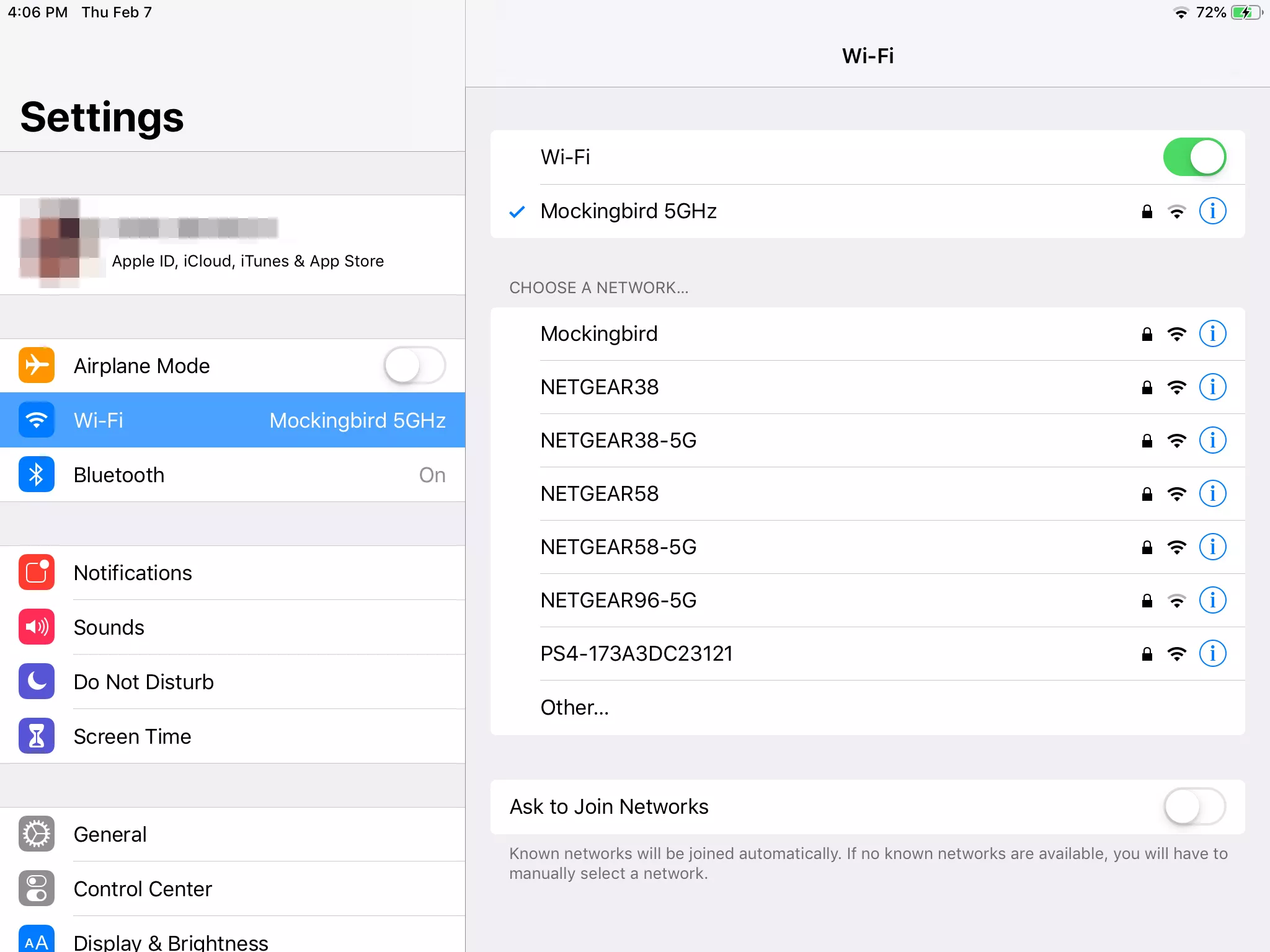
Wenn Sie Es kann keine Verbindung zum registrierten WLAN hergestellt werden Versuchen Sie, die WLAN-Verbindungseinstellungen zurückzusetzen und erneut zu registrieren.
Wenn das Problem weiterhin besteht, führen Sie am besten einen Neustart Ihres iPad-Geräts durch. Überprüfen Sie nach dem erfolgreichen Start, ob das Problem behoben ist, und stellen Sie eine erfolgreiche Verbindung zum Wi-Fi-Netzwerk her.
Wie wäre es, wenn Sie die Netzwerkeinstellungen auf Ihrem iPad zurücksetzen und prüfen, ob das Problem behoben ist? Sobald Sie die Netzwerkeinstellungen zurückgesetzt haben, werden nur das Wi-Fi-Netzwerk, gespeicherte Kennwörter, APN, Mobilfunkeinstellungen, VPN und dergleichen gelöscht, nicht jedoch Ihre Daten.
Wenn das Problem auf dem iPad immer noch nicht mit Wi-Fi verbunden ist, versuchen Sie, mit einem anderen Gerät eine Verbindung zu Ihrem Wi-Fi-Netzwerk herzustellen, und prüfen Sie, ob Sie eine erfolgreiche Verbindung herstellen können. Wenn auf Ihrem anderen Gerät dasselbe passiert, liegt das Problem im Wi-Fi-Netzwerk, das Sie an die Support-Hotline Ihres Internetproviders weiterleiten müssen. Sie können sich bei ihnen erkundigen, ob der Router Ihr iPad-Gerät unterstützt, und Sie müssen möglicherweise die Firmware des Routers aktualisieren.
Sie können auch versuchen, Ihr iPad-Gerät mit demselben Wi-Fi-Netzwerk zu verbinden und Ihren Standort zu ändern, um festzustellen, ob das Problem auf dem iPad keine Verbindung zu Wi-Fi herstellt. Gehen Sie näher an den Router heran, denn wenn Sie zu weit entfernt sind, erhalten Sie möglicherweise kein gutes WLAN-Signal an Ihr iPad-Gerät.
Versuchen Sie auf andere Weise, eine Verbindung zu einem anderen Wi-Fi-Netzwerk auf Ihrem iPad-Gerät herzustellen. Überprüfen Sie, ob die Wi-Fi-Verbindung auf Ihrem iPad erfolgreich hergestellt wurde. Es ist auch möglich, dass Sie einem geschlossenen oder versteckten Netzwerk beitreten, mit dem Sie keine Verbindung herstellen können. Wählen Andere aus der Netzwerkliste, wenn Sie einem geschlossenen oder versteckten Netzwerk beitreten. Geben Sie den Netzwerknamen und das Kennwort ein, wenn Sie dazu aufgefordert werden.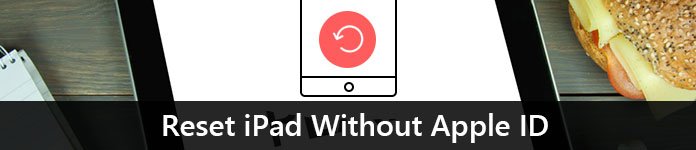
Überprüfen Sie, ob auf Ihrem iPad-Gerät die neuesten Updates von iOS installiert sind, um zu verhindern, dass das Problem auf dem iPad keine Verbindung zu Wi-Fi herstellt
Wenn Sie die WLAN-Einstellung aktiviert haben, aber versehentlich auch den Flugzeugmodus aktiviert haben, kann dies zu dem Problem führen, dass Ihr iPad keine Verbindung zu WLAN herstellt.
Versuchen Sie, alle Einstellungen auf Ihrem iPad-Gerät zurückzusetzen, um das Problem auf dem iPad zu beheben, bei dem keine Verbindung zu Wi-Fi hergestellt werden kann.
Bestätigen Sie, ob Wi-Fi in Ihrem WLAN-Plan unterstützt oder von Ihrem Mobilfunkanbieter aktiviert wurde. Sie können sich an Ihren Mobilfunkanbieter wenden, um eine Bestätigung zu erhalten. Sie können die Kundensupportnummer von der Website des Netzbetreibers abrufen und ihn fragen, ob die Funktionalität aktiviert ist.
Die auf Ihrem iPad installierten APN-Zertifizierungen können sich manchmal auf das WLAN auswirken. Mit APN-Zertifikaten kann Ihr iPad-Gerät mit einigen Telefongesellschaften zusammenarbeiten. Erstellen Sie eine Sicherungskopie dieser spezifischen Daten, wenn Sie etwas auf Ihrem Gerät löschen.
A DFU-Modus oder Geräte-Firmware-Update ist eine gründliche Wiederherstellung Ihres iPad-Geräts, die tiefer liegt als der Wiederherstellungsmodus. In diesem Modus werden alle Daten auf Ihrem Gerät gelöscht und neue Daten wiederhergestellt. Es wird dringend empfohlen, zunächst eine Sicherungskopie Ihrer wichtigen Daten von Ihrem iPad-Gerät zu erstellen, bevor Sie die DFU-Wiederherstellung implementieren. Sie können Ihre Daten vom iPad über iTunes in iCloud oder auf Ihrem Computer sichern.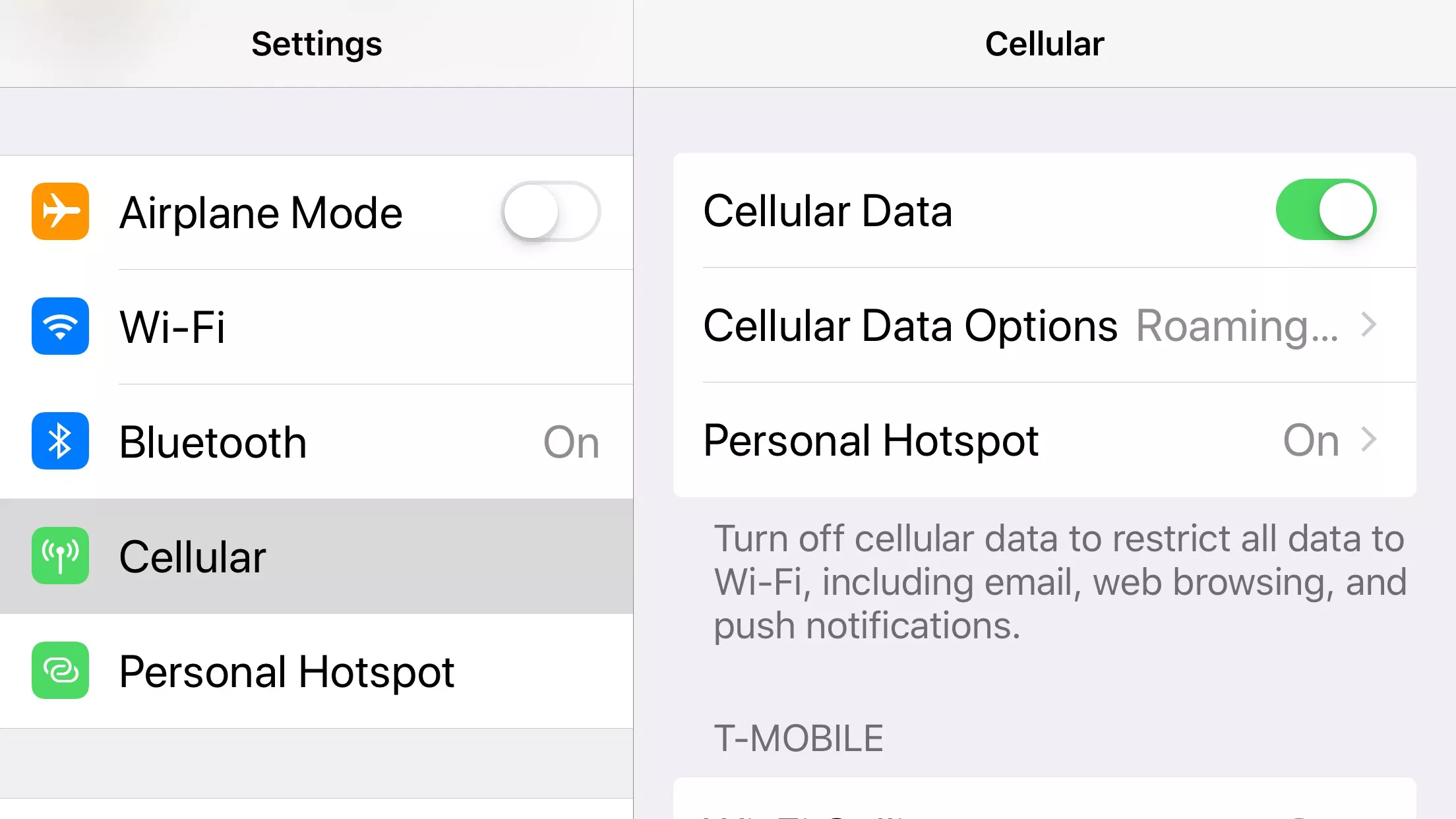
In diesem Prozess lernen Sie, wie es geht Setzen Sie Ihr iPad zurück Gerät auf die ursprünglichen Werkseinstellungen zurückgesetzt. Beachten Sie, dass alle Ihre Daten auf Ihrem iPad gelöscht werden. Sie müssen daher zunächst eine Sicherungskopie Ihrer wichtigen Daten von Ihrem Gerät durchführen. Sie können die hochladen Sicherungskopie zu iCloud oder über iTunes den Computer. Nach dem Zurücksetzen können Sie die gesicherten Daten auf Ihrem Gerät wiederherstellen.
So stellen Sie die gesicherten Daten wieder her:
So ändern Sie den Namen Ihres Geräts:
Nach dem Ausführen der anderen Methoden aber das Problem auf iPad Es wird immer noch keine Verbindung zu Wi-Fi hergestellt. Möglicherweise liegt ein Hardwareproblem auf Ihrem iPad-Gerät vor, das die Verbindung zu Wi-Fi beeinträchtigt, z. B. eine Beschädigung der Antenne. Sie müssen die kontaktieren Apple-Unterstützung online oder Sie können einen Apple Store in Ihrer Nähe besuchen.
Ein iPad-Gerät ist ein nützliches mobiles Gerät, das Sie überall und jederzeit mitnehmen können. Es ist ein tragbares Gerät, das auf einem iOS-System basiert. Damit können Sie viele Aufgaben ausführen. Wenn Sie jedoch auf ein Problem stoßen, z. B. wenn ein iPad keine Verbindung zum Wi-Fi-Netzwerk herstellt, können Sie die verschiedenen Methoden in diesem Artikel zur Lösung des Problems befolgen.
IOS Systemwiederherstellung
Behebung von Problemen mit verschiedenen iOS-Systemen wie Wiederherstellungsmodus, DFU-Modus, weißer Bildschirm beim Start usw.
Korrigieren Sie Ihr iOS-Gerät auf normales weißes Apple-Logo, schwarzen Bildschirm, blauen Bildschirm, roten Bildschirm.
Nur reparieren Sie Ihr iOS auf normal, kein Datenverlust überhaupt.
Fix iTunes Fehler 3600, Fehler 9, Fehler 14 und verschiedene iPhone Fehlercodes
Entsperren Sie Ihr iPhone, iPad und Ihren iPod touch.
Kostenlos Testen
Kostenlos Testen
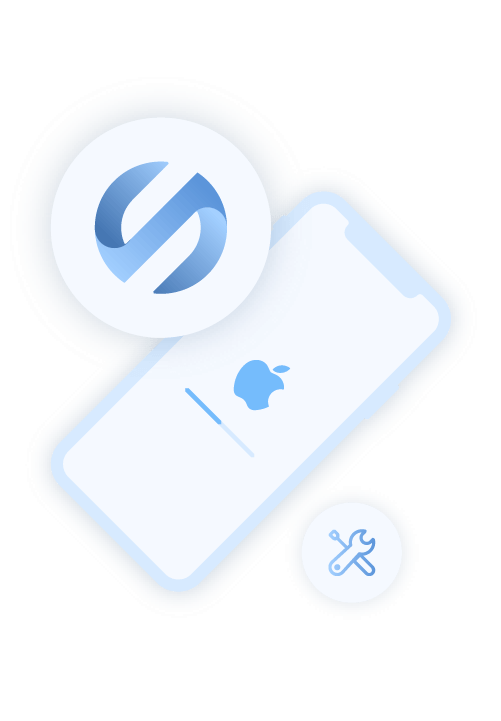
Hinterlassen Sie einen Kommentar
Kommentar
iOS Toolkit
3 Methoden zum Wiederherstellen Ihrer gelöschten Daten vom iPhone oder iPad.
Kostenlos Testen Kostenlos TestenBeliebte Artikel
/
INFORMATIVLANGWEILIG
/
SchlichtKOMPLIZIERT
Vielen Dank! Hier haben Sie die Wahl:
Excellent
Rating: 4.7 / 5 (basierend auf 65 Bewertungen)