

By Nathan E. Malpass, Last Update: June 2, 2019
Wenn Sie Ihre Kontakte vom iPhone auf den Mac importieren möchten, können Sie zunächst iCloud verwenden. Dies ist jedoch nicht die beste Wahl, da iCloud manchmal nicht funktioniert. Oder Sie haben keinen Speicherplatz gekauft und haben nur ein Limit von 5GB, wenn Sie sich für den kostenlosen Plan entscheiden.
Damit, So importieren Sie Kontakte vom iPhone auf den Mac mit oder ohne iCloud? In diesem Abschnitt wird erläutert, wie dies mit verschiedenen unten erläuterten Methoden geschehen kann. Sie können die beste Methode auswählen, die Ihren Anforderungen entspricht.
Methode 1: Verwenden von iCloud, um die Kontakte von Ihrem iPhone auf Ihrem Mac auf dem neuesten Stand zu haltenMethode 2: Verwenden des iOS Data Backup & Restore Tools von FoneDogMethode 3: Drahtlose Freigabe von Kontakten über AirDropBonus: Beschleunigen Sie Ihr Mac-GerätAlles einpacken
Menschen Auch LesenSo importieren Sie alle Fotos vom iPhone auf den MacWie transferiere ich iCloud zu einem neuen iPhone?
Zuerst müssen Sie Einrichten und Aktivieren von iCloud auf Ihrem iPod Touch, iPhone, iPad, Mac, PC oder iCloud.com. Sobald dies erledigt ist, können Sie auf all diesen Geräten auf alle Ihre Dateien zugreifen. Diese Dateien enthalten auch Ihre Kontakte.
Ein wichtiger Punkt, den Sie beachten sollten, ist, dass Sie jedes Mal, wenn Sie iCloud öffnen, die gesamte Kontaktliste vom iPhone mit den Kontakten synchronisieren. Wenn Sie nicht jeden Kontakt importieren und nur bestimmte Elemente synchronisieren möchten, müssen Sie sich für eine andere Methode entscheiden, z. B. die Verwendung von IOS-Datensicherung und -wiederherstellung von FoneDog Werkzeug.
Außerdem ist in iCloud keine Musikunterstützung enthalten, was für diejenigen, die gerne Songs hören, frustrierend sein kann. Wenn Sie dies tun möchten, können Sie die FoneDog Software auch. Wir werden uns später mit den Details dieser Software befassen.
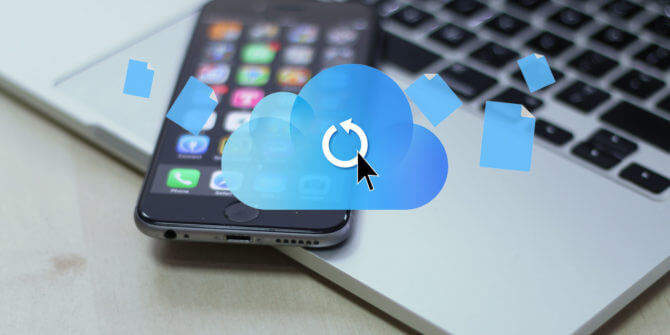
Kehren wir nun zur ersten Methode zurück. So machen Sie es Schritt für Schritt:
Schritt 01: Öffnen Sie zuerst Ihr iPhone.
Schritt 02: Einstellungen aufrufen.
Schritt 03: Drücken Sie auf "Ihr Name" und gehen Sie dann zu iCloud.
Schritt 04: Aktivieren Sie den iCloud-Dienst für Kontakte. Nachdem Sie die Schritte 01 bis 04 ausgeführt haben, wird die Kontaktliste mit Ihrem iCloud-Konto synchronisiert. Ihre gesamte Kontaktliste wird in iCloud aktualisiert.
Schritt 05: Jetzt können Sie mit Ihrem Mac-Gerät loslegen. Öffnen Sie zuerst Ihren Mac.
Schritt 06: Drücken Sie das Apple-Menü.
Schritt 07: Wählen Sie Systemeinstellungen.
Schritt 08: Schalten Sie iCloud ein.
Schritt 09: Melden Sie sich mit demselben Konto an, das Sie auf Ihrem iPhone verwendet haben.
Schritt 10: Überprüfen Sie die Kontakte.
Schritt 11: Drücken Sie Verwalten. Nachdem Sie diese Schritte ausgeführt haben, wird Ihre gesamte Kontaktliste von Ihrem iPhone auf Ihr Mac-Gerät importiert.
Kommen wir nun zu zwei verschiedenen Methoden zum Importieren von Kontakten vom iPhone auf den Mac, ohne iCloud zu verwenden.
Mit diesem Tool können Sie Daten verwalten und so Ihre gesamte Kontaktliste von Ihrem iPhone auf Ihr Mac-Gerät kopieren. Sie können auch bestimmte Elemente auswählen, wenn Sie nicht alle Kontaktinformationen von Ihrem iPhone kopieren möchten.
Abgesehen davon, FoneDogs iOS-Tool zum Sichern und Wiederherstellen von Daten kann zum Importieren von Nachrichten, Bildern, Videos, Büchern, Musik, Sprachnotizen und anderen Dateitypen zwischen Ihrem iPhone und Ihrem Mac verwendet werden. Dies ist ohne die Verwendung von iCloud oder iTunes möglich.
Gratis DownloadGratis Download
Die Verwendung dieses Tools besteht aus zwei Teilen. Zunächst müssen Sie Ihre Daten vom iPhone sichern. Der zweite Teil beinhaltet das Wiederherstellen ausgewählter Daten auf Ihrem gewünschten Gerät (z. B. Mac-Computer). So verwenden Sie das Tool Schritt für Schritt:
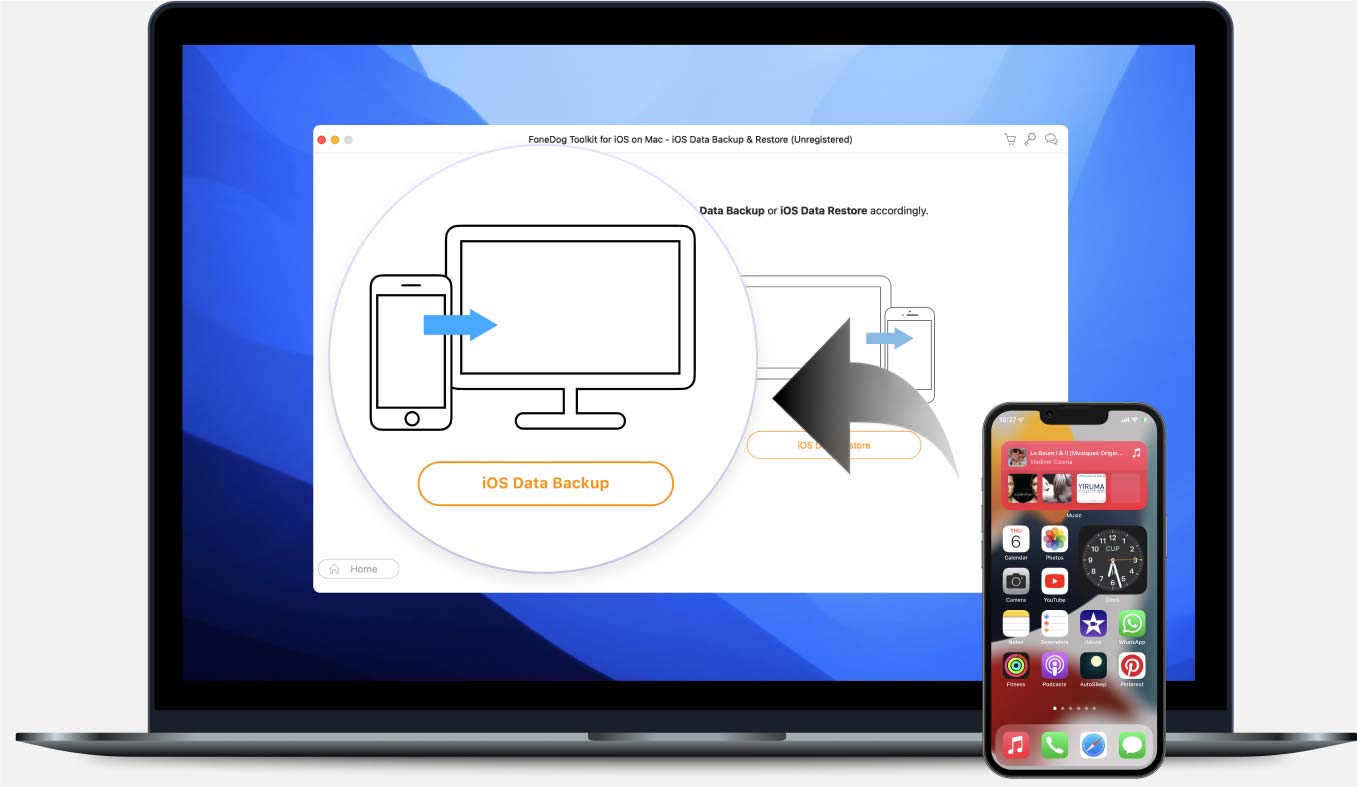
Schritt 01: Installieren Sie FoneDog Toolkit - iOS Toolkit auf dem Computer.
Schritt 02: Starten Sie die Software auf Ihrem Computergerät.
Schritt 03: Verbinden Sie Ihr iOS-Gerät. In diesem Fall schließen Sie Ihr iPhone an. Warten Sie, bis das angeschlossene Gerät erkannt wird.
Schritt 04: Wählen Sie iOS Data Backup & Restore.
Schritt 05: Wählen Sie iOS Data Backup.
Schritt 06: Wählen Sie den gewünschten Sicherungsmodus. Es stehen zwei Modi zur Verfügung: "Standard-Sicherung" und "Verschlüsselte Sicherung". Mit letzterem können Sie ein Kennwort festlegen, um vertrauliche Informationen zu schützen.
Schritt 07: Klicken Sie auf Start, um fortzufahren.
Schritt 08: Wählen Sie den Dateityp aus, den Sie sichern möchten. In diesem Fall wählen Sie "Kontakte". Wenn Sie einen anderen Dateityp sichern möchten, klicken Sie auf die entsprechende Kategorie.

Schritt 09: Klicken Sie auf Weiter.
Schritt 10: Das Tool beginnt nun mit der Sicherung Ihrer Daten.
Schritt 11: Warten Sie, bis die Sicherung abgeschlossen ist. Nach Abschluss des Vorgangs zeigt die Software den Namen und die Größe der Sicherungsdatei an. Wenn Sie weitere Daten sichern möchten, klicken Sie auf "Weitere sichern". Wenn Sie Daten von einem Gerät auf ein anderes übertragen möchten, klicken Sie auf "iOS-Daten wiederherstellen".
Fahren wir nun mit der Wiederherstellung der Daten (Ihrer Kontakte) aus der Sicherungsdatei auf einem anderen gewünschten Gerät fort. So machen Sie es Schritt für Schritt:
Schritt 12: Verbinden Sie Ihr iPhone oder iPad mit Ihrem Computer. Stellen Sie sicher, dass die FoneDog-Software geöffnet ist.
Schritt 13: Wählen Sie iOS Data Backup & Restore.
Schritt 14: Wählen Sie iOS Data Restore.

Schritt 15: Alle Sicherungsdateien werden Ihnen jetzt angezeigt. Wählen Sie das zuvor erstellte Backup mit den darin enthaltenen Kontakten aus. Klicken Sie anschließend auf die Schaltfläche "Jetzt anzeigen".
Schritt 16: FoneDog scannt nun die ausgewählte Sicherungsdatei. Sie können auf Pause oder Stopp klicken, je nachdem, was Sie tun möchten. Sie können auch warten, bis der Scanvorgang abgeschlossen ist.
Schritt 17: Nachdem FoneDog Ihre Sicherungsdateien gescannt hat, können Sie eine Vorschau der Sicherungsdaten anzeigen. Wählen Sie die Objekte aus, die Sie auf Ihrem Mac sichern möchten.
Schritt 18: Wählen Sie Auf Gerät wiederherstellen, um es auf Ihrem iPhone oder iPad wiederherzustellen. Oder wählen Sie Auf PC wiederherstellen, um es auf Ihrem Mac-Gerät wiederherzustellen.
AirDrop ist auf Apple-Geräten vorinstalliert und wird verwendet, um Bilder, Musik, Videos, Kontakte und andere Dateitypen für Apple-Geräte freizugeben. Es ist jedoch nur möglich, Kontakte einzeln zu synchronisieren. Wenn Sie viele Kontakte von Ihrem iPhone auf Ihren Mac synchronisieren oder importieren möchten, können Sie stattdessen FoneDog verwenden.
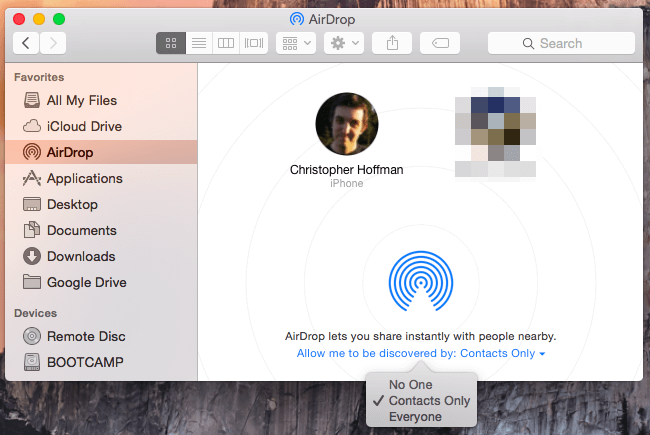
So verwenden Sie AirDrop Schritt für Schritt:
Schritt 01: Aktivieren Sie AirDrop, Wi-Fi und Bluetooth auf Ihrem iPhone und Mac. Stellen Sie sicher, dass sich die beiden innerhalb eines Abstands von 30 Fuß voneinander befinden.
Schritt 02: Verwenden Sie Ihr iPhone und öffnen Sie die Anwendung "Kontakte". Suchen Sie die Kontakte, die Sie mit Ihrem Mac-Gerät synchronisieren möchten.
Schritt 03: Drücken Sie Kontakt freigeben.
Schritt 04: Wählen Sie AirDrop.
Schritt 05: Wählen Sie Ihren Mac in der Liste der AirDrop-Geräte aus.
Schritt 06: Holen Sie sich jetzt Ihr Mac-Gerät. Wählen Sie im Popup-Fenster Akzeptieren.
Läuft Ihr Mac-Gerät langsam? Benötigen Sie mehr Platz? PowerMyMac von FoneDog ist ein großartiges Tool, um Ihr Mac-Gerät zu beschleunigen und mehr Speicherplatz freizugeben. Es werden mehrere Geräte wie iMac, MacBook, MacBook Air, iMac Pro und MacBook Pro unterstützt.
PowerMyMac ist ein großartiges Tool, um Ihren Computer zu analysieren und alle Junk-Dateien im System zu erkennen. Es verfügt über nützliche Funktionen wie Mac Cleaner, Systemmonitor, Tool zum Aufheben der Archivierung von Dateien, Secret Keeper und Wi-Fi Sprite. Diese Software ist ein Multifunktionswerkzeug und alles, was Sie zur Optimierung Ihres Mac-Computers benötigen.
Es gibt mehrere Möglichkeiten, Ihren Kontakt von Ihrem iPhone auf Ihr Mac-Gerät zu importieren. Eine Möglichkeit ist die Verwendung von iCloud. Eine andere ist zu benutzen IOS-Datensicherung und -wiederherstellung von FoneDog Werkzeug. Die dritte Methode ist die Verwendung von AirDrop.
FoneDogs Tool ist die beste Lösung für die Frage, wie Sie Kontakte vom iPhone auf den Mac importieren können, da Sie alle Kontakte wiederherstellen können. Außerdem können Sie nur bestimmte Kontakte auswählen. Außerdem ist der Vorgang sehr einfach und schnell. Wenn Sie ein langsames Mac-Gerät haben, können Sie es auch verwenden PowerMyMac von FoneDog Tool, um Ihren Computer zu optimieren und mehr Speicherplatz freizugeben.
Hinterlassen Sie einen Kommentar
Kommentar
iOS Toolkit
3 Methoden zum Wiederherstellen Ihrer gelöschten Daten vom iPhone oder iPad.
Kostenlos Testen Kostenlos TestenBeliebte Artikel
/
INFORMATIVLANGWEILIG
/
SchlichtKOMPLIZIERT
Vielen Dank! Hier haben Sie die Wahl:
Excellent
Rating: 0 / 5 (basierend auf 0 Bewertungen)