

By Nathan E. Malpass, Last Update: September 27, 2020
Apple iTunes ist ein Software-Mediaplayer, mit dem Computerbenutzer Musik, Videos und andere Medien herunterladen, abspielen, kaufen und verwalten können. Es synchronisiert Medien, Apps und andere Daten mit einem tragbaren Gerät und bietet Benutzern einen einfachen Zugriff auf den iTunes Store.
Wie exportiere ich meine iTunes-Wiedergabeliste? Eine iTunes-Wiedergabeliste besteht aus Musiktiteln wie den im iTunes Store gekauften Audios und heruntergeladenen Musikdateien. Alle Ihre Musikdateien aus verschiedenen Quellen können in einem einzigen Katalog in iTunes aufgelistet werden. Die Informationen aus Ihren Musikdateien werden von iTunes gelesen, z. B. Titel, Album und Künstler, und in einer Einstellung organisiert.
Jetzt haben Sie ein neues iOS-Gerät und möchten Ihre Dateien mit dem neuen Gerät synchronisieren. Sie möchten die Dateien auch für andere Geräte freigeben oder auf einen Computer exportieren. Sie möchten einen einfachen, direkten Zugriff und eine bequeme Verwaltung Ihrer Audiodateien. Nun, Sie sind auf die richtige Seite gestoßen. In diesem Tutorial lernen Sie Schritt für Schritt, wie es geht Exportieren Sie Ihre iTunes-Wiedergabeliste. Befolgen Sie diese Schritte Exportieren Sie die iTunes-Wiedergabeliste:
Wählen "XML"In der Speichern als Typ Wenn Sie Ihre Wiedergabeliste von Ihrem iOS-Gerät auf Ihren Computer freigeben oder übertragen möchten, wird die Wiedergabeliste importiert zurück in iTunes.
Starten Sie die iTunes-Software auf Ihrem Computer. Doppelklicken Sie auf das iTunes-Symbol auf Ihrem Desktop oder klicken Sie in der Taskleiste darauf. Das iTunes-Symbol enthält eine Musiknote innerhalb eines Kreises.
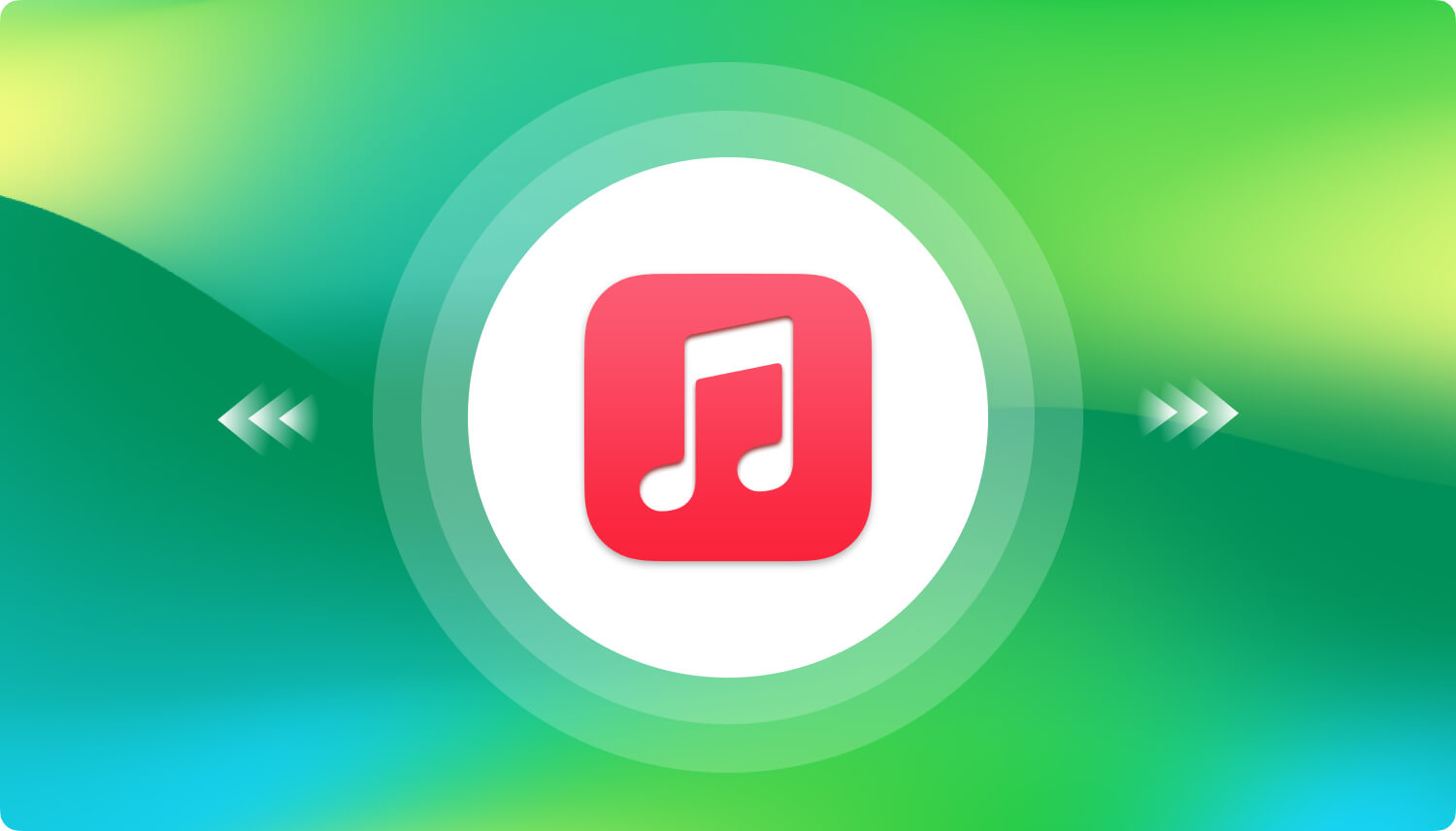
Fahren Sie mit den Schritten 2 bis 5 fort, um eine einzelne Wiedergabeliste zu exportieren:
Stellen Sie sicher, dass Musikwiedergabelisten festgelegt sind, und wählen Sie eine Wiedergabeliste aus der aktuellen iTunes-Sitzung aus, um Ihre erfolgreich zu exportieren Musik Wiedergabeliste.
Wählen "Musikk"Aus dem Einblendmenü oben links und wählen Sie dann"Musik-Wiedergabelisten”Im linken Bereich. Von dem WiedergabelistenWählen Sie die Musikwiedergabeliste aus, die Sie exportieren möchten. 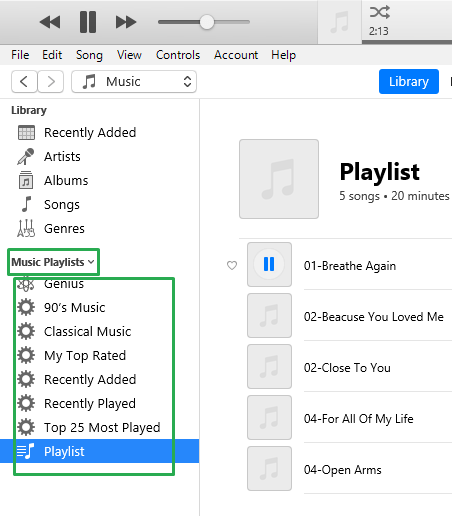
Klicken Sie auf "Reichen Sie dasMenü für Windows oder das MenüiTunesMenü für Mac. Klicken Sie anschließend auf „Bibliothek”Aus dem Dropdown-Menü. Klicken Sie dann auf “Playlist exportieren…”Aus dem Popup-Menü.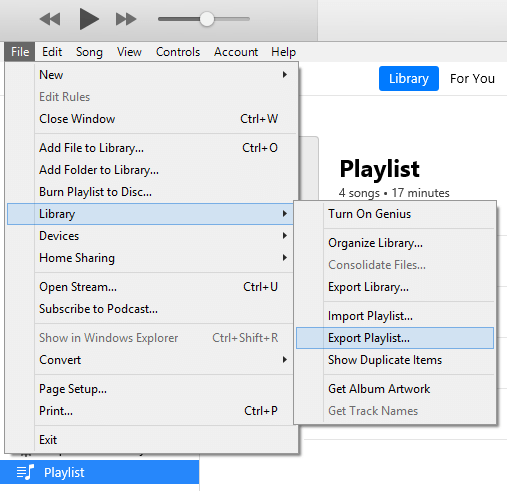
Ein Dateibrowser-Fenster wird angezeigt. Wählen "XML-Dateien (* .xml)" von dem "speichern unter Typ" Dropdown-Liste. Standardmäßig wird der Name der Wiedergabeliste mit demselben Namen in der iTunes-Wiedergabeliste gefüllt. Sie können es behalten oder einen neuen Namen speichern.
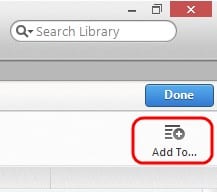
So exportieren Sie alle Wiedergabelisten:
Klicken Sie auf "Reichen Sie dasMenü für Windows oder das MenüiTunesMenü für Mac. Klicken "Bibliothek”Aus dem Dropdown-Menü. Klicken Sie dann auf “Bibliothek exportieren…”Aus dem Popup-Menü.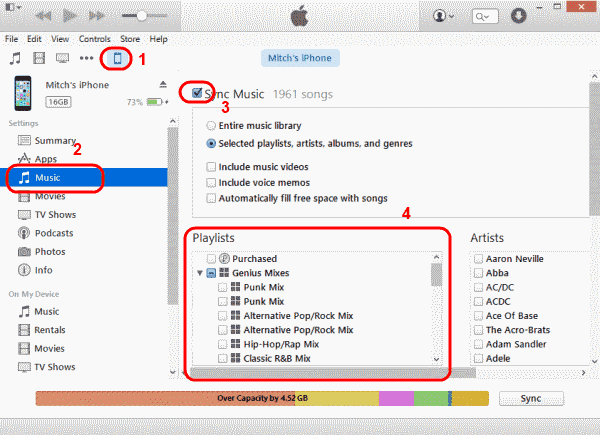
Wählen Sie "XML-Dateien (* .xml)" von dem "speichern unter Typ" Dropdown-Liste. Standardmäßig wird der Bibliotheksname in der iTunes-Mediathek mit demselben Namen gefüllt. Sie können es behalten oder einen neuen Namen speichern.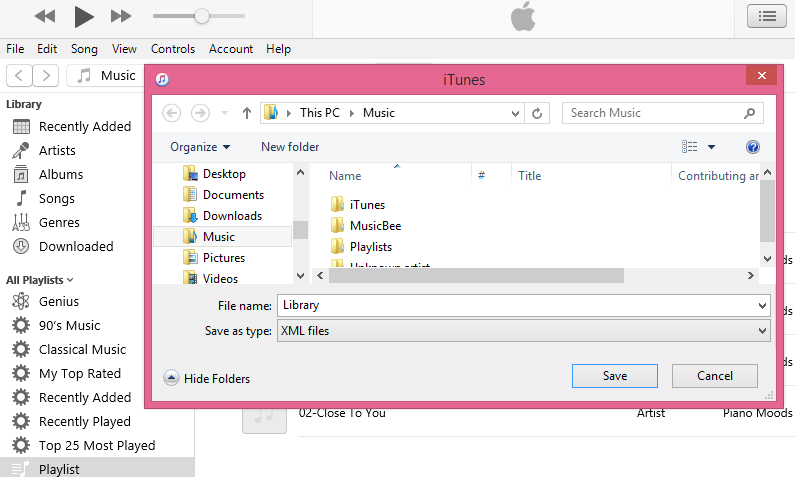
Die hier aufgeführten Schritte ähneln fast den oben genannten. Der einzige Unterschied besteht darin, sicherzustellen, dass die "Speichern als Typ"Format wird geändert in"TextIm letzten Schritt. Auswahl des Dateiformats als "Text"speichert alle Songinformationen in einem Text Datei, die beim Importieren einer Wiedergabeliste verwendet werden soll.
Dies ist ein Vorgang, bei dem Benutzer einfach ihre Geräte wie iPad, iPod und iPhone an den Computer anschließen, die Dateien kopieren und auf das neue Gerät übertragen können.
Hinweis: Aktivieren Sie zuerst die Option „Manuelles Verwalten von Musik und VideosOption, bevor Sie Ihre Wiedergabeliste auf Ihre iOS-Geräte verschieben können. Folgen Sie den unteren Schritten:
-OR-
iTunes ist eine beliebte Software für Ihre digitale Audio- und Videosammlung. Es ist ein großartiger Media Player und ein Musikverwaltungstool, mit dem Sie Wiedergabelisten einfach und direkt exportieren, Audio- und Videodateien auf Computern und iOS-Geräten abspielen und übertragen können. Außerdem bietet es einen einfachen Zugang zum Apple Store.
Das Exportieren der iTunes-Wiedergabeliste ist für Computerbenutzer nützlich, da sie den einfachen Zugriff und die Verwaltung von Musikdateien beim Übertragen auf ein anderes Gerät oder beim Teilen mit anderen ermöglicht. Es bietet den Export und Import von Wiedergabelisten von Ihrem iOS-Gerät in die iTunes-Mediathek.
Hinterlassen Sie einen Kommentar
Kommentar
iOS Toolkit
3 Methoden zum Wiederherstellen Ihrer gelöschten Daten vom iPhone oder iPad.
Kostenlos Testen Kostenlos TestenBeliebte Artikel
/
INFORMATIVLANGWEILIG
/
SchlichtKOMPLIZIERT
Vielen Dank! Hier haben Sie die Wahl:
Excellent
Rating: 4.6 / 5 (basierend auf 80 Bewertungen)