

By Gina Barrow, Last Update: January 20, 2020
Mein iTunes lässt sich nicht deinstallieren. Windows 10 zeigt an, dass einige Dateien fehlen und ich weiß nicht, woran es liegt. Wie behebe ich dieses Problem? Vielen Dank!
Sie müssen gute Gründe dafür haben, wenn Sie von Ihrem Computer iTunesdeinstallieren Windows10 möchten. iTunes ist sehr wichtig, wenn es darum geht, iOS-Geräte zu synchronisieren, verwalten und sogar Fehler zu beheben.
Das Entfernen von iTunes ist jedoch nicht so einfach. Wenn Sie bemerken, dass während der Installation viele Komponenten hinzugefügt werden müssen, sind diese nun überall auf Ihrem Computer verteilt, sodass sie beim Löschen des Programms nur schwer zu finden sind.
Eine unvollständige Installation oder ein beschädigter Download kann das Deinstallationsproblem auslösen. Möglicherweise müssen Sie die zugrunde liegenden Ursachen zuerst beheben, bevor Sie vollständig iTunes entfernen können.
Wenn Sie mit diesen Fehlern und Begriffen nicht vertraut sind, fragen Sie sich sicher, wie Sie iTunes deinstallieren Windows 10. Heute zeigen wir Ihnen 2 effektive Lösungen, wie Sie iTunes und alle seine Komponenten vollständig von Ihrem Computer entfernen können.
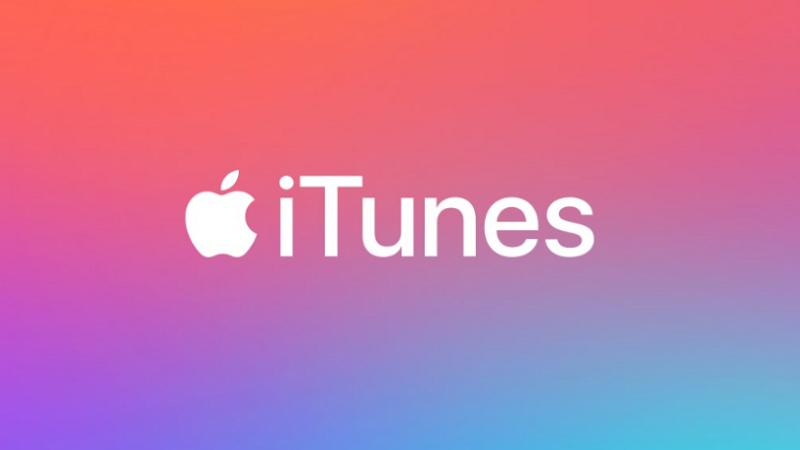
Teil 1. So können Sie iTunes deinstallieren Windows 10 mithilfe der SystemsteuerungTeil 2. So deinstallieren Sie iTunes ohne iTunes.msi unter Windows 10Teil 3. Fazit
Die häufigste Methode zum Deinstallieren und Entfernen eines Programms auf einem Windows-Computer ist die Systemsteuerung. Hier können Sie die gesamte Liste der auf Ihrem System installierten Software und Anwendungen anzeigen. Einige der Programme hier werden kaum oder gar nicht verwendet.
Sie können sie entfernen, indem Sie die Systemsteuerung öffnen und auf die Schaltfläche zum Deinstallieren klicken. iTunes deinstallieren Windows 10 ist jedoch etwas aufwendiger. Zunächst müssen Sie iTunes und alle laufenden Prozesse schließen. Folgen Sie den nachstehenden Schritten:
iPodService.exe
AppleMobileDeviceHelper.exe
AppleMobileDeviceService.exe
iTunesHelper.exe
Nachdem Sie diese ausgeführten Aufgaben erfolgreich beendet haben, können Sie jetzt die Systemsteuerung öffnen und folgende Aktionen ausführen:
Apple Application Support
Apple Software Update
Apple Mobile Device Support
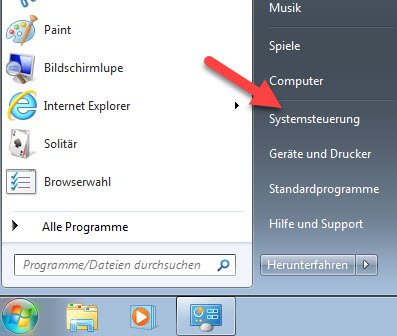
Ein weiterer Grund für das Problem iTunes deinstallieren Windows 10 kann sein, dass es verwandte Anwendungen und Komponenten gibt, die Sie nicht entfernt haben. Um sicherzugehen, können Sie die folgenden Schritte überprüfen und ausführen, um sie vollständig von Ihrem Computer zu entfernen:
Sie haben iTunes auf Ihrem Windows 10-Computer erfolgreich deinstalliert. Wenn Sie das nächste Mal eine Neuinstallation planen, sind Sie jetzt mit den zugehörigen Dateien und Komponenten vertraut, und das Löschen des Programms ist ein Kinderspiel.
Wenn Sie eine Fehlermeldung erhalten, dass Ihre iTunes.msi Datei nicht vorhanden ist, ist dies möglicherweise der Grund, warum Sie iTunes deinstallieren Windows 10 nicht abschließen können.
Wie bei der ersten oben beschriebenen Lösung werden alle iTunes-Komponenten und zugehörigen Dateien durchsucht, damit wir sie vollständig von Ihrem System löschen können.
Befolgen Sie diese Anleitung zum Deinstallieren von iTunes ohne die Datei iTunes.msi unter Windows 10:
Nachdem Sie die Datei iTunes.msi im Registrierungs-Editor repariert haben, fahren Sie mit der Deinstallation über die Systemsteuerung fort.
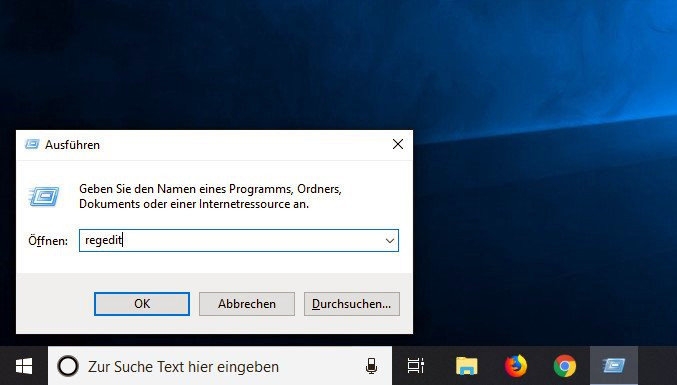
Wenn Sie iTunes reparieren oder später erneut installieren möchten, müssen Sie unbedingt iTunes und alle zugehörigen Komponenten entfernen. Wenn Sie iTunes deinstallieren Windows 10 nicht ausführen können, Müssen Sie lediglich feststellen, was schief gelaufen ist, oder die angezeigten Fehlermeldungen notieren.
Die beiden oben genannten Lösungen sind die besten Methoden, mit denen Sie iTunes komplett deinstallieren können. Die erste besteht darin, es aus der Systemsteuerung und aus C: zu entfernen. Als Nächstes müssen Sie iTunes64.msi im Registrierungs-Editor reparieren, bevor Sie iTunes deinstallieren Windows 10 können.
Nachdem Sie die Schritte sorgfältig ausgeführt haben, können Sie iTunes jetzt problemlos deinstallieren. Haben Sie das schon einmal gemacht? Wie entfernen Sie iTunes am einfachsten? Teilen Sie es mit uns.
Andere Leser sahen auch:Apple ID löschen ohne Passwort: Top 4 Methoden - So geht'sSo übertragen Sie Daten auf ein neues iPad
Hinterlassen Sie einen Kommentar
Kommentar
iOS Toolkit
3 Methoden zum Wiederherstellen Ihrer gelöschten Daten vom iPhone oder iPad.
Kostenlos Testen Kostenlos TestenBeliebte Artikel
/
INFORMATIVLANGWEILIG
/
SchlichtKOMPLIZIERT
Vielen Dank! Hier haben Sie die Wahl:
Excellent
Rating: 4.6 / 5 (basierend auf 65 Bewertungen)