

By Nathan E. Malpass, Last Update: July 8, 2019
In diesem Artikel zeigen wir Ihnen, wie Sie Ihren iPad Kalender drucken können.
Der Kalender ist für uns wichtig. Wir können damit unsere Zeitpläne im Voraus planen , denn in unserem schnelllebigen Gesellschaft müssen wir uns oft um eine Menge Dinge kümmern. Je mehr Dinge wir zu tun haben, desto wahrscheinlicher ist es, dass wir einige von ihnen vergessen. Das kann uns ins Chaos führen. Aber wenn wir uns entscheiden, in unserem Kalender zu planen, können wir unser Leben in Ordnung halten.
Viele Leute machen sich gerne Notizen auf dem iPad-Kalender. Aber ein iPad immer dabei zu haben, ist nicht immer praktisch. In diesem Fall ist das Ausdrucken des Kalenders eine gute Option. Es ist auch ein Segen für alle, die sich gerne mit einem Stift Notizen machen. Aber wie können wir den iPad Kalender drucken bzw. den iOS Kalender drucken? Lesen Sie den folgenden Artikel, um die Lösung zu finden.
Teil 1. Kalender zum Drucken verloren? Stellen Sie sie mit FoneDog wieder herTeil 2. So können Sie Ihren iPad Kalender ausdrucken, ohne die Kalendersynchronisierung zu aktivierenTeil 3. So können Sie Ihren iPad Kalender drucken (Kalendersynchronisierung ist aktiviert)Teil 4. Verwenden Sie AirPrint, um eine gedruckte Version Ihres Kalenders zu erhaltenTeil 5. Zehn Ideen, die Sie mit einem gedruckten Kalender tun könnenTeil 6. Fazit
Andere Leser sahen auch[Gelöst] Wie Fix iPhone Kalender nicht Problem zu synchronisierenWiederherstellen gelöschter Erinnerungen auf dem iPhoneGelöschte iPhone Notizen wiederherstellen
Sie können tatsächlich Ihren verlorenen iPad Kalender drucken, indem Sie ihn mit FoneDogs iOS Datenrettung wiederherstellen. Mit diesem Tool können Sie verlorene und vorhandene Apple Kalender von Ihren iOS-Geräten wie dem iPad exportieren. Exportieren Sie sie einfach in ein druckbares Format und drucken Sie sie dann wie gewohnt aus.
FoneDogs iOS Datenrettung stellt nicht nur Kalender wieder her. Es kann auch andere Dateitypen wie Fotos, Videos, Nachrichten und Apps wiederherstellen. Auf diese Weise müssen Sie sich keine Gedanken mehr über das versehentliche Löschen von Kalendern machen. Sie können sie jederzeit wiederherstellen und ausdrucken.
Gratis Download Gratis Download
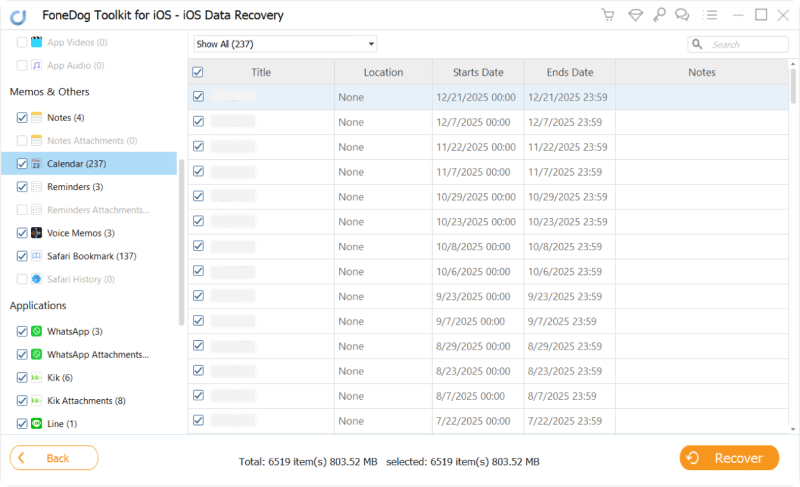
Wie können Sie den iPad Kalender drucken? Im Folgenden sind die Schritte aufgeführt, die Sie ausführen sollten, wenn Ihr Kalender noch nicht über iCloud mit anderen Geräten synchronisiert wurde:
Schritt 01: Öffnen Sie Einstellungen in Ihrem iPad-Gerät. Drücken Sie [Ihr Name].
Schritt 02: Drücken Sie iCloud und schalten Sie die Kalender ein.
Schritt 03: Gehen Sie zu Ihrem Windows-PC. Besuchen Sie icloud.com. Melden Sie sich mit Ihrer Apple ID und Ihren Passwörtern an. Stellen Sie sicher, dass es sich um dieselbe Apple ID handelt, die Sie in Ihrem iPad verwenden.
Schritt 04: Klicken Sie auf die Anwendung Kalender. Wählen Sie den Monat, den Sie drucken möchten. Machen Sie jetzt einen Screenshot des jeweiligen Monats, indem Sie Windows und PrintScreen drücken. Speichern Sie diesen Screenshot.
Schritt 05: Gehen Sie zum Speicherort des Screenshots und öffnen Sie ihn. Drucken Sie es mit Datei > Drucken. Oder drücken Sie einfach Ctrl + P. Das ist eine etwas aufwändige Art Ihren iPad oder iPhone Kalender drucken zu können, aber es funktioniert.
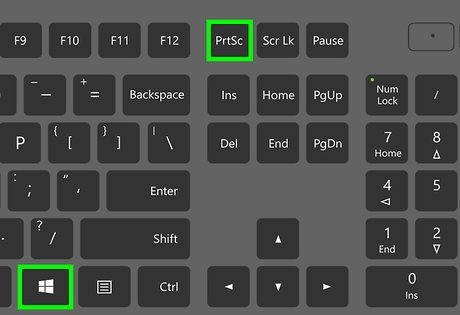
Folgen Sie den unteren Schritten, sodass Sie iPad Kalender drucken können:
Schritt 01: Melden Sie sich mit Ihrem Computer bei Ihrer Apple-ID auf der iCloud-Website an.
Schritt 02: Stellen Sie sicher, dass sowohl Ihr iPad als auch Ihr Mac-Computer bei derselben Apple ID angemeldet sind.
Schritt 03: Synchronisieren Sie Ihr iPad, indem Sie Einstellungen > [Ihr Name] aufrufen. Wechseln Sie dann zu iCloud und aktivieren Sie die Option Kalender.
Schritt 04: Verwenden Sie Ihr Mac-Gerät und synchronisieren Sie Ihren Kalender. Rufen Sie dazu Systemeinstellungen > iCloud auf und aktivieren Sie die Option Kalender.
Schritt 05: Da nun beide Geräte in iCloud synchronisiert sind, können Sie auf Ihrem Mac sofort auf Ihren iPad-Kalender zugreifen. Hier können SIe den Apple Kalender drucken, indem Sie auf Datei > Drucken klicken.
AirPrint ist eine Funktion, mit der Sie Ihre Dateien drahtlos drucken können, ohne Kabel verwenden zu müssen. Bevor wir beginnen, müssen Sie sicherstellen, dass Ihr Drucker AirPrint unterstützt. Außerdem müssen sich Ihr iPad und Ihr Drucker im selben Wi-Fi-Netzwerk befinden. Folgen Sie den unteren Schritten, sodass Sie iPad Kalender drucken können:
Schritt 01: Öffnen Sie den Kalender, den Sie drucken möchten.
Schritt 02: Drücken Sie Drucken. Normalerweise finden Sie dies in der Option Teilen.
Schritt 03: Wählen Sie die Option AirPrint-fähiger Drucker, sobald verschiedene Druckeroptionen angezeigt werden.

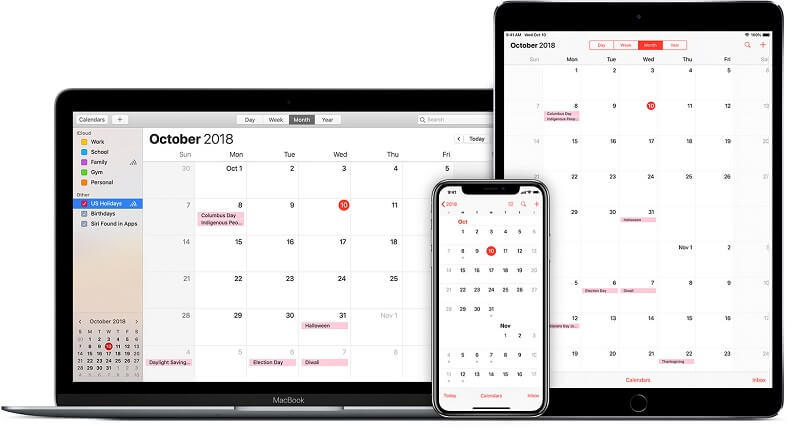
Wir hoffen, Sie haben nach dem Lesen unseres Artikels gelernt, wie Sie Ihren iPad Kalender drucken können.
Wenn Sie das Pech haben, den zu druckenden Kalender zu verlieren, können Sie FoneDogs iOS Datenrettung verwenden, um ihn von Ihrem iOS-Gerät (einschließlich iPad) wiederherzustellen.
Hinterlassen Sie einen Kommentar
Kommentar
iOS Toolkit
3 Methoden zum Wiederherstellen Ihrer gelöschten Daten vom iPhone oder iPad.
Kostenlos Testen Kostenlos TestenBeliebte Artikel
/
INFORMATIVLANGWEILIG
/
SchlichtKOMPLIZIERT
Vielen Dank! Hier haben Sie die Wahl:
Excellent
Rating: 0 / 5 (basierend auf 0 Bewertungen)