

By Gina Barrow, Last Update: December 3, 2021
Die Verschlüsselung ist eine weitere Schutzebene, die Sie verwenden können, insbesondere wenn Sie sensible Informationen in Ihrem Backup gespeichert haben.
Es funktioniert, indem es Ihre Daten unlesbar und verschlüsselt speichert, was es Hackern erschwert, sie zu entschlüsseln. Das Verschlüsseln Ihres Backups blockiert auch unbefugten Zugriff, insbesondere wenn jemand Ihren Computer in die Hände bekommt oder mit einem anderen Benutzer teilt. Zum Öffnen müssen sie ein Passwort eingeben. Du kannst verschlüsseln Sie Ihr Backup Wenn Sie Ihren Mac- oder Windows-Computer verwenden, kann es jedoch zu bestimmten Problemen während des Vorgangs kommen. Viele Benutzer behaupten, dass sie 'Das Passwort, das Sie zum Schutz Ihres iPhone-Backups eingegeben haben, konnte nicht festgelegt werden' Fehlermeldung. Wenn Sie einer von ihnen sind, finden Sie unten heraus, wie Sie diesen Fehler beheben können.
Teil 1. So verschlüsseln Sie Ihr BackupTeil 2. So beheben Sie den iTunes-Fehler „Das Passwort, das Sie zum Schutz Ihres iPhone-Backups eingegeben haben, konnte nicht festgelegt werden“Teil 3. So stellen Sie gelöschte Backups wieder herTeil 4. Zusammenfassung
Wenn Sie die Art von Person sind, die sich hauptsächlich auf alles auf dem iPhone verlässt, selbst bei sensiblen Informationen wie Kreditkartendaten, Bankpasswörtern und anderen sensiblen Inhalten, müssen Sie Ihr Backup möglicherweise zusätzlich schützen.
Vielleicht haben Sie diese Details nicht auf dem iPhone, möchten aber nur doppelte Sicherheit hinzufügen, dann können Sie die Backup-Verschlüsselung aktivieren. Sie müssen diese Funktion jedoch aktivieren, da Ihr Backup standardmäßig nicht verschlüsselt ist. Bevor wir also darüber sprechen, wie Sie "das Passwort, das Sie zum Schutz Ihres iPhone-Backups eingegeben haben, nicht festlegen können" beheben können, zeigen wir Ihnen den normalen Vorgang.
Für Erstbenutzer der Backup-Verschlüsselung müssen Sie die passwortgeschützte Option "Lokales Backup verschlüsseln" in . aktivieren Finder oder iTunes. Dadurch werden von nun an automatisch alle Ihre Backups verschlüsselt.
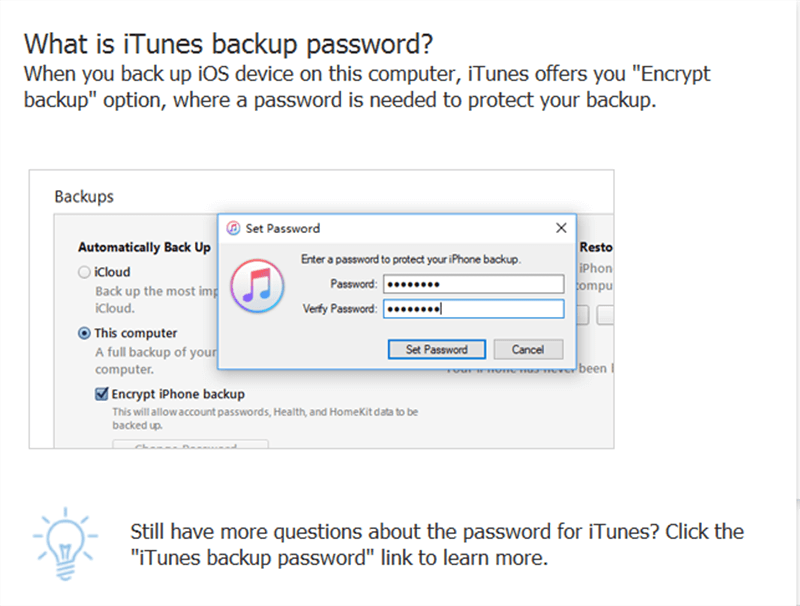
Nachdem Sie das verschlüsselte Backup erstellt haben, sehen Sie nun in iTunes oder im Finder neben Ihren Backup-Listen ein Schloss-Symbol.
Um die Backup-Verschlüsselung zu deaktivieren, deaktivieren Sie einfach die Option für Lokales Backup verschlüsseln im Finder oder iTunes. Sie werden aufgefordert, das Passwort einzugeben.
Dieser Fehler 'Das Passwort, das Sie zum Schutz Ihres iPhone-Backups eingegeben haben, konnte nicht festgelegt werden' wird angezeigt, wenn Sie über WLAN mit synchronisieren iTunes. Der beste Weg, diesen Fehler zu beheben, besteht darin, das Gerät an Ihren Computer anzuschließen, wenn Sie versuchen, ein verschlüsseltes Backup zu erstellen.
Wenn es jedoch bereits eingesteckt ist, können Sie das USB-Kabel einfach entfernen und nach einer Weile wieder anschließen, hier ist die vollständige Anleitung:
Dies sollte den Fehler schnell beheben 'Das Passwort, das Sie zum Schutz Ihres iPhone-Backups eingegeben haben, konnte nicht festgelegt werden'.
Sie sollten jetzt wissen, wie Sie das Problem beheben können.Das Passwort, das Sie zum Schutz Ihres iPhone-Backups eingegeben haben, konnte nicht festgelegt werden'“, also werden wir jetzt über einige verwandte Themen sprechen. Wenn Sie Ihre Daten während des Backup-Vorgangs gelöscht haben, können Sie sie leider jederzeit wiederherstellen, indem Sie das vorherige Backup in iTunes wiederherstellen. Dies kann jedoch zu mehr Datenverlust führen, da die vorhandenen iPhone-Inhalte überschrieben werden.
iOS Datenrettung
Stellen Sie Fotos, Videos, Kontakte, Nachrichten, Anrufprotokolle, WhatsApp-Daten und mehr wieder her.
Stellen Sie Daten von iPhone, iTunes und iCloud wieder her.
Kompatibel mit dem neuesten iPhone und iOS.
Kostenlos Testen
Kostenlos Testen

Um gelöschte Backups oder Daten wiederherzustellen, können Sie eine hervorragende Alternative verwenden, nämlich FoneDog iOS Datenwiederherstellung. Diese Software ruft ganz einfach alle Dateien vom iPhone mit 3 Wiederherstellungsoptionen ab: Wiederherstellen vom Gerät, Wiederherstellen von iTunes Backup und Wiederherstellen von iCloud.
FoneDog iOS Data Recovery bietet folgende Funktionen:
Um mehr darüber zu erfahren, wie FoneDog iOS Data Recovery funktioniert, sehen Sie sich dies an:
Wenn Sie FoneDog iOS Data Recovery noch nicht heruntergeladen und installiert haben, können Sie dies tun, indem Sie auf den Link klicken oder es von der offiziellen Website herunterladen.
Folgen Sie den Anweisungen zum Abschließen der Installation. Wählen Sie iOS Data Recovery und verbinden Sie Ihr iPhone über ein USB-Kabel.
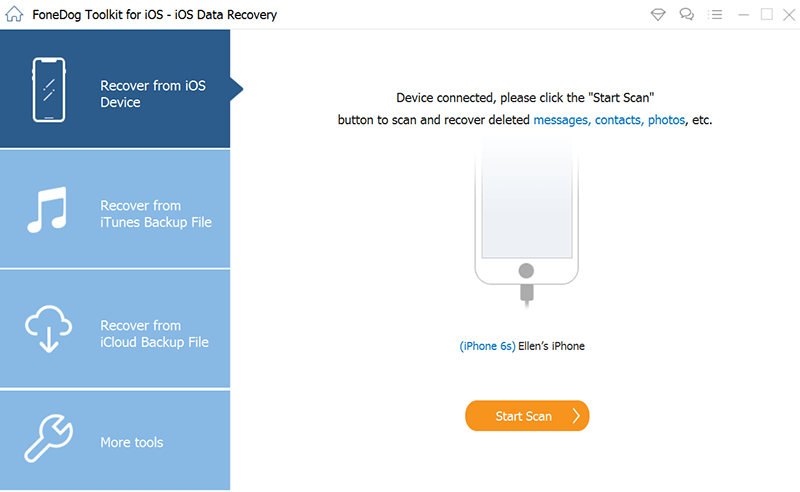
Wählen Sie im Hauptmenü des Programms Ihren bevorzugten Wiederherstellungsmodus aus. Sie können auswählen, ob Sie direkt vom iPhone wiederherstellen möchten. Dies ist geeignet, wenn Sie keine Backups haben. Oder Wiederherstellen von iTunes-Backup und Wiederherstellen von iCloud.
Die Schritte können leicht variieren. Für die iCloud-Wiederherstellung werden Sie aufgefordert, sich bei Ihrem iCloud-Konto anzumelden. FoneDog iOS Data Recovery scannt dann Ihr Gerät und extrahiert die Backups (iTunes oder iCloud).

Sobald FoneDog iOS Data Recovery das Scannen und Extrahieren abgeschlossen hat, können Sie jetzt alle wiederhergestellten Elemente in der Vorschau anzeigen und die benötigten markieren. Mit FoneDog iOS Data Recovery können Sie wichtige Daten auch aus Ihrem iTunes- oder iCloud-Backup selektiv wiederherstellen.
Legen Sie den Zielordner der wiederhergestellten Elemente fest und klicken Sie auf Wiederherstellen.
Da haben Sie es, Sie haben den Fehler endlich behoben 'Das Passwort, das Sie zum Schutz Ihres iPhone-Backups eingegeben haben, konnte nicht festgelegt werden'. Auch hier tritt dieser Fehler auf, wenn Sie versuchen, ein Backup über WLAN in iTunes zu verschlüsseln.
Kostenlos TestenKostenlos Testen
Es gibt keine tiefere und weitere Erklärung, warum dieser Fehler bei der drahtlosen Synchronisierung auftritt, aber dies dient dem besseren Schutz Ihrer Daten. Sie können Ihr Backup einfach wie oben vorgeschlagen mit der USB-Kabeloption verschlüsseln. Im Falle eines Datenverlusts möchten Sie natürlich FoneDog iOS Datenwiederherstellung. Diese Software stellt Ihre gelöschten Daten mit 3 Wiederherstellungsoptionen im Handumdrehen wieder her.
Ist Ihnen dieser Fehler auch aufgefallen?
Menschen Auch LesenWiederherstellen / Abrufen gelöschter Textnachrichten auf dem iPhoneSo stellen Sie gelöschte Fotos vom iPhone 11/XS/XR/X/8 . wieder her
Hinterlassen Sie einen Kommentar
Kommentar
iOS Datenrettung
3 Methoden zum Wiederherstellen Ihrer gelöschten Daten vom iPhone oder iPad.
Kostenlos Testen Kostenlos TestenBeliebte Artikel
/
INFORMATIVLANGWEILIG
/
SchlichtKOMPLIZIERT
Vielen Dank! Hier haben Sie die Wahl:
Excellent
Rating: 4.7 / 5 (basierend auf 83 Bewertungen)