

By Nathan E. Malpass, Last Update: October 23, 2018
Heutzutage gibt es so viele Möglichkeiten, Dokumente mit den technologischen Fortschritten auszutauschen. Vorher, und das heißt weit weg, schreibst du auf ein Stück Papier, faltest es zusammen und verschickst es per Post.
Es gab sogar einen Zeitpunkt, an dem wir Tauben und Eulen als Kuriere benutzten. Aber jetzt benutzen wir das Internet. Eine PDF-Datei ist nur ein Dokumenttyp, den Sie freigeben können. PDF Mittel Portable Document Format.
Es ist ein Dateiformat, das den einfachen Austausch von Dokumenten zwischen Computern ermöglicht, wenn Sie Dateien speichern müssen, die nicht geändert oder bearbeitet werden können, aber dennoch gedruckt werden müssen.
Wenn Sie gehen und im Internet surfen, oder in diesem Fall, dass Safari der Browser Ihres iPhones ist, würden Sie feststellen, dass Daten im PDF-Format vorliegen.
Sie können diese Art von Dokument anzeigen, während Sie online sind, aber was, wenn Sie müssen Lade den Inhalt herunter und speichere es für zukünftige Verwendung.
Es gäbe eine Möglichkeit für Sie, die Seite zu speichern und später darauf zurückzugreifen, aber in der Situation, in der Sie Zugriff benötigen würden, ohne online zu gehen, würden Sie definitiv eine heruntergeladene Kopie auf Ihrem iPhone benötigen.
Es ist möglich, dies zu tun, und wir haben die Schritte, wie es gemacht wird, zusammengestellt. Lesen Sie weiter, um mehr zu erfahren.
Teil 1: Speichern Sie eine PDF-Datei direkt von Safari auf Ihrem iPhoneTeil 2: Konvertieren Sie eine Webseite in PDF mit Safari auf Ihrem ComputerTeil 3: Können Sie Ihre gespeicherten Dateien nicht finden? Verwenden Sie das FoneDog Toolkit-iOS Datenwiederherstellung.Fazit
Menschen Auch LesenWie iPhone Safari ohne Backup wiederherstellenWiederherstellen gelöschter Safari-Verlauf auf dem iPhone
Es ist ziemlich einfach, die PDF-Datei herunterzuladen, die Sie von der Safari speichern möchten, aber eine Sache, die dazu neigt, etwas verwirrend zu sein, ist, wo sie tatsächlich gespeichert wird.
Sie können feststellen, dass es direkt in die iBook App auf Ihrem iPhone heruntergeladen wird. In manchen Fällen können Sie es auch in der Amazon Kindle App ansehen, wenn Sie es installiert haben.
Wenn Sie auf Ihrem Gerät keine PDF-Reader-App haben, wird diese immer noch im internen Speicher Ihres iPhones gespeichert und kann angezeigt werden, sobald Sie die erforderliche Software heruntergeladen haben, damit sie auf Ihrem Gerät gelesen werden kann.
Befolgen Sie die nachstehenden Schritte, um ein PDF-Dokument von Safari auf Ihr iPhone herunterladen zu können.
Schritt 1: Gehen Sie und suchen Sie das Dokument, das Sie über Ihren Safari-Browser herunterladen möchten.
Schritt 2: Während Sie auf der Seite waren, würden Sie im oberen Teil des Bildschirms sehen, dass Sie den Zielordner für Ihren Datei-Download auswählen könnten. Wenn Sie es lieber in iBooks speichern möchten, klicken Sie einfach auf "In iBooks öffnen". Alternativ können Sie sie auch über Ihr iCloud Drive oder eine andere PDF-Reader-App öffnen, die Sie möglicherweise installiert haben.
Wichtiger Hinweis: Dropbox und Google Drive sind zwei weitere bekannte Speicheroptionen, mit denen Sie Ihre PDF-Datei speichern können. Stellen Sie jedoch sicher, dass Sie sie für die Offline-Ansicht einrichten, damit Sie auch ohne Internetverbindung weitersehen können dein Dokument.
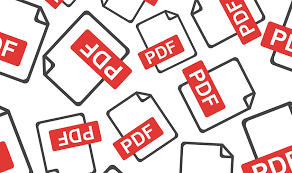
Wenn Sie eine bestimmte Webseite gefunden haben, die Sie als Dokument offline speichern möchten, können Sie sie in eine PDF-Datei konvertieren. Befolgen Sie einfach die unten aufgeführten Schritte.
Schritt 1: Gehen Sie zu der Seite, die Sie in Ihrem Safari-Browser benötigen. Dort klicken Sie auf die Option "Datei" im Menü des Browsers.
Schritt 2: Es wird eine Drop-Down-Auswahl geben, dann wählen Sie "Export als PDF-Option"
Schritt 3: Sie erhalten nun eine Eingabeaufforderung mit den folgenden Optionen:
Schritt 4: Nachdem Sie Ihre Auswahl getroffen haben, klicken Sie auf "Speichern"
Wenn Sie auf Ihrem iPhone eine Webseite von Safari speichern möchten, tun Sie Folgendes:
Schritt 1: Gehen Sie auf die Webseite mit Ihren gewünschten Informationen, indem Sie Safari als Ihren Browser verwenden. Dort sehen Sie die Option "Teilen" am unteren Ende der Seite, wählen Sie diese Option.
Schritt 2: Es gibt mehr Optionen, wenn Sie auf "Teilen" klicken. Suchen Sie nach der Datei "PDF erstellen", die angezeigt werden soll, wenn Sie weiter nach rechts blättern. Dies würde nun automatisch die Webseite in ein PDF-Dokument umwandeln, auf das Sie nun offline zugreifen können (Hinweis: Sie können auch die Option sehen, die Datei an ein anderes Ziel zu verschieben, wenn Sie auf "Teilen" klicken)
Wichtiger Hinweis: Wenn Sie iCloud zum Speichern einer PDF-Datei verwenden, wird sie sofort angezeigt, aber die Verfügbarkeit der Datei kann eine Weile dauern, sodass Sie möglicherweise nicht darauf zugreifen können. Dies hängt davon ab, wie stabil Ihre WLAN-Verbindung ist. Wenn Sie die Files App auf Ihrem iPhone haben und das PDF-Dokument in einem Ordner auf Ihrem iCloud-Laufwerk gespeichert werden soll, müssen Sie sicherstellen, dass die Sicherung aktiviert ist. Gehe dazu einfach zu Einstellungen> Klicken Sie auf Ihre Apple ID> iCloud> und aktivieren Sie iCloud Drive

In einigen Fällen wird die von Ihnen gespeicherte PDF-Datei versehentlich gelöscht oder archiviert, und Sie konnten nicht feststellen, wo sie ursprünglich gespeichert wurde.
In solchen Situationen, in denen Sie keine weitere Kopie der PDF-Datei erhalten möchten oder Sie sich einfach nicht an die Website erinnern können, auf der Sie die PDF-Datei gespeichert haben, benötigen Sie die alte, die Sie bereits haben FoneDog Toolkit.
Es hat die iOS Datenrettung Feature, mit dem Sie verlorene Dateien wie Dokumente, Nachrichten und Fotos wiederherstellen können. Wenn Sie die Datei auf Ihrem iPhone gespeichert haben oder sie über iTunes oder iCloud gesichert wurde, wirkt sich dies nicht auf die Wiederherstellung von Daten auf allen drei Plattformen aus.
Es werden keine Daten überschrieben, so dass Sie garantiert sind 100% Erfolg beim Abrufen Ihrer Dateien, während die vorhandenen vor dem Löschen bewahrt werden. Befolgen Sie diese Schritte, um die Vorteile und Funktionen des Toolkits zu erfahren.
Gratis Download Gratis Download
Schritt 1: Laden Sie das FoneDog Toolkit herunter und installieren Sie es. Nach Abschluss der Installation starten Sie das Programm. Sie können nun Ihr iPhone an Ihren Computer anschließen (es wird dringend empfohlen, das Original-USB-Kabel Ihres Geräts zu verwenden, das mit dem Computer geliefert wurde) und dann auswählen "Wiederherstellen von iOS-Gerät" welches auf der linken Seite des Haupt-Dashboards zu sehen ist. Klicke auf "Scan starten".
Wichtiger Hinweis: Stellen Sie sicher, dass Sie die neueste Version von iTunes heruntergeladen haben und dass Sie sie nicht starten, während das Toolkit ausgeführt wird.

Schritt 2: Ihr iPhone wird nun nach allen verfügbaren Dateien durchsucht, einschließlich derjenigen, die möglicherweise gelöscht wurden. Abhängig von der Menge der auf Ihrem Gerät gespeicherten Daten kann dies einige Minuten dauern. Sobald der Scan abgeschlossen ist, können Sie eine Liste aller gefundenen Daten sehen. Das Toolkit verfügt auch über einen Fortschrittsbalken, der Ihnen ermöglicht, welche Dateien während des laufenden Prozesses wiederhergestellt werden, sodass Sie auch mitten in der Datei darauf klicken können "Pause" wenn du schon gefunden hast was du suchst.

Schritt 3: Überprüfen Sie sorgfältig und wählen Sie die erforderlichen Dateien aus, die Sie abrufen möchten. Sobald Sie sich Ihrer Auswahl sicher sind, klicken Sie auf "Genesen" um die Dateien auf Ihrem Computer zu speichern (notieren Sie den Speicherort, an dem die Dateien gespeichert werden, damit Sie wissen, wo Sie suchen müssen)
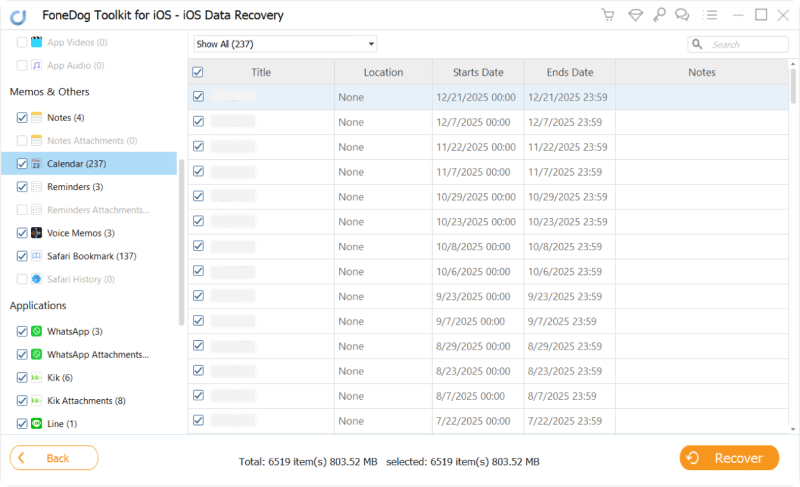
Wenn Sie eine Sicherungskopie Ihrer Dateien mit iTunes erstellt haben und Sie das Gefühl haben, dass Sie das finden, wonach Sie suchen, können Sie das Toolkit verwenden, um es abzurufen.
Schritt 1: Verbinden Sie Ihr iPhone und wählen Sie "Wiederherstellen von iTunes Backup". Sie werden eine Liste der verfügbaren Backups angezeigt bekommen und sorgfältig prüfen, welche Sie wiederhergestellt werden möchten. Klicke auf "Scan starten" Sobald Sie sich Ihrer ausgewählten Sicherungsdatei sicher sind.

Schritt 2: Sobald der Scan abgeschlossen ist, können Sie nun die Dateien sehen, die von Ihrem iPhone gelöscht wurden, aber auf iTunes gesichert wurden. Sie würden sehen, dass alle auf der Grundlage der Art der Datei kategorisiert sind, dh Fotos, Nachrichten, Kontakte. Sobald Sie ausgewählt haben, welche Sie benötigen, klicken Sie auf "Genesen" Taste. Dadurch werden sie auf dem von Ihnen ausgewählten Pfad auf Ihrem Computer gespeichert.
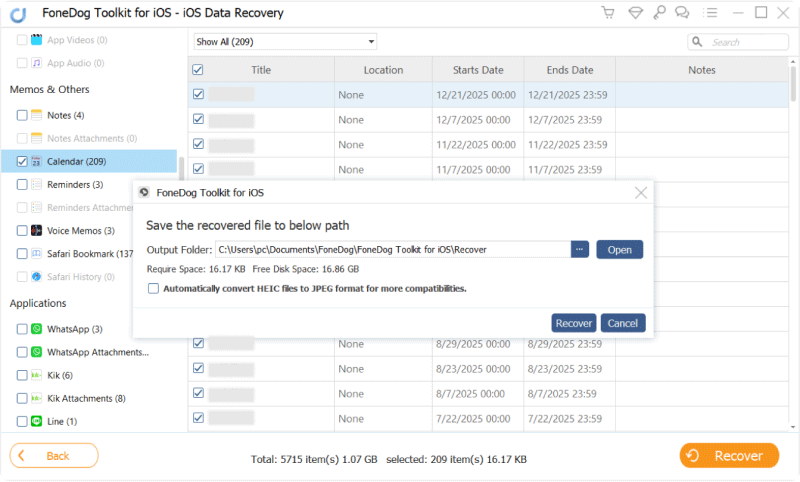
Wenn Sie Ihr iCloud-Laufwerk zum Sichern verwendet haben, sagen wir Ihre gespeicherte PDF-Datei, können diese jedoch nicht auf Ihrem Gerät oder in einem der Ordner in Ihrem iCloud-Speicher finden. Sie können das FoneDog-Toolkit verwenden, um es wiederherzustellen und auf Ihrem iPhone wieder zugänglich zu machen.
Schritt 1: Starten Sie das Toolkit und verbinden Sie Ihr iPhone. Wählen Sie auf dem Haupt-Dashboard "Wiederherstellen von iCloud Backup-Datei". Die nächste Eingabeaufforderung würde Sie auffordern, sich mit Ihren iCloud-Anmeldeinformationen anzumelden (wenn Sie mehrere iCloud-Konten haben, müssen Sie darauf achten, welche Anmeldedaten Sie eingeben müssen). FoneDog ist eine sichere Software, die vertrauliche Informationen wertschätzt, damit Sie sich sicher sein können, dass Ihre Kontoinformationen nicht gespeichert werden.

Schritt 2: Sobald Sie bei iCloud angemeldet sind, können Sie alle gesicherten Daten sehen. Sie können nun die Sicherungsdatei auswählen, die Sie wiederherstellen möchten, und dann auf die Schaltfläche klicken "Herunterladen" Taste. Dann müssten Sie auf die klicken "Weiter" Klicken Sie auf diese Schaltfläche, um mit dem Scannen Ihrer iCloud-Daten zu beginnen, was je nach Anzahl der zu scannenden Dateien einige Minuten dauern würde.
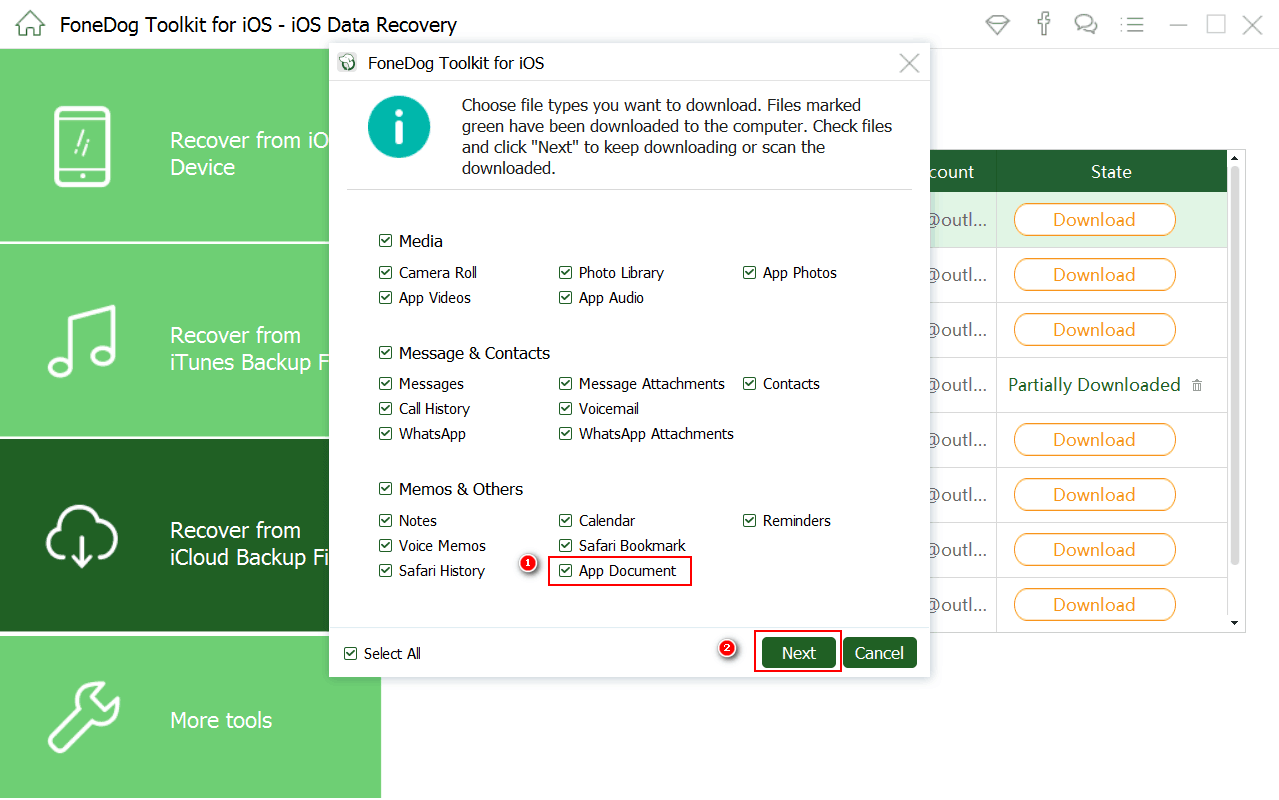
Schritt 3: Nachdem der Scanvorgang abgeschlossen ist, werden Sie wieder alle Dateien auf der linken Seite des Fensters sehen können und alle können einzeln nacheinander angezeigt werden, so dass Sie auswählen können, welche Sie abrufen möchten.
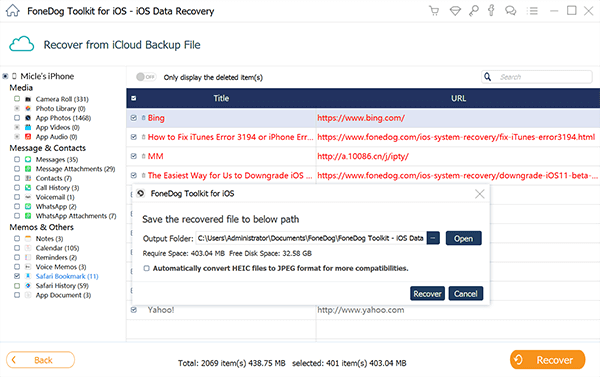
Die Möglichkeit, Webseiten in PDF-Dateien zu speichern und zu konvertieren, ist für iPhone-Nutzer so komfortabel. Es ermöglicht Ihnen, eine Kopie der Informationen, die Sie zu der Zeit benötigen, ohne eine Verbindung mit dem Internet zu haben.
Obwohl es Situationen geben kann, in denen gespeicherte Dateien versehentlich gelöscht werden oder irgendwie nicht gefunden werden können, können Sie beruhigt sein, wenn Sie wissen, dass solch eine Software wie die FoneDog Toolkit-iOS Datenrettung besteht.
Gratis Download Gratis Download
Die Hauptidee hinter der Erstellung der Software besteht darin, iOS-Benutzern die Möglichkeit zu geben, wichtige Daten wiederherzustellen, die ohne die Absicht gelöscht wurden.
Es wird immer einen Weg geben, den Überblick über alles, was Sie nicht mehr haben, über Ihre Backups zu haben, entweder über iTunes oder iCloud mit den Funktionen des Toolkits, mit denen Sie weggepackte und gelöschte Daten wiederherstellen können.
Dies können Sie tun, ohne sich über Datenüberschreibungen oder Beschädigungen auf Ihrem iDevice Gedanken machen zu müssen. Laden Sie das Toolkit herunter und genießen Sie die Vorteile, Ihre eigene Technologie zu sein, wenn Sie es brauchen.
Hinterlassen Sie einen Kommentar
Kommentar
iOS Datenrettung
3 Methoden zum Wiederherstellen Ihrer gelöschten Daten vom iPhone oder iPad.
Kostenlos Testen Kostenlos TestenBeliebte Artikel
/
INFORMATIVLANGWEILIG
/
SchlichtKOMPLIZIERT
Vielen Dank! Hier haben Sie die Wahl:
Excellent
Rating: 4.6 / 5 (basierend auf 70 Bewertungen)