

By Nathan E. Malpass, Last Update: October 5, 2023
Insbesondere Bildschirmaufzeichnungen sind zu einem wertvollen Werkzeug geworden, um bemerkenswerte Momente auf unseren iPhones festzuhalten, sei es ein lustiger Videoanruf mit Freunden, ein Tutorial oder eine wichtige Präsentation. Der Komfort moderner Technologie birgt jedoch manchmal das Risiko versehentlicher Löschungen und das herzzerreißende Gefühl, das entsteht, wenn einem klar wird, dass man etwas Kostbares verloren hat.
In diesem Artikel werden wir verschiedene Methoden und Tools untersuchen, die Ihnen helfen sollen Gelöschte Bildschirmaufzeichnungen vom iPhone wiederherstellen und geben Ihnen die besten Chancen, die Vergangenheit aufzudecken. Egal, ob Sie das neueste iPhone-Modell oder eine ältere Version verwenden, diese Techniken sollen Ihnen dabei helfen So können Sie Ihre verlorenen Daten auch von einem beschädigten Telefon wiederherstellen und die Wiederherstellung dieser geschätzten Erinnerungen. Tauchen Sie ein in die Welt der Datenwiederherstellung und holen Sie sich diese unersetzlichen Bildschirmaufnahmen zurück, um diese besonderen Momente noch einmal zu erleben.
Teil Nr. 1: So stellen Sie gelöschte Bildschirmaufzeichnungen wieder her (iPhone): Zweitplatzierte MethodenTeil #2: Beste Methode zum Wiederherstellen gelöschter Bildschirmaufzeichnungen (iPhone): FoneDog iOS Data Recovery
Wenn Sie kürzlich gelöschte Bildschirmaufnahmen auf Ihrem iPhone wiederherstellen möchten, sollten Sie zunächst das Album „Zuletzt gelöscht“ überprüfen. Diese Funktion wurde von Apple eingeführt, um Benutzern zu helfen Holen Sie sich kürzlich gelöschte Fotos heraus ohne großen Aufwand. Befolgen Sie diese einfachen Schritte, um Ihre gelöschten Bildschirmaufzeichnungen wiederherzustellen:
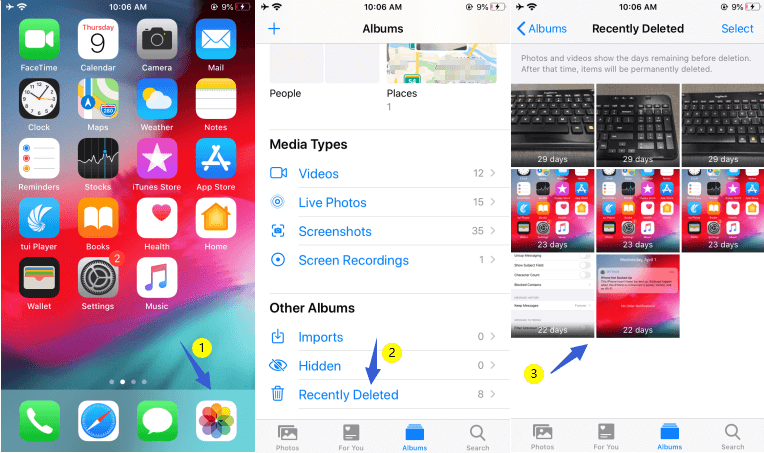
Hinweis: Beachten Sie, dass Bildschirmaufzeichnungen im Album „Zuletzt gelöscht“ nur 30 Tage lang gespeichert werden. Nach diesem Zeitraum werden sie dauerhaft gelöscht und können mit dieser Methode nicht wiederhergestellt werden. Wenn Sie Ihre gewünschte Bildschirmaufnahme nicht im Album „Zuletzt gelöscht“ finden, machen Sie sich keine Sorgen! Es gibt noch andere Methoden, die wir bei unserer Suche nach der Wiederherstellung verlorener Daten erkunden können. Kommen wir zur nächsten zweitplatzierten Methode.
Wenn Sie Ihr iPhone regelmäßig sichern iCloud, besteht eine gute Chance, dass Ihre gelöschten Bildschirmaufzeichnungen mit dieser Methode noch wiederhergestellt werden können. iCloud bietet eine bequeme Möglichkeit, Ihre Gerätedaten in der Cloud zu speichern, einschließlich Mediendateien, App-Daten, Einstellungen und mehr. Befolgen Sie diese Schritte, um gelöschte Bildschirmaufzeichnungen mithilfe von iCloud-Backups wiederherzustellen:
Wichtige Notiz: Durch die Wiederherstellung Ihres iPhones aus einem iCloud-Backup werden alle aktuellen Daten auf Ihrem Gerät durch die Daten aus dem Backup ersetzt. Alle nach dem ausgewählten Backup-Datum erstellten oder geänderten Daten gehen verloren. Seien Sie bei der Durchführung dieser Methode vorsichtig und stellen Sie sicher, dass Sie Ihre aktuellen Daten sichern, bevor Sie fortfahren.
Denken Sie daran, dass ein aktuelles iCloud-Backup für eine erfolgreiche Datenwiederherstellung von entscheidender Bedeutung ist. Durch die regelmäßige Sicherung Ihres iPhones in iCloud stellen Sie sicher, dass Sie im Falle versehentlicher Löschungen oder Geräteprobleme auf ein Sicherheitsnetz zurückgreifen können.
Wenn Sie Ihr iPhone sorgfältig gesichert haben iTunes Auf Ihrem Computer können Sie möglicherweise Ihre gelöschten Bildschirmaufnahmen aus den iTunes-Sicherungsdateien wiederherstellen. iTunes bietet eine lokal gespeicherte Sicherung der Daten Ihres iPhones, einschließlich Mediendateien und Einstellungen. Befolgen Sie diese Schritte, um die Wiederherstellung Ihrer gelöschten Bildschirmaufnahmen mithilfe eines iTunes-Backups zu versuchen:
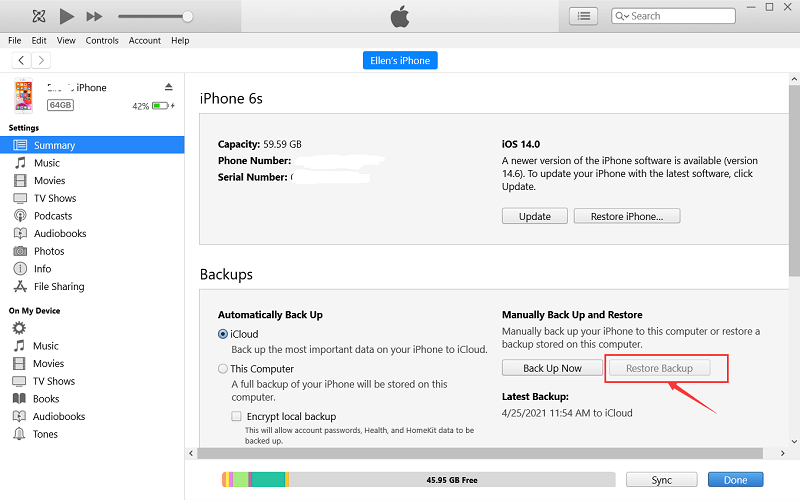
Wichtige Notiz: Genau wie bei der iCloud-Backup-Methode werden beim Wiederherstellen Ihres iPhones aus einem iTunes-Backup alle aktuellen Daten auf Ihrem Gerät durch die Daten aus dem Backup ersetzt. Daten, die nach dem Backup-Datum erstellt oder geändert wurden, gehen verloren. Stellen Sie sicher, dass Sie Ihre aktuellen Daten gesichert haben, bevor Sie mit dieser Methode fortfahren.
Das regelmäßige Erstellen von iTunes-Backups ist eine kluge Vorgehensweise, um sicherzustellen, dass Sie über eine sichere Sicherung der Daten Ihres iPhones verfügen. Beachten Sie jedoch, dass Sie für die Wiederherstellung aus einem iTunes-Backup Zugriff auf den Computer benötigen, auf dem das Backup erstellt wurde.
Wenn Sie einen Mac mit macOS Catalina oder höher oder einen Mac mit macOS Mojave oder früher besitzen, können Sie den Finder verwenden, um gelöschte Bildschirmaufnahmen von Ihrem iPhone wiederherzustellen. Befolgen Sie diese Schritte, um eine Wiederherstellung mit dem Finder zu versuchen:
Wichtige Notiz: Wie bei den vorherigen Methoden werden beim Wiederherstellen Ihres iPhones aus einem Backup alle aktuellen Daten auf Ihrem Gerät durch die Daten aus dem Backup ersetzt. Sichern Sie Ihre aktuellen Daten, bevor Sie fortfahren.
Die Verwendung des Finders zum Erstellen von Backups und möglicherweise zum Extrahieren von Daten kann eine hilfreiche Methode zum Wiederherstellen gelöschter Bildschirmaufzeichnungen sein, insbesondere wenn Sie lieber lokale Backups auf Ihrem Mac haben möchten. Seien Sie jedoch immer vorsichtig und verwenden Sie seriöse Softwaretools zur Datenextraktion, um potenzielle Datenverluste oder Sicherheitsrisiken zu vermeiden.
Wenn es darum geht, gelöschte Bildschirmaufzeichnungen auf Ihrem iPhone effizient wiederherzustellen, ist dies eines der zuverlässigsten und benutzerfreundlichsten verfügbaren Tools FoneDog iOS Datenwiederherstellung. Diese leistungsstarke Software wurde speziell entwickelt, um iOS-Benutzern dabei zu helfen, verlorene oder gelöschte Daten von ihren iPhones, iPads und iPod Touch-Geräten wiederherzustellen.
iOS Datenrettung
Stellen Sie Fotos, Videos, Kontakte, Nachrichten, Anrufprotokolle, WhatsApp-Daten und mehr wieder her.
Stellen Sie Daten von iPhone, iTunes und iCloud wieder her.
Kompatibel mit dem neuesten iPhone und iOS.
Free Download
Free Download

Unabhängig davon, ob Ihre Bildschirmaufzeichnung versehentlich gelöscht wurde, aufgrund eines Software-Updates verloren ging oder unter mysteriösen Umständen verschwunden ist, bietet FoneDog iOS Data Recovery eine nahtlose Lösung, um Ihre wertvollen Erinnerungen wiederherzustellen. Lassen Sie uns die Schritte dazu erkunden Gelöschte Bildschirmaufzeichnungen vom iPhone wiederherstellen Verwenden von FoneDog iOS Data Recovery:
Schritt #1: Installieren und starten Sie FoneDog iOS Data Recovery
Laden Sie FoneDog iOS Data Recovery von der offiziellen Website herunter und installieren Sie es auf Ihrem Computer. Starten Sie die Software, sobald die Installation abgeschlossen ist.
Schritt #2: Verbinden Sie Ihr iPhone mit dem Computer
Verwenden Sie ein USB-Kabel, um Ihr iPhone mit dem Computer zu verbinden, auf dem FoneDog iOS Data Recovery installiert ist. Vertrauen Sie dem Computer auf Ihrem iPhone, wenn Sie dazu aufgefordert werden.
Schritt #3: Wählen Sie den Modus „Vom iOS-Gerät wiederherstellen“.
Wählen Sie in der FoneDog iOS-Datenwiederherstellungsoberfläche die Option „Wiederherstellen von iOS-Gerät"Modus aus dem Menü auf der linken Seite. Die Software erkennt Ihr angeschlossenes iPhone automatisch.
Schritt #4: Scannen Sie Ihr iPhone nach gelöschten Bildschirmaufnahmen
Klicken Sie auf "Scan starten"-Taste, um einen gründlichen Scan des Speichers Ihres iPhones zu starten. FoneDog iOS Data Recovery durchsucht das Gerät, um sowohl vorhandene als auch gelöschte Daten zu finden, einschließlich Ihrer verlorenen Bildschirmaufzeichnungen.
Schritt #5: Vorschau der Bildschirmaufzeichnungen zur Wiederherstellung anzeigen und auswählen
Sobald der Scanvorgang abgeschlossen ist, wird Ihnen eine Liste der wiederherstellbaren Daten angezeigt. Durchsuchen Sie die Dateien und suchen Sie die gelöschten Bildschirmaufzeichnungen, die Sie wiederherstellen möchten. Um bestimmte Dateien schnell zu finden, können Sie die Suchfunktion oder Filteroptionen nutzen.
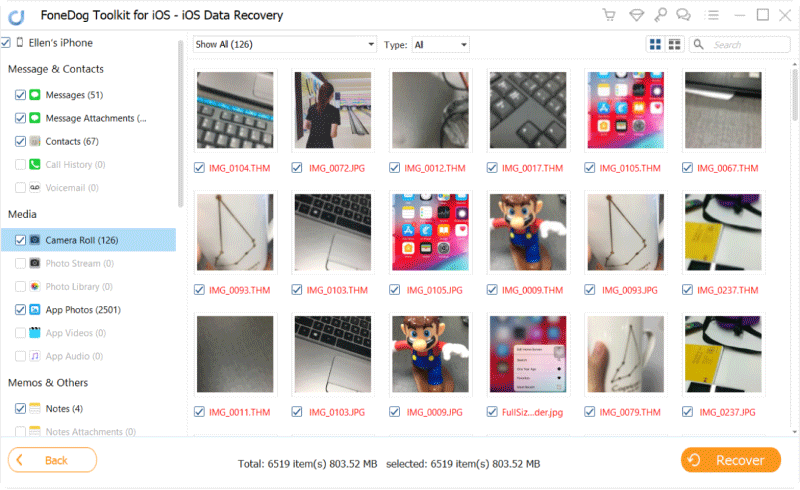
Schritt #6: Gelöschte Bildschirmaufzeichnungen wiederherstellen
Nachdem Sie die gewünschten Bildschirmaufnahmen ausgewählt haben, klicken Sie auf die Schaltfläche „Erholen"-Taste. FoneDog iOS Data Recovery fordert Sie auf, einen Zielordner auf Ihrem Computer auszuwählen, um die wiederhergestellten Dateien zu speichern. Wählen Sie den Ordner aus und lassen Sie die Software ihre Wirkung entfalten.
Schritt #7: Schließen Sie den Wiederherstellungsprozess ab
Sobald der Wiederherstellungsprozess abgeschlossen ist, erhalten Sie eine Bestätigungsnachricht. Jetzt können Sie zu dem zuvor ausgewählten Zielordner navigieren, um auf Ihre erfolgreich wiederhergestellten Bildschirmaufzeichnungen zuzugreifen.
FoneDog iOS Data Recovery bietet eine effiziente, sichere und umfassende Methode, um gelöschte Bildschirmaufzeichnungen direkt von Ihrem iOS-Gerät wiederherzustellen. Die benutzerfreundliche Oberfläche gepaart mit leistungsstarken Datenwiederherstellungsfunktionen sorgt für ein reibungsloses Erlebnis für Benutzer, die ihre verlorenen Daten wiederherstellen möchten.
Menschen Auch LesenWie kann man dauerhaft gelöschte Videos vom iPhone wiederherstellen?[2023]Vollständige Liste der kostenlosen iPhone-Videowiederherstellungstools im Jahr 2023!
Egal, ob Sie ein technisch versierter Mensch oder ein Neuling sind, FoneDog iOS Data Recovery vereinfacht den Wiederherstellungsprozess und erhöht Ihre Chancen, die wertvollen Bildschirmaufzeichnungen mit sentimentalem Wert wiederherzustellen.
Mit FoneDog iOS Data Recovery an Ihrer Seite müssen die in Ihren gelöschten Bildschirmaufnahmen erfassten Erinnerungen nicht für immer verloren gehen. Probieren Sie es noch heute aus und entdecken Sie Ihre schönsten Momente neu!
Hinterlassen Sie einen Kommentar
Kommentar
iOS Datenrettung
3 Methoden zum Wiederherstellen Ihrer gelöschten Daten vom iPhone oder iPad.
Kostenlos Testen Kostenlos TestenBeliebte Artikel
/
INFORMATIVLANGWEILIG
/
SchlichtKOMPLIZIERT
Vielen Dank! Hier haben Sie die Wahl:
Excellent
Rating: 4.5 / 5 (basierend auf 103 Bewertungen)