

By Gina Barrow, Last Update: November 16, 2017
"Kann ich gelöschte Kontakte auf meinem iPhone zurückerhalten?? Und ist es wahr, dass ich noch kann Gelöschte Kontakte vom iPhone ohne iTunes wiederherstellen? "
Viele Faktoren tragen zu Datenverlusten bei iOS-Geräten bei, wie z. B. Systemupgrade, Synchronisierung oder Wiederherstellung von Backups, Jailbreak, versehentlichem Löschen und mehr. Oft, wenn Menschen ihre Kontakte verlieren, neigen sie dazu, es einfach abzuschütteln, aber sich selbst darüber zu stressen. Glücklicherweise hat Apple großartige Backup-Optionen gefunden, mit denen Benutzer ihre wichtigen Telefondaten wie Kontakte, Anrufprotokolle, Textnachrichten und mehr sichern oder synchronisieren können. Der einzige große Ärger, wenn Sie Ihr Telefon nie mit einer dieser Optionen gesichert haben. Können Sie verlorene oder gelöschte Telefoninhalte wiederherstellen? Wenn ja, was ist die beste Lösung für dieses Problem? Finden Sie heraus in diesem Artikel unten.
Teil 1. Gelöschte Kontakte vom iPhone ohne iTunes über iCloud abrufenTeil 2. Der sicherste Weg, um entfernte Kontakte vom iPhone ohne iTunes wiederherzustellenTeil 3. Video Guide: So extrahieren Sie gelöschte iPhone Kontakte ohne iTunesTeil 4. Schlussfolgerungen
Der Verlust von Kontakten ist einer der größten Kopfschmerzen für die meisten iPhone-Nutzer. Kontakte werden normalerweise gelöscht, wenn wir unsere Geräte wiederherstellen, synchronisieren und aktualisieren. Wenn Sie die iTunes-Sicherung aktiviert haben, haben Sie dieses Problem nicht, da Sie sie problemlos wiederherstellen können. Wenn Sie jedoch kein iTunes-Backup haben, prüfen Sie diese Optionen, die wir Ihnen zur Verfügung stellen Gelöschte Kontakte vom iPhone ohne iTunes wiederherstellen.
Gelöschte Kontakte vom iPhone ohne iTunes über iCloud wiederherstellen
ICloud eignet sich am besten zum Wiederherstellen gelöschter Kontakte vom iPhone, wenn Sie nicht über iTunes verfügen. Es bietet eine einfache und automatische Sicherung für alle Ihre Telefoninformationen. Hier sind die Schritte, wie es geht:
Das ist es! Der Prozess ist so schnell und einfach Gelöschte Kontakte vom iPhone ohne iTunes wiederherstellen mit Hilfe von iCloud.
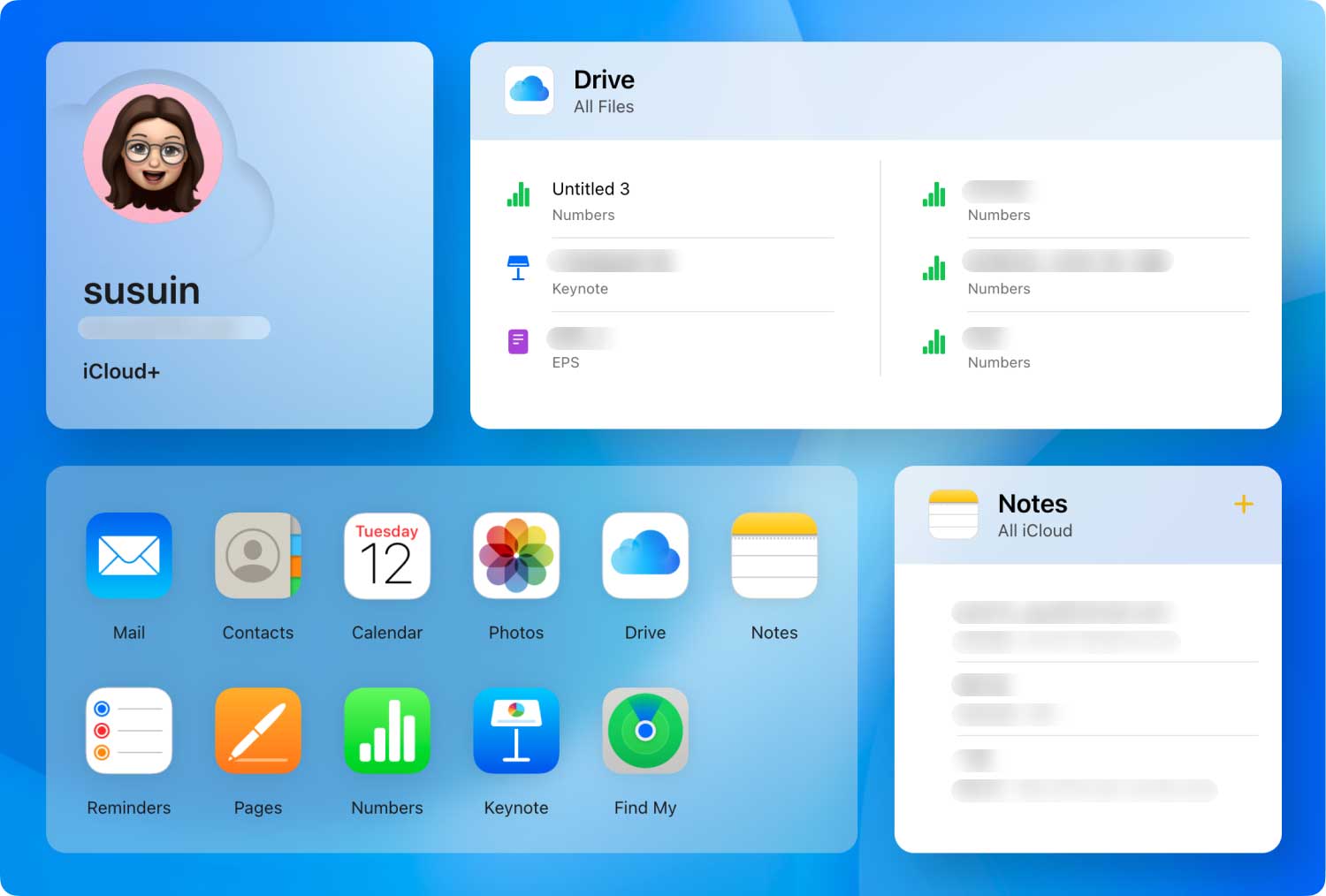
Gelöschte Kontakte vom iPhone ohne iTunes wiederherstellen Über iCloud
Der sicherste und beste Weg zu Gelöschte Kontakte vom iPhone ohne iTunes wiederherstellen Verwenden Sie Wiederherstellungssoftware von Drittanbietern. Wenn Sie die Erstellung von Backups mit iCloud versäumt haben oder Sie überhaupt keine Backups haben, können Sie Ihre Kontakte mit Wiederherstellungsprogrammen von Drittanbietern abrufen. Sie können Ihre Kontakte sicher wiederherstellen, ohne befürchten zu müssen, weitere Daten zu verlieren. Es gibt eine Menge Programme auf dem Softwaremarkt, die 100% Recovery Rate versprechen, aber die Mehrheit von ihnen hat es versäumt.
Welches Werkzeug verwenden?
FoneDog Toolkit - iOS Datenrettung ist die vertrauenswürdigste Software auf dem heutigen Markt. Millionen von iOS-Benutzern sind aus folgenden Gründen zuversichtlich, dieses Programm zu verwenden und zu diesem Programm zu wechseln:
FoneDog Toolkit - iOS Datenrettung stellt alle Telefondateien mit und ohne Backup wieder her. Es scannt das iPhone gründlich und ruft alle Informationen ab, die es im internen Speicher des Geräts finden kann. Auch wenn Sie keine Backups wie iTunes und iCloud haben, kann dieses Programm diese wichtigen Daten für Sie zurückholen. Dies liegt daran, dass alle Daten im iPhone / iPad bis zum Überschreiben im virtuellen Raum des Geräts gespeichert werden. Wenn Sie also erfahren, dass Sie Ihre Kontakte verloren oder gelöscht haben, beenden Sie das Telefon sofort und beginnen Sie mit der Wiederherstellung FoneDog Toolkit - iOS Datenrettung.
Anwendungshinweis: FoneDog Toolkit - iOS Datenrettung? Um besser zu verstehen, wie dieses erstaunliche Programm funktioniert; Beziehen Sie sich auf die folgenden Anleitungen Gelöschte Kontakte vom iPhone ohne iTunes wiederherstellen.
Kostenlos Testen Kostenlos Testen
Um mit der Wiederherstellung zu beginnen, müssen Sie zuerst herunterladen FoneDog Toolkit - iOS Datenrettung online und schließen Sie dann den Installationsprozess ab. Sie können den Anweisungen auf dem Bildschirm folgen, wie das Programm erfolgreich installiert wird.

Herunterladen und Ausführen von FoneDog Toolkit - iOS Datenrettung - Step1
Wenn Sie das Hauptmenü des Programms erreicht haben, sehen Sie die drei Wiederherstellungsoptionen auf der linken Seite des Bildschirms. Klicken 'Wiederherstellen von iOS-Gerät'und schließen Sie dann das iPhone mit einem Original-USB-Kabel an. Warten Sie, bis das Programm das iPhone erkennt, und klicken Sie dann aufScan starten' weitermachen.
Verwandtes Lernprogramm:
Wie können wir gelöschte Kontakte von iPhone X wiederherstellen

Wählen Sie "Von iOS-Gerät wiederherstellen und iPhone-Gerät verbinden - Step2"
FoneDog Toolkit - iOS Datenrettung startet den Scanvorgang im gesamten iPhone. Dieser Vorgang dauert abhängig von der Gesamtmenge der im Gerät gespeicherten Daten. Wenn der Scanvorgang beendet ist, werden jetzt alle Dateikategorien auf der linken Seite des Bildschirms angezeigt. An diesem Punkt können Sie jetzt zu Nachrichten und Kontakte gehen und 'auswählenKontakteWählen Sie dann die gewünschten gelöschten Kontakte aus. Sie können für jeden Kontakt auf der rechten Bildschirmseite eine Vorschau anzeigen, um die Kontaktdetails zu überprüfen. Für die selektive Wiederherstellung können Sie nur die Kontakte markieren, die Sie wiederherstellen möchten. Erstellen Sie ein neues Ordnerziel für alle Kontakte und klicken Sie dann auf 'Erholen'am Ende des Bildschirms.
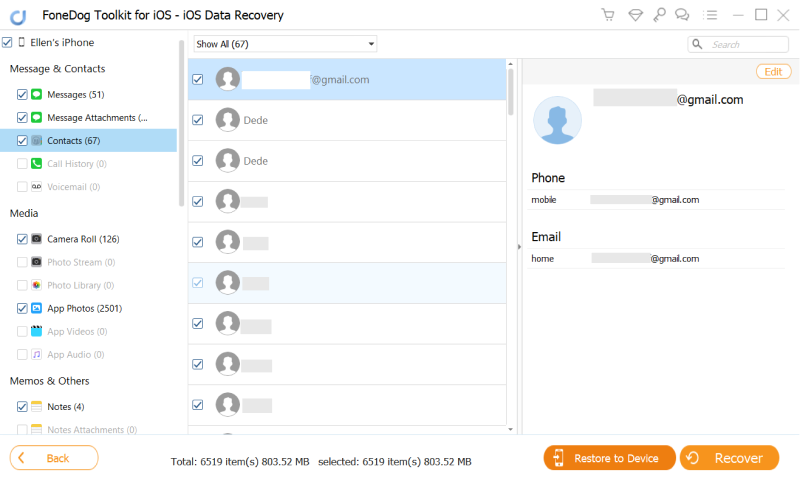
Scannen, Vorschau und Wiederherstellen gelöschter Kontakte vom iPhone - Step3
In nur einfachen Schritten von 3 haben Sie gelernt, wie Gelöschte Kontakte vom iPhone ohne iTunes wiederherstellen indem nur verwendet wird FoneDog Toolkit - iOS Datenrettung.
Wenn Sie nicht möchten, dass alle Kontakte auf dem iPhone wiederhergestellt werden, können Sie die Option "Wiederherstellen von iCloud Backup-Dateien'verwenden FoneDog Toolkit - iOS Datenrettung. Genau wie die erste oben besprochene Option können Sie einfach Gelöschte Kontakte vom iPhone ohne iTunes wiederherstellen. Befolgen Sie die folgenden Anleitungen zur Verwendung dieser Art von Wiederherstellungsmethoden. Wiederherstellen von iCloud Backup-Datei.
Starten Sie das Programm erneut, um die Wiederherstellung zu starten. Wenn Sie das Hauptmenü erreicht haben, klicken Sie auf die Option 'Wiederherstellen von iCloud Backup-Dateium den Prozess zu beginnen.
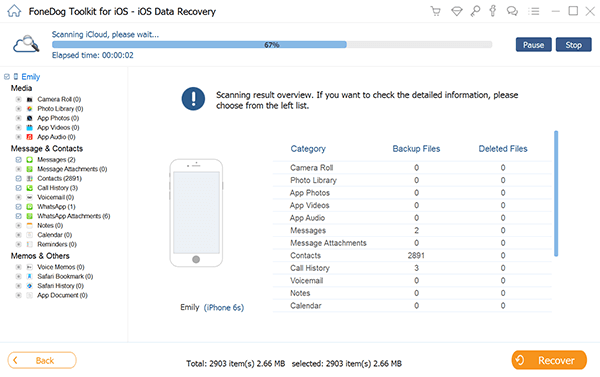
Führen Sie FoneDog Toolkit - iOS Datenrettung - 1
Nachdem Sie auf die Option geklickt habenWiederherstellen von iCloud Backup-Datei', werden Sie nun aufgefordert, sich bei Ihrem iCloud-Konto anzumelden. Dies sollten die gleichen Kontodetails sein, die Sie auf dem iPhone verwenden. Stellen Sie sicher, dass Sie die 2-Faktor-Authentifizierung vorübergehend deaktiviert haben, damit Sie über die iCloud zugreifen können FoneDog Toolkit - iOS Datenrettung. Machen Sie sich keine Sorgen über Ihre Kontodetails. Sie können sich darauf verlassen FoneDog Toolkit - iOS Datenrettung speichert nicht alle Ihre Daten für den Datenschutz.

Melden Sie sich bei iCloud Account an - 2
Wenn Sie sich erfolgreich angemeldet haben, müssen Sie die iCloud-Sicherungsdatei auswählen, in der sich möglicherweise alle gelöschten Kontakte des iPhone befinden. Drücke den 'Herunterladen'um fortzufahren.
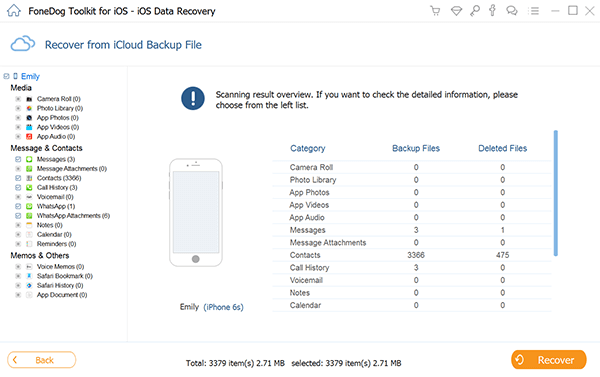
Wählen Sie iCloud Backup-Datei zum Wiederherstellen - 3
Wenn Sie ein Popup-Fenster mit den gesamten Dateitypen wie sehen Kontakte, Nachrichten, App-Fotos, Videos usw., wählen Sie Kontakte und klicken Sie auf Weiter weiter.
Lesen Sie auch:
Wie gelöschte Kontakte vom iPhone ohne iCloud wiederherstellen
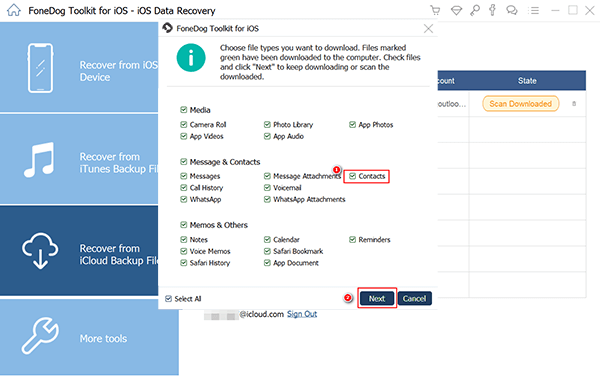
Wählen Sie den Dateityp für Kontakte aus, um 4 abzurufen
FoneDog Toolkit - iOS Datenrettung scannt jetzt den ausgewählten Dateityp aus der iCloud-Sicherung. Je nach Dateigröße und Internetverbindung kann es einige Minuten dauern. Vermeiden Sie Unterbrechungen auf dem iPhone, um Probleme mit der Wiederherstellung zu vermeiden. Wenn der Scanvorgang beendet ist, können Sie jetzt die gesamten Kontaktlisten in der iCloud-Sicherung anzeigen. Zeigen Sie sie auf dem rechten Bildschirm einzeln an und markieren Sie die Kontakte, die Sie wiederherstellen möchten. Erstellen Sie auf dem Computer einen neuen Ordner für alle wiederhergestellten Elemente und klicken Sie dann auf 'Erholen' Schaltfläche, um sie zu speichern.

Scannen, Vorschau und Wiederherstellen von Kontakten aus iCloud - 5
Kostenlos Testen Kostenlos Testen
Dieser Schritt ist viel besser als die normale Wiederherstellung aus dem iCloud-Prozess, da Sie die Kontakte, die Sie wiederherstellen möchten, frei und bequem auswählen können. Es gibt keine Notwendigkeit, die Mühe zu ertragen, Ihre Kontakte nacheinander durchzugehen und die Doppelgänger zu löschen oder unerwünschte Kontakte zu entfernen. Die andere Wiederherstellungsmethode, die von angeboten wird FoneDog Toolkit - iOS Datenrettung Ist "Wiederherstellen von iTunes Backup-Datei'. Dies funktioniert sicherlich, wenn Sie zuvor ein Backup erstellt haben. Es ist einfacher für Sie, die erforderlichen Informationen von iTunes abzurufen, ohne die aktuellen und vorhandenen Apps, Einstellungen und Daten auf dem iPhone zu beeinflussen. Beim nächsten Datenverlust haben Sie also drei verschiedene Möglichkeiten FoneDog Toolkit - iOS Datenrettung. Sie müssen nur auswählen, welches am besten funktioniert.
Zu Gelöschte Kontakte vom iPhone ohne iTunes wiederherstellen mit der Hilfe von FoneDog Toolkit - iOS Datenrettung ist wirklich eine große Hilfe, vor allem für diejenigen, die keine komplizierten Methoden verwenden möchten, um nur wenige Kontakte abzurufen. Jetzt können Sie sicher sein, dass Sie Ihre Telefondaten jederzeit zurückerhalten können. Sie können auch die kostenlose Testversion nutzen, um andere verlorene Dateien wiederherzustellen.
Hinterlassen Sie einen Kommentar
Kommentar
iOS Datenrettung
3 Methoden zum Wiederherstellen Ihrer gelöschten Daten vom iPhone oder iPad.
Kostenlos Testen Kostenlos TestenBeliebte Artikel
/
INFORMATIVLANGWEILIG
/
SchlichtKOMPLIZIERT
Vielen Dank! Hier haben Sie die Wahl:
Excellent
Rating: 4.5 / 5 (basierend auf 103 Bewertungen)