

By Adela D. Louie, Last Update: January 4, 2018
Teil 1. Verschieben Sie iPhone Fotos direkt vom iPhone auf den PCTeil 2. Verschieben Sie iPhone Fotos mit iTunes Backup File auf den PCTeil 3. Verschieben Sie Fotos vom iPhone auf den PC über die iCloud-SicherungsdateiVideo Guide: 3-Lösungen zum Wiederherstellen gelöschter Fotos vom iPhoneTeil 4. Fazit
Wie können Sie iPhone Fotos vom iPhone auf den PC übertragen? Viele iPhone Benutzer haben eine Menge Fotos darin gespeichert, naja, seien wir ehrlich, das iPhone hat eine der am besten ausgestatteten Kameras. Sicher haben Sie eine Reihe von Fotos auf Ihrem iPhone. Es gibt jedoch Fälle, in denen Sie fälschlicherweise eine falsche Taste drücken, wodurch einige dieser Fotos auf Ihrem iPhone verschwinden. Du denkst vielleicht darüber nach, wie du sie zurückbekommst und sie von deinem iPhone auf deinen PC bringen lassen kannst. Nun, hier ist eine Lösung für Sie --- Das FoneDog iOS Data Recovery Tool.
Das FoneDog iOS Data Recovery Tool ist ein Programm, mit dem Sie Ihre Fotos von Ihrem iPhone auf Ihren PC wiederherstellen können. Sie können dies tatsächlich mit oder ohne Sicherung tun. Mit diesem Programm. Sie können Ihre wiederhergestellten Fotos auch von Ihrem iPhone auf Ihren Computer übertragen. Das FoneDog iOS Datenwiederherstellungstool ist auch sehr sicher zu verwenden, da es andere Daten, die auf Ihrem iPhone Gerät gespeichert sind, nicht überschreibt und mit diesem Programm alle Ihre persönlichen Informationen immer gesichert werden. Es ist auch kompatibel mit jedem iOS-Gerät und mit jeder iOS-Version und kann auch auf Ihrem Mac oder Windows-Computer arbeiten. Jedes wiederhergestellte Foto wird automatisch mit einem bestimmten Ordner auf Ihren Computer verschoben. Es kann Ihnen helfen, alle Ihre Fotos auf drei Arten zu speichern. Verwenden Sie Ihre iTunes Backup-DateiIhr iCloud-Sicherungsdatei und Direkt von Ihrem iPhone Gerät auch ohne Backup. Alles, was Sie tun müssen, ist FoneDog iOS Data Recovery Tool herunterladen und es auf Ihrem Mac oder Windows-Computer installiert haben.
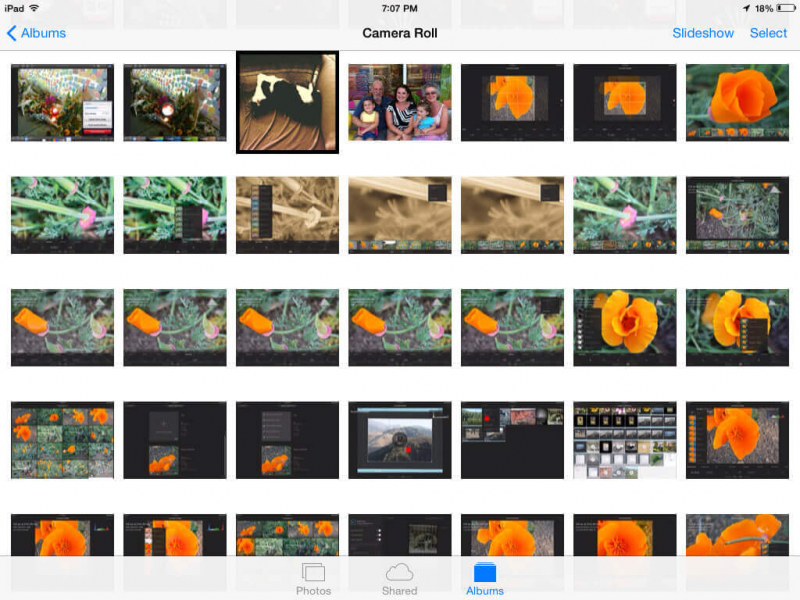 Verschieben Sie Fotos vom iPhone auf den PC
Verschieben Sie Fotos vom iPhone auf den PC
Sobald Sie das FoneDog iOS Data Recovery Tool erfolgreich auf Ihrem PC installiert haben, lassen Sie es laufen und verbinden Sie dann Ihr iPhone-Gerät mit Ihrem Computer über Ihr USB-Kabel.

Nachdem Sie Ihr iPhone-Gerät angeschlossen haben, wählen Sie "Wiederherstellen von iOS-Gerät"und dann klicken"Scan starten"Schaltfläche am unteren Bildschirmrand.

Nachdem das Programm Ihr iPhone-Gerät erfolgreich gescannt hat, sehen Sie auf der linken Seite des Bildschirms eine Kategorie von Dateien. Wählen "camera Roll"um alle Ihre Fotos anzuzeigen. Sehen Sie sich eine Vorschau nach der anderen an und klicken Sie dann auf"genesen"-Taste. Alle ausgewählten Fotos werden dann auf Ihrem Computer gespeichert.
Verwandte Anleitung:
Wiederherstellen gelöschter Kontakte vom iPhone 8 / 8Plus
Wie gelöschte WhatsApp Nachrichten von iPhone X wiederherstellen

Gratis Download Gratis Download
Starten Sie FoneDog iOS Data Recovery Tool und wählen Sie dann "Wiederherstellen von iTunes Backup-DateiDanach werden Sie in der Lage sein, Ihre iTunes Backup-Datei zu sehen. Wählen Sie Ihre iTunes Backup-Datei und klicken Sie dann auf "Scan starten". FoneDog iOS Data Recovery Tool wird dann beginnen, alle Ihre Daten aus Ihrer iTunes-Backup-Datei zu extrahieren. Der Scanvorgang kann einige Zeit dauern, abhängig davon, wie groß die gespeicherten Daten auf Ihrem iTunes sind.

Sobald das FoneDog iOS Datenrettungs-Tool fertig ist und Ihre iTunes Backup-Datei durchsucht wird, sehen Sie eine Liste auf der linken Seite Ihres Bildschirms. Von dort wählen Sie "camera Roll"und Sie können alle Ihre Fotos sehen. Um sie auf Ihrem Mac oder Windows PC zu verschieben, klicken Sie einfach auf"genesen"-Taste. Alle Fotos werden in einem bestimmten Ordner auf Ihrem Computer gespeichert.
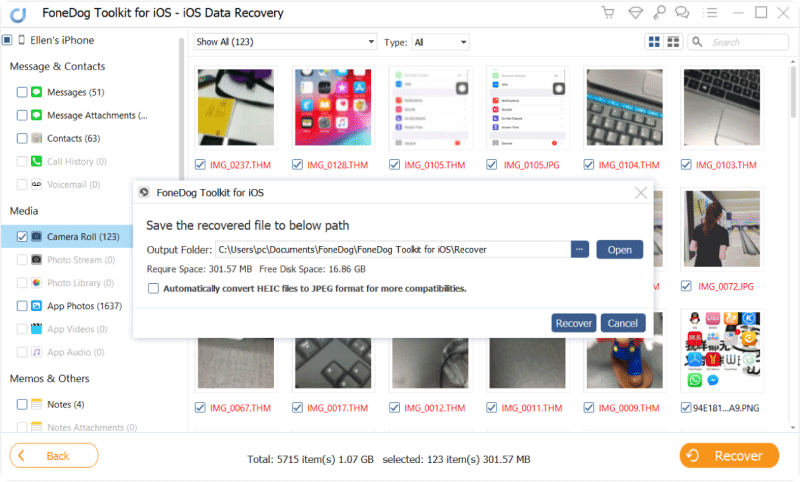
Gratis Download Gratis Download
Mit dieser Methode ist es nicht erforderlich, Ihr iPhone-Gerät mit einem Computer zu verbinden. Stellen Sie nur sicher, dass Ihr iPhone Gerät dabei ist.
Starten Sie FoneDog iOS Data Recovery Tool auf Ihrem Computer und wählen Sie dann "Wiederherstellen von iCloud Backup-DateiDanach fordert das Programm Sie auf, sich anzumelden. Geben Sie einfach Ihre Apple ID und Ihr Passwort in das dafür vorgesehene Feld ein.

Nachdem Sie sich erfolgreich bei Ihrer iCloud angemeldet haben, zeigt Ihnen das FoneDog iOS Data Recovery Tool alle Ihre iCloud Backup-Dateien. Wählen Sie aus der Liste auf Ihrem Bildschirm und klicken Sie dann auf "Herunterladen"neben Ihrer iCloud-Backup-Datei
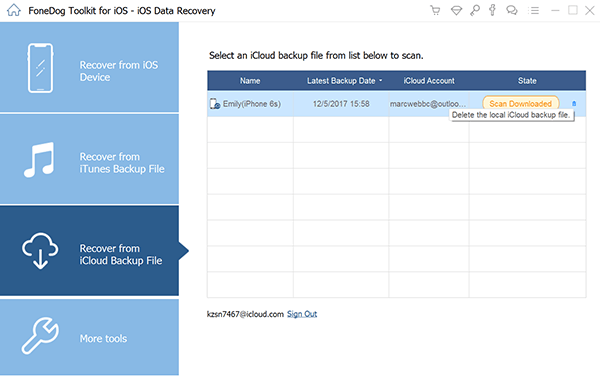
Nachdem Sie Ihre iCloud-Backup-Datei heruntergeladen haben, zeigt FoneDog iOS Data Recovery Tool Ihnen eine Liste von Dateitypen. Wählen Sie in der Liste auf dem Bildschirm "camera Roll"Damit Sie alle Fotos aus Ihrer iCloud-Backup-Datei anzeigen können, und klicken Sie dann auf"Weiter" Taste.
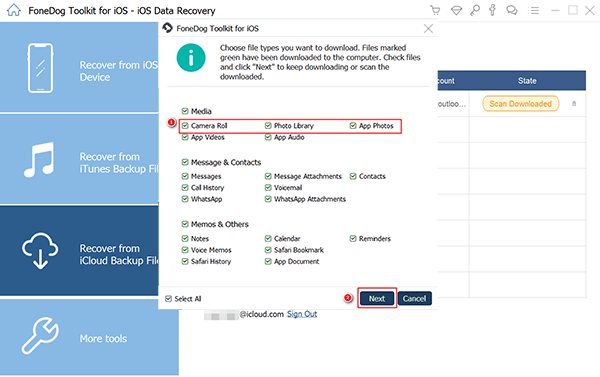
Nachdem das FoneDog iOS Data Recovery Tool vollständig extrahiert wurde, werden nun alle Ihre iCloud-Backup-Dateien auf Ihrem Bildschirm angezeigt. Wählen Sie alle Fotos aus, die Sie auf Ihren Computer verschieben möchten. Wenn Sie alle gewünschten Elemente markiert haben, klicken Sie auf "genesen"Die Schaltfläche und alle ausgewählten Fotos werden automatisch auf Ihrem Mac oder Windows Computer gespeichert.
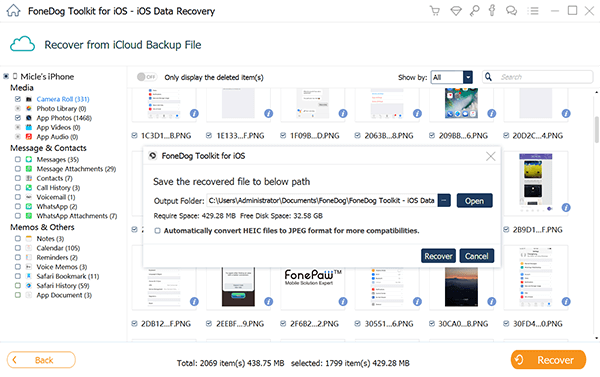
Gratis Download Gratis Download
Der FoneDog iOS Datenrettung Tool ist sehr sicher zu verwenden, da es keine anderen auf Ihrem iPhone gespeicherten Daten überschreibt und auch Ihre persönlichen Informationen immer privat hält, da dieses Programm einen hohen Wert für Ihre Privatsphäre und Sicherheit bietet. Das FoneDog iOS Data Recovery Tool kann auch andere Daten von Ihrem iPhone Gerät wiederherstellen und verschieben, wie Ihre Kontakte, Textnachrichten, Anruflisten, Videos, WhatsApp, Voicemails, Musik und mehr. Außerdem ist dieses Programm kompatibel mit Ihrem Mac oder Windows Computer und allen iOS Geräten und Versionen. Dies ist ein großartiges Programm, mit dem Sie diese verlorenen oder gelöschten Daten wiederherstellen und auf Ihrem Computer speichern können. Denken Sie immer daran, auch Datensicherungen von Ihrem iPhone zu haben, damit Sie leichter auf sie zugreifen können, wenn Sie sie auf Ihrem Computer verschieben möchten. FoneDog iOS Datenrettungs-Tool ist eine großartige Software, da es Ihnen die höchste Erfolgsrate beim Wiederherstellen und Verschieben all Ihrer Dateien von Ihrem iPhone-Gerät auf Ihren PC gibt.
Hinterlassen Sie einen Kommentar
Kommentar
iOS Datenrettung
3 Methoden zum Wiederherstellen Ihrer gelöschten Daten vom iPhone oder iPad.
Kostenlos Testen Kostenlos TestenBeliebte Artikel
/
INFORMATIVLANGWEILIG
/
SchlichtKOMPLIZIERT
Vielen Dank! Hier haben Sie die Wahl:
Excellent
Rating: 4.6 / 5 (basierend auf 90 Bewertungen)