

By Nathan E. Malpass, Last Update: May 29, 2018
Was ist iTunes Alternative? Nun, dieser Artikel gibt Ihnen die beste Antwort auf dieses Problem. Lesen Sie weiter und finden Sie es selbst heraus!
Einige über iTunes!
Jeder Apple-Nutzer kennt iTunes. Es ist eine Software, die von der Firma entwickelt wurde, um Ihr iDevice einfach zu verwalten. Abgesehen von einer Bibliothek, in der Sie Musik und Videos speichern können, können Sie damit auch Mediendateien herunterladen, abspielen und streamen.
Es wurde auch entwickelt, mit dem Sie E-Books kaufen können, die für Bücherwürmer, die jetzt eher auf der technischen Seite sind und iPads anstelle von tatsächlichen Büchern haben, sehr praktisch sind. Es ist auch ein großartiges Tool, um diese Daten von Ihrem Gerät zu sichern.
Dies erweist sich als nützlich, nicht nur wenn Sie nur eine Kopie haben möchten, sondern auch für Zwecke wie wenn Sie sich aussperren, Ihr Gerät abstürzt oder kaputt ist und sogar wenn es gestohlen wird und Sie die wichtigen Dateien wiederfinden wollen hatte drauf.
Teil 1: Einige Nachteile von iTunes BackupPart 2: Sichern Sie Ihren iOS-Geräteinhalt über iTunes.Part 3: Wiederherstellen gesicherter Daten über iTunesVideo Guide: Was ist das beste Tool für iTunes AlternativeTeil 4: Holen Sie Ihre gelöschten Dateien von Ihrem iDevice mit dem FoneDog Toolkit zurückTeil 5: Hast du dein iTunes Backup? Wiederherstellen gelöschter Dateien gesichert und wiederhergestelltTeil 6: Verloren Ihre Dateien? Suchen und extrahieren Sie mit dem FoneDog Toolkit über iCloudTeil 7: Fazit
Encounter Fehler manchmal nicht wollen
Es würde auch Fälle geben, in denen Sie Fehler mit iTunes bekommen würden, die nicht einfach zu beheben sind, und ehrlich gesagt ziemlich frustrierend.
Stellen Sie sich vor, Sie sind gerade dabei, Ihr iDevice mit iTunes zu synchronisieren. Dann erscheint eine Fehlermeldung, die Sie dazu bringt, mit dem, was Sie gerade tun, aufzuhören und eine ganze Menge durchzugehen, nur um es wieder in Gang zu bringen. Eine der häufigsten Fehlermeldungen ist die Fehlernummer.
54 mit der Meldung "Die iTunes Bibliotheksdatei [iPhone] kann nicht synchronisiert werden. Ein unbekannter Fehler ist aufgetreten (-54)." Dies bedeutet normalerweise, dass Sie Musik oder Bilder auf Ihrem iOS-Gerät nicht mit iTunes synchronisieren können.
Es gibt bestimmte Fehlerbehebungen, die Sie selbst ausprobieren können, um diese Hürde zu überwinden. Wir werden im Folgenden nicht näher darauf eingehen, aber Sie können unsere anderen Artikel überprüfen, die diese besondere Situation behandeln und weiter diskutieren.
Sie können fragen: Wo ist iTunes Backup gespeichert?
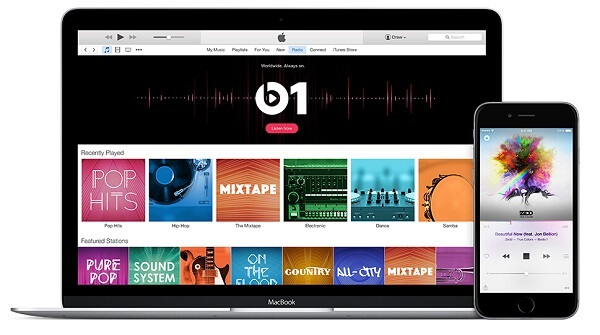
Die zuvor erstellten Dateien können nicht in der Vorschau angezeigt werden
Obwohl iTunes wahrscheinlich die beste Option für die Sicherung Ihrer Daten ist, hat es doch einen kleinen Nachteil. Nehmen wir an, Sie haben viele Fotos und Videos auf Ihrem Telefon gespeichert und möchten eine Sicherungskopie erstellen.
iTunes kann die meisten davon sichern, aber wenn es um die in iCloud und synchronisierten Dateien geht, sind diese nicht enthalten. Außerdem haben Sie keine Möglichkeit, eine Vorschau Ihres Backups in iTunes anzuzeigen.
Wenn Sie also sicherstellen möchten, welche in der Sicherungsdatei erstellt wurden, müssen Sie diese zunächst extrahieren, um sie nacheinander zu überprüfen. Zu viel Aufwand wirklich.
Die App sichert die App nicht selbst
Ihre App-Daten werden gesichert, aber nicht die eigentliche App. Bei iTunes wird ein Verweis auf die App erstellt, die auf dem gesicherten iDevice installiert wurde, damit Sie sie automatisch wiederherstellen können.
Dadurch kann Ihr neues Gerät die zuvor gesicherten Apps erkennen, sodass Sie es problemlos einrichten können.
Aber was ist, wenn Sie nur ein Backup erstellen möchten, um Ihre wichtigen Daten zu sichern? Lassen Sie uns Schritt für Schritt den Prozess durchlaufen.
Wenn Sie Zugang zu Ihrem Computer haben, dann würde das gut funktionieren (haben Sie keinen MAC? Nicht ärgern, dass es auch auf Windows-Computern funktioniert). Wenn Sie Ihr iDevice zuvor nicht synchronisiert haben, sollten Sie sich nicht zu sehr sorgen, wenn Sie nicht Ihren eigenen Computer verwenden.
Schritt 1: Schließen Sie Ihr iDevice über das mitgelieferte Kabel an Ihren Computer an.
Schritt 2: Starten Sie die iTunes-App und nachdem das Gerät erkannt wurde, ist es wichtig, dass Sie die notwendigen Updates herunterladen, wenn es notwendig ist. Überprüfen Sie also besser das Hilfe-Menü der App.
Schritt 3: Die Option "Jetzt sichern" kann auf der Übersichtsseite gefunden werden. Klicken Sie darauf, um den Sicherungsprozess zu starten.
Schritt 4: Wenn Sie große Inhalte haben, die Sie von Ihrem Gerät sichern, würde es definitiv etwas dauern, bis Sie fertig sind. Warten Sie jetzt. Sobald Sie fertig sind, können Sie die erstellte Datei überprüfen, indem Sie zur Option "iTunes Einstellungen" gehen und dann "Geräte" auswählen. Hier sehen Sie die Informationen über die neueste Sicherung, die erstellt wurde.
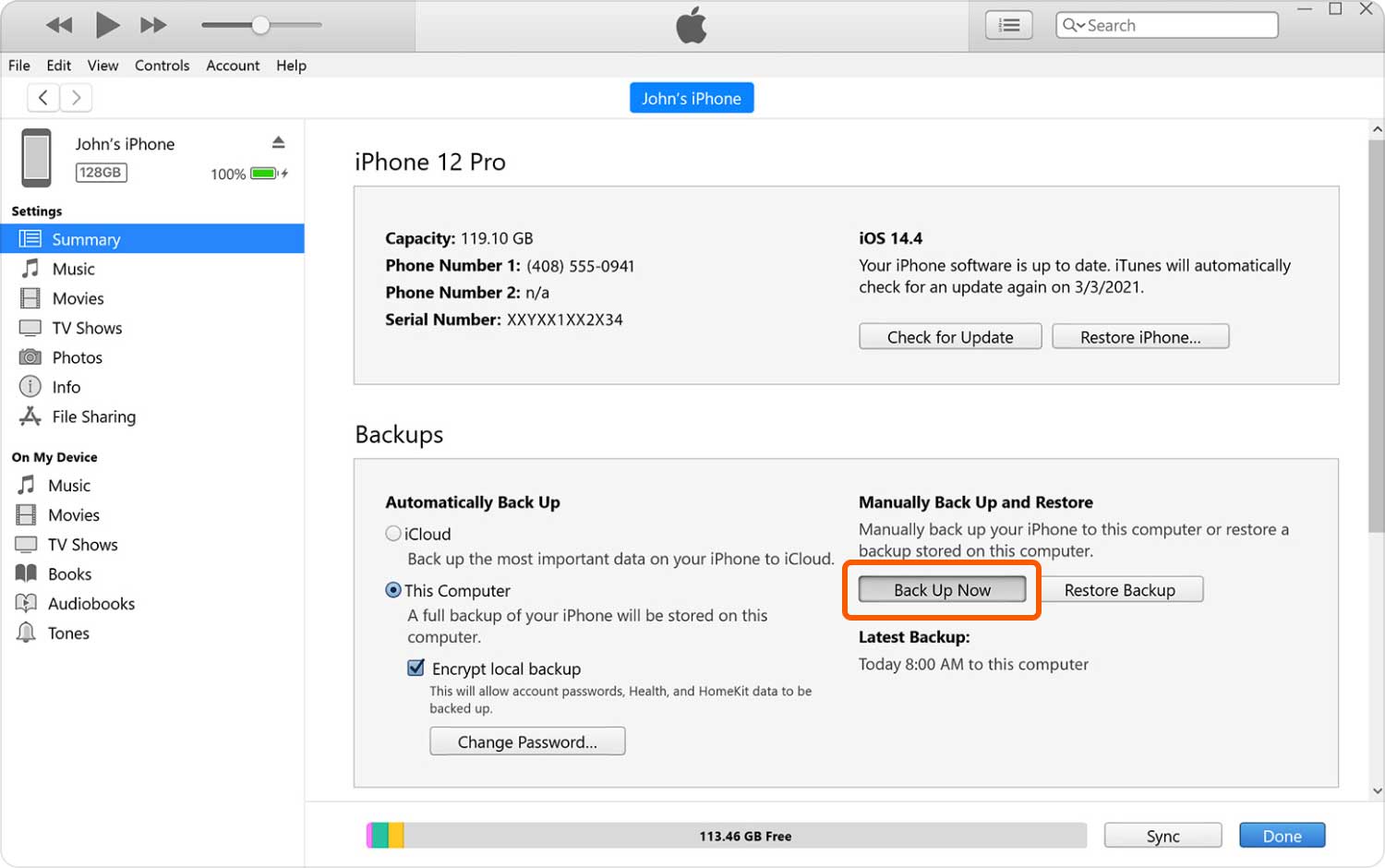
Oben haben wir Ihnen die Anweisungen zum Sichern Ihres Geräts gegeben. Lassen Sie uns nun die Schritte zum Wiederherstellen der von Ihnen erstellten Datensicherung durchgehen.
Wichtige Notiz: Sie müssen sicherstellen, dass Ihr iTunes über das neueste Update verfügt, um unvorhergesehene Fehler zu vermeiden.
Schritt 1: Schalten Sie Ihr Gerät aus.
Schritt 2: Verbinden Sie es mit dem Computer, mit dem Sie es synchronisiert haben, während Sie Ihre Backup-Datei erstellt haben. Halten Sie während des Einsteckens die Home-Taste gedrückt, bis das Apple-Logo angezeigt wird und Sie bestätigen, dass auf dem Bildschirm angezeigt wird, dass Sie sich im Wiederherstellungsmodus befinden, und lassen Sie dann die Taste los.
Schritt 3: Sie sehen dann die Auswahl "Jetzt sichern" und die Liste der Dateien, die Sie wiederherstellen können. Überprüfen Sie die neueste erstellte, bevor Sie mit dem Prozess fortfahren.
Schritt 4: Warten Sie, bis die Wiederherstellung abgeschlossen ist. Sobald es fertig ist, wird das Gerät neu gestartet. Warten Sie, bis die Synchronisierung mit Ihrem Computer abgeschlossen ist, und trennen Sie die Verbindung, sobald sie abgeschlossen ist.
Pepple gefällt auch: Der beste Leitfaden: Kontakte aus iTunes abrufen
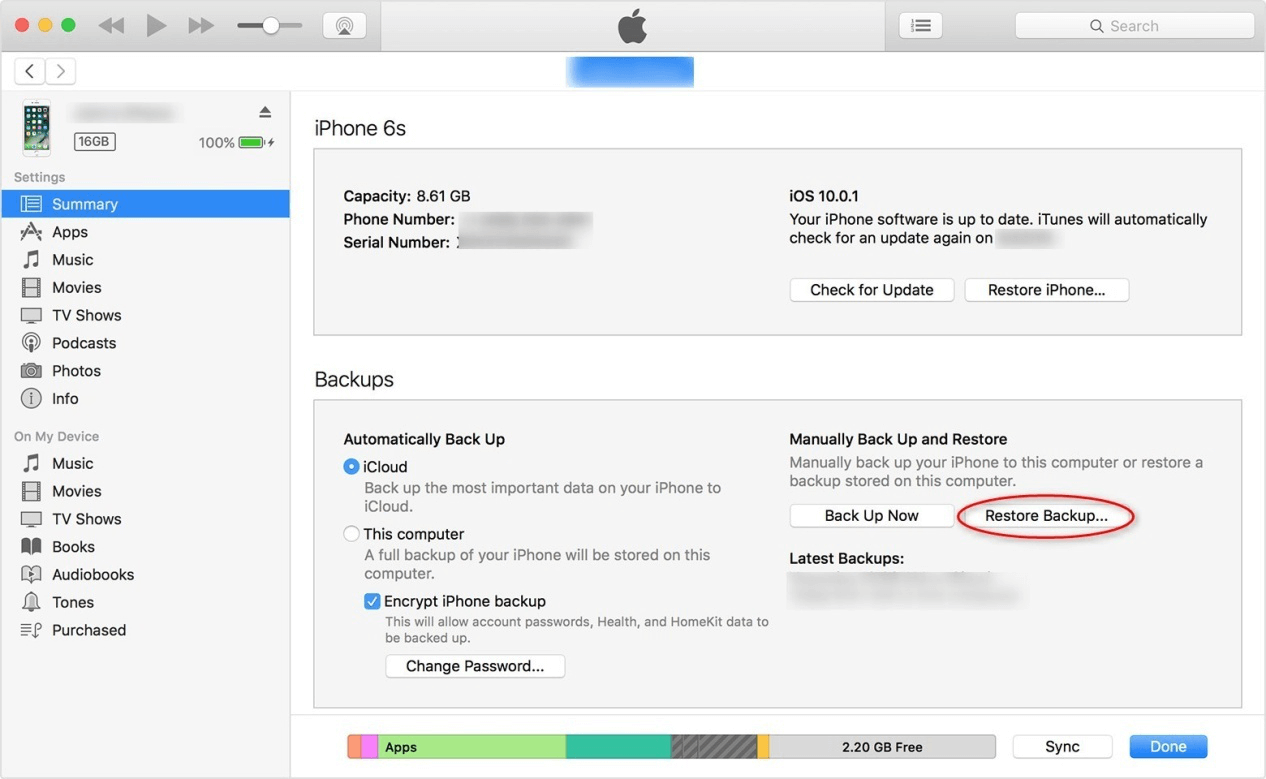
Der Video-guide zeigt Ihnen das beste Werkzeug für die iTunes Alternative, willst du mehr wissen? Klicken Sie auf das Video und sehen Sie zu, wie das Tool funktioniert.
Das FoneDog Toolkit-iOS Datenrettung ist Ihre beste iTunes Alternative weit. Oben erwähnten wir einige der Nachteile der Verwendung von iTunes als Ihre Datensicherung zu gehen und nicht zu schlecht Mund diese Apple-Funktion, genau wie alles da draußen, es hat Vor- und Nachteile. Eine Sache, die wir Ihnen garantieren können, ist, dass selbst wenn das FoneDog Toolkit-iOS Data Recovery nicht perfekt ist, es in einigen seiner Aspekte übertroffen wird.
Wenn Sie beispielsweise Dateien von einem Gerät auf ein anderes übertragen möchten, können Sie mit iTunes keine Vorschau anzeigen und selektiv auswählen, welche Dateien Sie sichern möchten. Mit dem FoneDog Toolkit-iOS Datenwiederherstellung können Sie jedoch nicht nur die Dateien auswählen Sie möchten behalten und sichern können Sie auch beruhigen, dass es keine Daten überschreiben wird, die passieren werden.
Ihre aktuellen Einstellungen und Daten werden nicht berührt, wenn Sie eine Wiederherstellung mit dem FoneDog Toolkit-iOS Data Recovery durchführen.
Gratis Download Gratis Download
Begeistert, es auszuprobieren. Lesen Sie weiter, um herauszufinden, wie einfach und bequem das Toolkit zu verwenden ist.
Wichtige Notiz: Vor dem Ausführen der FoneDog Toolkit für iTunes Alternative vergewissern Sie sich, dass iTunes in der neuesten Version nicht gleichzeitig gestartet wird, um eine automatische Synchronisierung zu vermeiden. Oder besser, deaktivieren Sie die automatische Synchronisierung in den Einstellungen.
Schritt 1: Laden Sie die Software herunter und starten Sie das Programm, nachdem Sie mit dem Installationsprozess fertig sind. Sie können Ihr Gerät jetzt über das mitgelieferte Kabel anschließen. Auf der linken Seite des Bildschirms würden Sie Optionen für diesen Teil sehen, die Sie auswählen müssten "Wiederherstellen von iOS-Gerät"Dann klicke auf"Scan starten"

Schritt 2: Das nächste, was passieren wird, ist, dass das FoneDog Toolkit jetzt Ihr iDevice nach einer gelöschten Datei scannt, die ein paar Minuten dauern würde, also warten Sie am besten ab. Wenn sich viele Daten auf Ihrem Gerät befinden, können Sie den Scan sogar anhalten, sobald Sie die gelöschte Datei gefunden haben.
Sobald der Scan abgeschlossen ist, sehen Sie nun alle aufgelisteten Daten, die Sie jetzt überprüfen können, um auszuwählen, welche Sie wiederherstellen möchten.

Schritt 3: Sobald Sie Ihre Auswahl getroffen haben, klicken Sie auf "genesen"Wählen Sie dann aus, wo das Ziel des Ordners sein soll, um die wiederhergestellten Dateien zu speichern. Sie können es entweder auf Ihrem PC oder in diesem Fall direkt auf Ihrem Gerät wiederherstellen.

1: Starten Sie das FoneDog Toolkit und gehen Sie dann zu iOS Data Recovery. Auf dem nächsten Bildschirm wählen Sie "Wiederherstellen von iTunes Backup-Datei".
Wenn Sie mehrere Backup-Dateien auf Ihrem Computer haben, erkennt das FoneDog Toolkit alles, um Ihnen die Auswahl zu erleichtern. Sobald Sie Ihre Wahl getroffen haben, klicken Sie auf "Scan starten"um den Scanvorgang zu starten.

2: Der Scanvorgang kann eine Weile dauern, da das FoneDog Toolkit-iOS Data Recovery alle verfügbaren Daten aus der ausgewählten Sicherungsdatei extrahiert. Sobald Sie fertig sind, sehen Sie alle Ergebnisse zu Ihrer Bequemlichkeit kategorisiert.
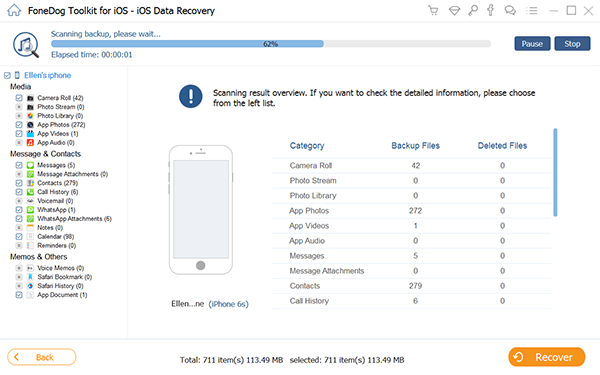
3: Eine großartige Funktion des FoneDog Toolkits - iOS Data Recover ist, dass Sie im Gegensatz zu iTunes die gescannten Dateien in der Vorschau anzeigen und Ihre Auswahl nach Ihren Wünschen vornehmen können. Sobald Sie Ihre Wahl getroffen haben, klicken Sie auf "genesen" Taste.
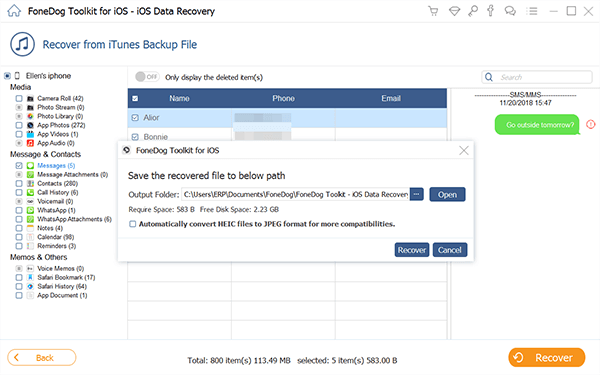
Gratis Download Gratis Download
Wichtige Notiz: Damit Sie mit dem FoneDog-Toolkit auf Ihr iCloud-Backup zugreifen können, deaktivieren Sie die zweistufige Bestätigung oder die Zwei-Faktor-Authentifizierung auf Ihrem iDevice. Stellen Sie außerdem sicher, dass Ihre Internetverbindung stabil ist, sodass Sie während des gesamten Prozesses keine Unterbrechungen und Fehler bemerken.
#1: Wenn Sie das Programm auf Ihrem Computer starten, sehen Sie die "Wiederherstellen von iCloud Backup-Datei"Klicken Sie auf die Option auf der linken Seite. Auf dem nächsten Bildschirm wird die iCloud-Anmeldeseite angezeigt. Geben Sie Ihre Anmeldeinformationen ein, um fortzufahren. Sie müssen sich keine Sorgen machen, dass das FoneDog Toolkit Ihre Kontoinformationen speichert. Wir legen Wert auf Ihre Privatsphäre und nimm es ernst.

Tip: Sie müssen nur Ihr Netzwerk offen halten, um auf Ihre iCloud-Backup-Datei zugreifen zu können. Das bedeutet, dass Sie Ihr iDevice mit Ihrem Computer verbinden müssen.
# 2: Sobald Sie sich angemeldet haben, können Sie alle Dateien sehen, die in Ihrem Konto gesichert und gespeichert wurden. Sie können nun auswählen, welche Sie wiederherstellen möchten. Klicken Sie auf "Herunterladen"Auf dem nächsten Bildschirm können Sie die Dateien auswählen, die Sie herunterladen möchten, um sie herauszufiltern und die Zeit zu verkürzen, die für die Durchführung des iCloud-Wiederherstellungsscan benötigt wird. Wenn Sie auf"Weiter"Es würde jetzt den Scan beginnen.
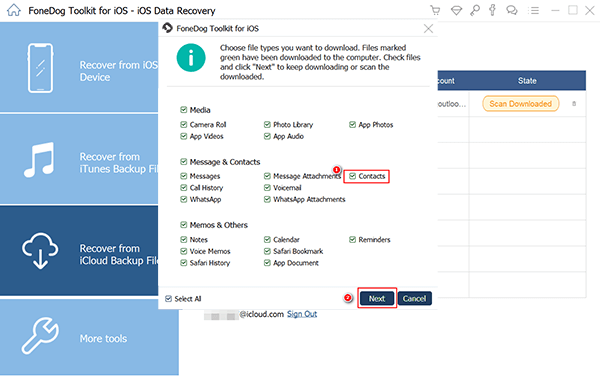
# 3: Es kann eine Weile dauern, bis Sie fertig sind, aber nicht zu lange, dass Sie aus Ihrem Verstand gelangweilt werden. Sobald der Scan abgeschlossen ist, können Sie eine Vorschau aller in Ihrer Sicherungsdatei verfügbaren Daten anzeigen. Sie können nun nacheinander auswählen, welche Sie wiederherstellen möchten. Nachdem Sie mit Ihrer Auswahl fertig sind, klicken Sie auf "genesen"Die Daten auf Ihrem Computer.

Gratis Download Gratis Download
Es gibt viele Apps von Drittanbietern, die Sie möglicherweise finden Alternative zu iTunes aber das FoneDog Toolkit-iOS Datenrettung ist bei weitem die beste in Bezug auf Erfolgsquote und Effizienz. Und wer möchte nicht, dass gelöschte Dateien zurückgeliefert werden können (sei es zufällig oder durch einen unbekannten Fehler)?
Haben wir versäumt, das zu erwähnen? FoneDog Toolkit-iOS Datenrettung funktioniert auch wie ein Charme mit den neuesten iOS 11-Geräten, die das iPhone X, iPhone 8 und iPhone 8 Plus enthält? Selbst wenn Sie nach dem iOS 11-Update Dateien wie Fotos, Kontakte, SMS und sogar Whats App-Konversationen gelöscht haben, können Sie beruhigt sein, dass Sie sie mit dem FoneDog Toolkit - iOS Data Recovery wiederherstellen können.
Hinterlassen Sie einen Kommentar
Kommentar
iOS Datenrettung
3 Methoden zum Wiederherstellen Ihrer gelöschten Daten vom iPhone oder iPad.
Kostenlos Testen Kostenlos TestenBeliebte Artikel
/
INFORMATIVLANGWEILIG
/
SchlichtKOMPLIZIERT
Vielen Dank! Hier haben Sie die Wahl:
Excellent
Rating: 4.7 / 5 (basierend auf 78 Bewertungen)