By Nathan E. Malpass, Last Update: March 28, 2024
Im schnelllebigen digitalen Zeitalter sind unsere iPhones zu unverzichtbaren Werkzeugen geworden, die eine Fülle wertvoller Daten speichern, von wertvollen Fotos und wichtigen Dokumenten bis hin zu wichtigen Nachrichten und Kontakten. Aber was passiert, wenn Sie versehentlich etwas Wichtiges löschen und feststellen, dass es keine einfache Möglichkeit gibt, es wiederherzustellen? Die gute Nachricht ist, dass Ihnen die Optionen nicht ausgehen. Willkommen zu unserem Mastering-Leitfaden Wiederherstellung des iPhone-Papierkorbs, wo wir das Geheimnis lüften werden Abrufen gelöschter Daten von Ihrem iOS-Gerät.
Ganz gleich, ob Sie versehentlich eine Textnachricht gelöscht, ein wertvolles Foto verloren oder versehentlich ein wichtiges Dokument gelöscht haben: Dieser Artikel vermittelt Ihnen das Wissen und die Tools, mit denen Sie Ihre Daten aus dem digitalen Abgrund retten können. Wir erkunden eine Reihe von Methoden, von integrierten iPhone-Funktionen bis hin zu Softwarelösungen von Drittanbietern, um sicherzustellen, dass Sie die besten Chancen haben, Ihre wertvollen Informationen wiederherzustellen.
Wenn Sie sich also schon einmal in der unglücklichen Situation befunden haben, dass Sie dringend Daten aus Ihrem iPhone-Papierkorb wiederherstellen müssen, keine Angst – wir sind für Sie da. Tauchen Sie ein in die Welt der iPhone-Papierkorbwiederherstellung und erwecken Sie Ihre verlorenen Daten wieder zum Leben.
Teil 1. Frage zur Wiederherstellung des iPhone-Papierkorbs – Gibt es einen universellen iPhone-Papierkorb?Teil 2. Methoden zur Wiederherstellung des iPhone-Papierkorbs zum Abrufen verschiedener DatentypenTeil 3. Bestes Tool zur Wiederherstellung des iPhone-Papierkorbs: Stellen Sie dauerhaft gelöschte Daten ohne Backup wieder her
Teil 1. Frage zur Wiederherstellung des iPhone-Papierkorbs – Gibt es einen universellen iPhone-Papierkorb?
In der Computerwelt ist es gängige Praxis, einen bestimmten „Papierkorb“ oder „Papierkorb“ zu haben.Papierkorb", wohin gelöschte Dateien gehen, und bietet ein Sicherheitsnetz, bevor die Dateien dauerhaft entfernt werden. Wenn es jedoch um iPhones und iOS-Geräte geht, werden Sie möglicherweise überrascht sein, dass es keinen universellen Papierkorb gibt, der alle gelöschten Dateien an einem Ort sammelt .
Im Gegensatz zu Desktop-Computern, auf denen Sie einen einzigen Papierkorb finden, in dem alles gespeichert wird, was Sie gelöscht haben, funktioniert das iPhone anders. Stattdessen, iOS verwendet einen dezentralen Ansatz zur Verwaltung gelöschter Dateien. Lassen Sie es uns aufschlüsseln.
-
Fotos-App: Wenn Sie ein Foto oder Video aus der Fotos-App Ihres iPhones löschen, wird es nicht in einen zentralen Papierkorb verschoben. Gelöschte Medien werden in ein „Zuletzt gelöscht“-Album verschoben, wo sie für eine bestimmte Dauer (normalerweise 30 Tage) verbleiben, bevor sie endgültig gelöscht werden. Dies ist Ihre Chance, diese versehentlichen Löschungen wiederherzustellen.
-
Notizen-App: Die Notes-App verfügt über einen eigenen Ordner „Zuletzt gelöscht“. Wenn Sie eine Notiz löschen, ist sie nicht sofort verschwunden. Stattdessen wird es in diesen Ordner verschoben, sodass Sie es wiederherstellen können, bevor es endgültig gelöscht wird.
-
E-Mail-Apps: E-Mail-Apps wie Apple Mail oder Gmail behandeln gelöschte E-Mails unterschiedlich. Sie verfügen normalerweise über einen „Papierkorb“- oder „Bin“-Ordner, in dem gelöschte E-Mails abgelegt werden. Sie können Elemente aus diesen Ordnern oft zurück in Ihren Posteingang oder andere Ordner verschieben, wenn Sie Ihre Meinung ändern.
-
Apps von Drittanbietern: Apps, die Sie auf Ihrem iPhone installiert haben, handhaben Löschvorgänge möglicherweise anders. Einige verfügen möglicherweise über eigene „Papierkorb“- oder „Papierkorb“-Funktionen, während andere möglicherweise keine einfache Möglichkeit bieten, gelöschte Daten wiederherzustellen. Es hängt weitgehend davon ab, wie die App gestaltet wurde.
Zusammenfassend lässt sich sagen, dass es auf dem iPhone zwar keinen universellen Papierkorb gibt, der alles sammelt, was Sie löschen, dafür aber separate Mechanismen für verschiedene Arten von Daten und Apps vorhanden sind. Es ist wichtig, diese einzigartigen Verfahren zu verstehen, um sicherzustellen, dass Sie gelöschte Daten effektiv wiederherstellen können. In den nächsten Abschnitten dieses Artikels erfahren Sie, wie Sie gelöschte Daten aus verschiedenen Apps wiederherstellen und Lösungen von Drittanbietern erkunden, die Sie bei der Wiederherstellung Ihres iPhone-Papierkorbs unterstützen.
Teil 2. Methoden zur Wiederherstellung des iPhone-Papierkorbs zum Abrufen verschiedener Datentypen
Methode 01. Überprüfen Sie das kürzlich gelöschte Album, um Fotos wiederherzustellen
Wenn Sie versehentlich Fotos oder Videos aus der Fotos-App Ihres iPhones gelöscht haben, ist die gute Nachricht, dass iOS über das Album „Zuletzt gelöscht“ eine unkomplizierte Möglichkeit bietet, diese wiederherzustellen. So geht's:
- Entsperren Sie Ihr iPhone: Stellen Sie sicher, dass Ihr Gerät entsperrt ist und Sie sich auf dem Startbildschirm befinden.
- Öffnen Sie die Fotos-App: Suchen Sie das Symbol „ und tippen Sie darauf.Fotos" App-Symbol auf Ihrem Startbildschirm.
- Greifen Sie auf das Album „Zuletzt gelöscht“ zu: Scrollen Sie in der Foto-App zum unteren Bildschirmrand und wählen Sie „Alben" Tab. Scrollen Sie von dort nach unten, bis Sie „Kürzlich gelöscht" unter dem Abschnitt „Andere Alben“ und tippen Sie darauf.
- Stellen Sie Ihre Fotos wieder her: Im Album „Zuletzt gelöscht“ finden Sie alle Fotos und Videos, die Sie in den letzten 30 Tagen gelöscht haben. Um ein Element wiederherzustellen, tippen Sie darauf und dann auf „Entspannung" in der unteren rechten Ecke des Bildschirms. Dadurch wird das Foto oder Video zurück in Ihre Hauptfotobibliothek verschoben.
- Dauerhafte Löschung: Beachten Sie, dass Elemente im Album „Zuletzt gelöscht“ nur für eine begrenzte Zeit, normalerweise 30 Tage, gespeichert werden und danach automatisch und dauerhaft gelöscht werden. Stellen Sie daher sicher, dass Sie alle Fotos oder Videos wiederherstellen, die Sie behalten möchten, bevor dieses Fenster geschlossen wird.
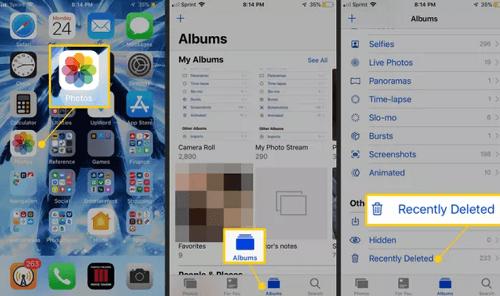
Diese Methode eignet sich perfekt zum Wiederherstellen versehentlich gelöschter Fotos und Videos. Wenn Sie jedoch danach suchen Stellen Sie andere Datentypen aus dem Papierkorb wieder her oder Elemente aus Apps abrufen müssen, die nicht das Konzept „Zuletzt gelöscht“ verwenden, müssen Sie nach alternativen Methoden suchen. In den folgenden Abschnitten befassen wir uns mit weiteren Methoden zur Wiederherstellung des iPhone-Papierkorbs, die Ihnen dabei helfen, verschiedene Arten gelöschter Daten wiederherzustellen.
Methode 02. Überprüfen Sie den E-Mail-Papierkorb, um gelöschte Nachrichten wiederherzustellen
Wenn Sie versehentlich wichtige E-Mails aus der E-Mail-App Ihres iPhones gelöscht haben, können Sie diese häufig aus dem Ordner „Papierkorb“ oder „Gelöschte Elemente“ des E-Mail-Dienstes wiederherstellen. So geht's am Beispiel von Apple Mail und Gmail:
Wiederherstellen gelöschter E-Mails in Apple Mail:
- Öffnen Sie die Mail-App: Starten Sie die Mail-App auf Ihrem iPhone.
- Gehen Sie zu Postfächer: Tippen Sie in der oberen linken Ecke des Bildschirms auf „Mailboxes" um zum Hauptmenü zurückzukehren.
- Navigieren Sie zum Papierkorbordner: Scrollen Sie nach unten zu den Ordnern Ihres E-Mail-Kontos. Dort finden Sie ein „Müll"Oder"Gelöschte Elemente"-Ordner. Tippen Sie darauf, um auf Ihre gelöschten E-Mails zuzugreifen.
- Gelöschte E-Mails wiederherstellen: Suchen Sie im Papierkorbordner nach der E-Mail, die Sie wiederherstellen möchten. Wischen Sie in der E-Mail nach links und Sie sollten die Option „In den Posteingang verschieben" oder „Verschieben nach“, gefolgt vom Ordnernamen. Tippen Sie auf „In Posteingang verschieben“, um die E-Mail in Ihrem Posteingang wiederherzustellen.
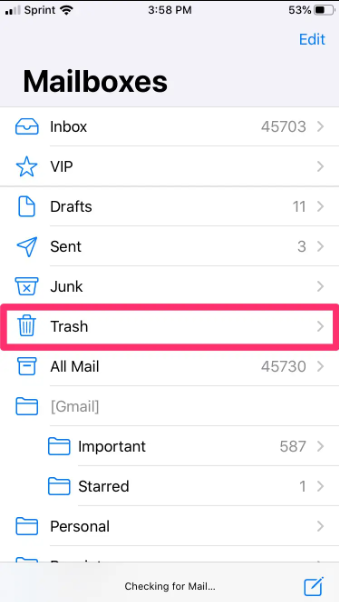
Wiederherstellen gelöschter E-Mails in Gmail:
- Öffnen Sie die Gmail-App: Starten Sie die Gmail-App auf Ihrem iPhone.
- Auf das Seitenleistenmenü zugreifen: Tippen Sie auf die drei horizontalen Linien in der oberen linken Ecke, um das Seitenleistenmenü zu öffnen.
- Gehen Sie zum Papierkorb: Unter „Google Mail", finden Sie einen Ordner „Bin" (Papierkorb). Tippen Sie darauf, um Ihre gelöschten E-Mails anzuzeigen.
- Gelöschte E-Mails wiederherstellen: Suchen Sie im Ordner „Bin“ (Papierkorb) nach der E-Mail, die Sie wiederherstellen möchten. Tippen Sie auf die E-Mail, um sie zu öffnen, und tippen Sie dann auf die drei Punkte (weitere Optionen) in der oberen rechten Ecke. Wählen "Umzug nach" und wählen Sie die entsprechende Bezeichnung (normalerweise „Posteingang“) aus, um die E-Mail wiederherzustellen.
Bitte beachten Sie, dass die spezifischen Schritte je nach E-Mail-Dienstanbieter und der von Ihnen verwendeten E-Mail-App variieren können. Der Schlüssel besteht darin, in Ihrer E-Mail-App nach dem Ordner „Papierkorb“ oder „Gelöschte Elemente“ zu suchen und die Schritte zum Wiederherstellen gelöschter Nachrichten zu befolgen. Es ist wichtig, schnell zu handeln, da E-Mails im Papierkorb möglicherweise auch eine begrenzte Aufbewahrungsfrist haben, bevor sie endgültig gelöscht werden.
Methode 03. Stellen Sie die iCloud-Sicherungsdatei auf Ihrem iPhone wieder her
Wenn Sie kürzlich Daten von Ihrem iPhone gelöscht haben und nach einer umfassenderen Möglichkeit suchen, diese wiederherzustellen, kann die Wiederherstellung aus einem iCloud-Backup eine leistungsstarke Lösung sein. So geht's:
Bevor du anfängst: Stellen Sie sicher, dass Sie über ein iCloud-Backup verfügen.
- Greifen Sie auf die Einstellungen-App zu: Öffnen Sie die Ihres iPhones Einstellungen App vom Startbildschirm.
- Tippen Sie auf Ihre Apple-ID: Scrollen Sie nach unten und tippen Sie oben auf Ihr Apple-ID-Banner, das Ihre Apple-ID, iCloud und andere Einstellungen anzeigt.
- Wählen Sie „iCloud“: Tippen Sie im Apple-ID-Menü auf „iCloud", um auf Ihre iCloud-Einstellungen zuzugreifen.
- Wählen Sie „Speicher verwalten“: Tippen Sie in den iCloud-Einstellungen auf „Speicherplatz verwalten". Dadurch können Sie Ihre iCloud-Backups verwalten.
- Wählen Sie das Backup aus: Unter dem „BackupsIm Abschnitt „Sehen Sie eine Liste Ihrer Geräte. Wählen Sie das Gerät aus, für das Sie Daten wiederherstellen möchten. Dies sollte das Gerät sein, auf dem Sie Daten wiederherstellen möchten.
- Backup-Details anzeigen: Auf dem nächsten Bildschirm können Sie die Details des ausgewählten Backups sehen, einschließlich des Datums des Backups. Bestätigen Sie, dass diese Sicherung die Daten enthält, die Sie wiederherstellen möchten.
- Starten Sie die Wiederherstellung: Um Ihr iPhone auf den Zustand dieser Sicherung zurückzusetzen, tippen Sie auf „Backup wiederherstellen". Möglicherweise werden Sie zur Bestätigung aufgefordert, Ihr Apple-ID-Passwort einzugeben.
- Warten Sie auf die Wiederherstellung: Ihr iPhone beginnt mit dem Wiederherstellungsprozess. Es wird neu gestartet und kann je nach Größe des Backups einige Zeit dauern. Stellen Sie sicher, dass Ihr Gerät während dieses Vorgangs mit WLAN verbunden ist und über ausreichend Akku verfügt oder an eine Stromquelle angeschlossen ist.
- Richten Sie Ihr Gerät ein: Sobald die Wiederherstellung abgeschlossen ist, wird Ihr iPhone neu gestartet und Sie werden durch den Einrichtungsvorgang geführt. Befolgen Sie die Anweisungen auf dem Bildschirm und melden Sie sich bei Aufforderung mit Ihrer Apple-ID an.
- Wählen Sie das Backup: Während des Setups erhalten Sie die Möglichkeit, die Wiederherstellung aus dem iCloud-Backup durchzuführen. Wählen Sie das Backup aus, das Sie gerade wiederhergestellt haben, und Ihr iPhone konfiguriert sich selbst anhand der Daten aus diesem Backup.
Beachten Sie, dass bei der Wiederherstellung aus einem iCloud-Backup Ihre aktuellen Daten durch die Daten aus dem ausgewählten Backup ersetzt werden. Dies bedeutet, dass alle nach dem Backup-Datum erstellten oder geänderten Daten verloren gehen. Es handelt sich jedoch um eine effektive Möglichkeit, große Datenmengen wie Fotos, Kontakte, Nachrichten und App-Daten wiederherzustellen.
Methode 04. Stellen Sie die iTunes-Sicherungsdatei auf Ihrem iPhone wieder her
Zusätzlich zur Wiederherstellung aus einem iCloud-Backup können Sie gelöschte Daten wiederherstellen, indem Sie sie aus einem iTunes-Backup wiederherstellen, sofern Sie über eines verfügen. So geht's:
Hinweis: Stellen Sie sicher, dass Sie über ein iTunes-Backup verfügen. Sie sollten dieses Backup zuvor mit iTunes auf Ihrem Computer erstellt haben.
- Verbinden Sie Ihr iPhone mit Ihrem Computer: Verbinden Sie Ihr iPhone über ein USB-Kabel mit einem Computer, auf dem iTunes installiert ist. Wenn Sie dazu aufgefordert werden, geben Sie Ihren Gerätepasscode ein oder wählen Sie „Vertrauen Sie diesem Computer".
- Öffnen Sie iTunes: Starten Sie die iTunes-Anwendung auf Ihrem Computer. Wenn Sie macOS Catalina oder höher verwenden, müssen Sie den Finder anstelle von iTunes öffnen.
- Wählen Sie Ihr Gerät aus: In iTunes oder Finder sollte Ihr verbundenes iPhone als Symbol angezeigt oder unter „“ aufgeführt werden.Geräte". Klicken Sie auf Ihr Gerät, um es auszuwählen.
- Wählen Sie „Backup wiederherstellen“: In der Geräteübersicht finden Sie im Abschnitt „Backups“ ein „Backup wiederherstellen"-Taste. Klicken Sie darauf.
- Wählen Sie das Backup aus: Es erscheint ein Fenster mit einer Liste der verfügbaren iTunes-Backups. Wählen Sie das Backup aus, das die wiederherzustellenden Daten enthält, und klicken Sie dann auf „Wiederherstellen".
- Warten Sie auf die Wiederherstellung: iTunes beginnt mit dem Wiederherstellungsprozess, der je nach Größe des Backups einige Zeit dauern kann. Stellen Sie sicher, dass Ihr Gerät während des gesamten Vorgangs verbunden bleibt.
- Ihr iPhone wird neu gestartet und führt Sie durch den Einrichtungsvorgang. Befolgen Sie die Anweisungen auf dem Bildschirm und melden Sie sich bei Aufforderung mit Ihrer Apple-ID an.
- Wählen Sie das entsprechende Backup aus und Ihr Gerät wird basierend auf den Daten aus diesem Backup konfiguriert.
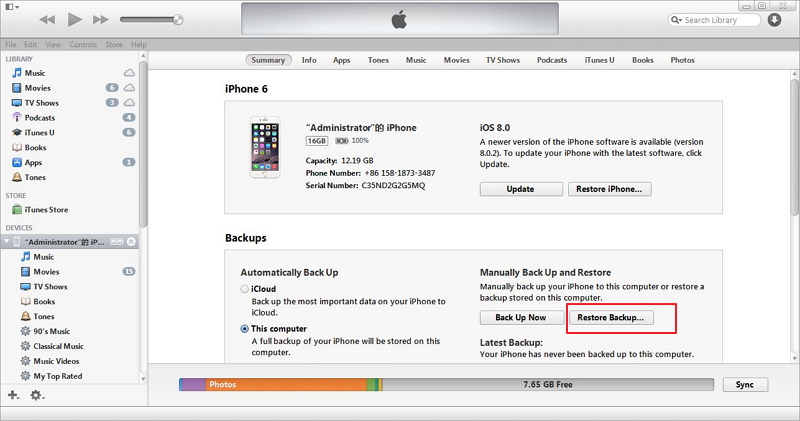
Die Wiederherstellung aus einem iTunes-Backup kann eine effektive Methode zur Datenwiederherstellung sein, insbesondere wenn Sie regelmäßig Backups auf Ihrem Computer erstellen. Dies ist besonders nützlich, wenn Sie keinen Zugriff auf WLAN oder iCloud haben oder wenn Sie Daten selektiv aus einem bestimmten iTunes-Backup wiederherstellen möchten.
Denken Sie daran, dass bei der Wiederherstellung aus einem iTunes-Backup Ihre aktuellen Daten durch die Daten aus dem ausgewählten Backup ersetzt werden, sodass alle nach dem Backup-Datum erstellten oder geänderten Daten verloren gehen.
Methode 05. Backup mit dem Finder auf dem Mac wiederherstellen
Wenn Sie macOS Catalina oder höher wurde iTunes zum Verwalten Ihrer iPhone-Backups durch den Finder ersetzt. Sie können Ihr Gerät weiterhin mit dem Finder aus einem Backup wiederherstellen. Hier ist wie:
Bevor du anfängst: Stellen Sie sicher, dass Sie über ein Finder-Backup verfügen, das die Daten enthält, die Sie wiederherstellen möchten.
- Geräte anschließen: Verbinden Sie Ihr iPhone über ein USB-Kabel mit Ihrem Mac.
- Öffnen Sie den Finder: Starten Finder auf Ihrem Mac, wenn es nicht automatisch geöffnet wird, wenn Sie Ihr iPhone anschließen.
- Suchen Sie Ihr Gerät: In der Finder-Seitenleiste sollte Ihr iPhone unter „Locations". Klicken Sie auf Ihr Gerät, um es auszuwählen.
- Wählen Sie „Backup wiederherstellen“: In der Geräteübersicht im Finder finden Sie einen Abschnitt mit der Bezeichnung „Allgemeines". Klicken Sie in diesem Abschnitt auf das „Backup wiederherstellenklicken.
- Wählen Sie das Backup aus: Es erscheint ein Fenster mit einer Liste der verfügbaren Finder-Backups. Wählen Sie das Backup aus, das die wiederherzustellenden Daten enthält, und klicken Sie dann auf „Wiederherstellen".
- Warten Sie auf die Wiederherstellung: Der Finder leitet den Wiederherstellungsprozess ein. Stellen Sie sicher, dass Ihr Gerät während des gesamten Vorgangs verbunden bleibt und Ihr Mac Fortschrittsaktualisierungen bereitstellen sollte.
- Richten Sie Ihr Gerät ein: Befolgen Sie nach Abschluss der Wiederherstellung die Anweisungen und melden Sie sich dann mit Ihrer Apple-ID an.
- Stellen Sie Ihr Backup wieder her: Während der Einrichtung erhalten Sie die Möglichkeit, Ihr iPhone aus dem gerade wiederhergestellten Backup wiederherzustellen.
Die Wiederherstellung aus einem Finder-Backup auf Ihrem Mac ähnelt der Wiederherstellung aus einem iTunes-Backup. Diese Methode ist nützlich, wenn Sie ein Backup auf Ihrem Mac gespeichert haben und Sie Daten selektiv wiederherstellen oder Ihr Gerät in einen bestimmten Zustand in der Vergangenheit zurückversetzen möchten. Beachten Sie, dass bei der Wiederherstellung aus einem Backup Ihre aktuellen Daten durch die Daten aus dem ausgewählten Backup ersetzt werden, sodass alle nach dem Backup-Datum erstellten oder geänderten Daten verloren gehen.
Teil 3. Bestes Tool zur Wiederherstellung des iPhone-Papierkorbs: Stellen Sie dauerhaft gelöschte Daten ohne Backup wieder her
Wenn es um die Wiederherstellung des iPhone-Papierkorbs geht, ist es von entscheidender Bedeutung, ein zuverlässiges und effizientes Tool zur Verfügung zu haben. FoneDog iOS Datenwiederherstellung gilt als eine der besten Optionen zur Wiederherstellung verlorener oder gelöschter Daten auf iOS-Geräten. In diesem Abschnitt geben wir einen Überblick über FoneDog iOS Data Recovery und erläutern die allgemeinen Schritte zur Wiederherstellung Ihrer Daten.
FoneDog iOS Data Recovery ist eine benutzerfreundliche und leistungsstarke, vom iPhone 15 unterstützte Software, die Ihnen dabei hilft, verlorene oder gelöschte Daten von Ihrem iPhone, iPad oder iPod Touch wiederherzustellen. Es unterstützt eine Vielzahl von Datentypen, darunter Fotos, Videos, Nachrichten, Kontakte, Notizen und mehr. Unabhängig davon, ob Sie Daten durch versehentliches Löschen, iOS-Updates, Zurücksetzen auf die Werkseinstellungen oder aus anderen Gründen verloren haben, bietet FoneDog iOS Data Recovery eine zuverlässige Lösung.
iOS Datenrettung
Stellen Sie Fotos, Videos, Kontakte, Nachrichten, Anrufprotokolle, WhatsApp-Daten und mehr wieder her.
Stellen Sie Daten von iPhone, iTunes und iCloud wieder her.
Kompatibel mit dem neuesten iPhone und iOS.
Free Download
Free Download

Schritte zum Wiederherstellen von Daten mit FoneDog iOS Data Recovery:
- Laden Sie FoneDog iOS Data Recovery herunter und installieren Sie es auf Ihrem Computer. Es ist sowohl für Windows als auch für macOS verfügbar.
- Starten Sie es nach der Installation auf Ihrem Computer.
- Verwenden Sie ein USB-Kabel, um Ihr iPhone mit dem Computer zu verbinden. Die Software sollte Ihr Gerät automatisch erkennen.
- FoneDog iOS Data Recovery bietet mehrere Wiederherstellungsmodi, z. B. „Von iOS-Gerät wiederherstellen“, „Von iTunes-Backup wiederherstellen“ und „Von iCloud-Backup wiederherstellen“. Wählen Sie den Modus, der zu Ihrer Situation passt. Zur Müllverwertung „Wiederherstellen von iOS-Gerät" ist normalerweise die Wahl.
- Klicken Sie auf "Scan startenKlicken Sie auf die Schaltfläche „, um den Scanvorgang zu starten. Die Software durchsucht Ihr iPhone nach gelöschten Daten, einschließlich Elementen, die möglicherweise in den Papierkorb verschoben wurden.
- Sobald der Scan abgeschlossen ist, wird eine Liste der wiederherstellbaren Elemente angezeigt. Sie können eine Vorschau der Daten anzeigen, um sicherzustellen, dass es sich um das handelt, was Sie wiederherstellen möchten. Wählen Sie die Elemente aus, die Sie wiederherstellen möchten.
- Klicken Sie nach Auswahl der Daten auf die Schaltfläche „Entspannung"-Taste. Wählen Sie einen Speicherort auf Ihrem Computer, um die wiederhergestellten Dateien zu speichern.
- Sobald der Wiederherstellungsprozess abgeschlossen ist, können Sie auf die wiederhergestellten Daten auf Ihrem Computer zugreifen. Es wird empfohlen, die Daten zurück auf Ihr iPhone zu übertragen, wenn Sie dies beabsichtigen.
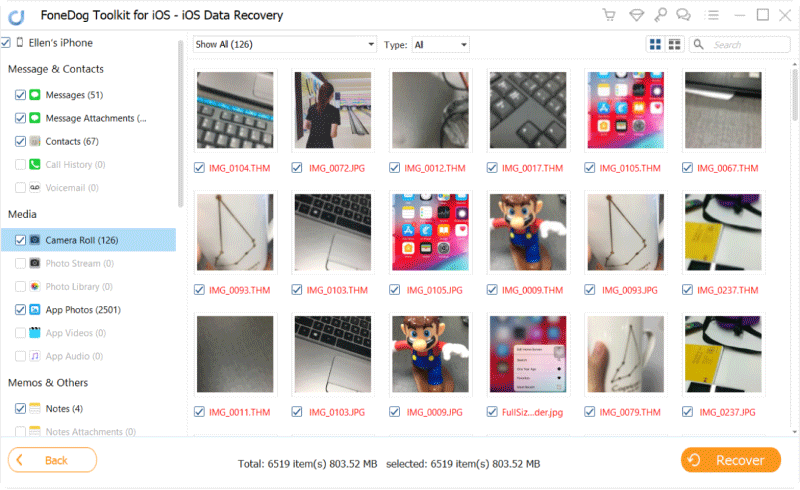
Menschen Auch LesenWiederherstellen / Abrufen gelöschter Textnachrichten auf dem iPhoneSo stellen Sie gelöschte Fotos vom iPhone 11/XS/XR/X/8 . wieder her
FoneDog iOS Datenwiederherstellung vereinfacht die Wiederherstellung verlorener oder gelöschter Daten von Ihrem iPhone. Unabhängig davon, ob es sich um Daten handelt, die in den Papierkorb verschoben wurden, oder um Daten, die auf andere Weise verloren gegangen sind, bietet dieses Tool eine unkomplizierte Lösung. Befolgen Sie einfach die oben beschriebenen Schritte, um Ihre wertvollen Informationen abzurufen.
Free DownloadFree Download


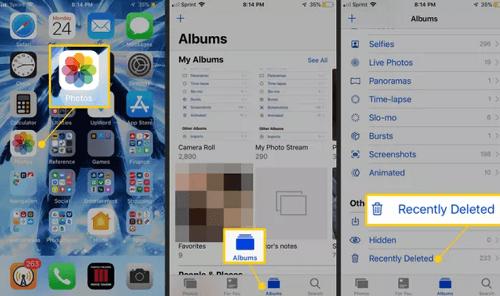
![]()
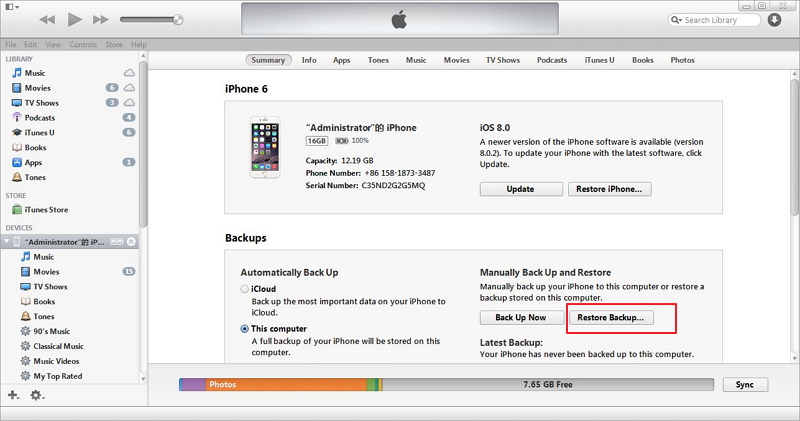

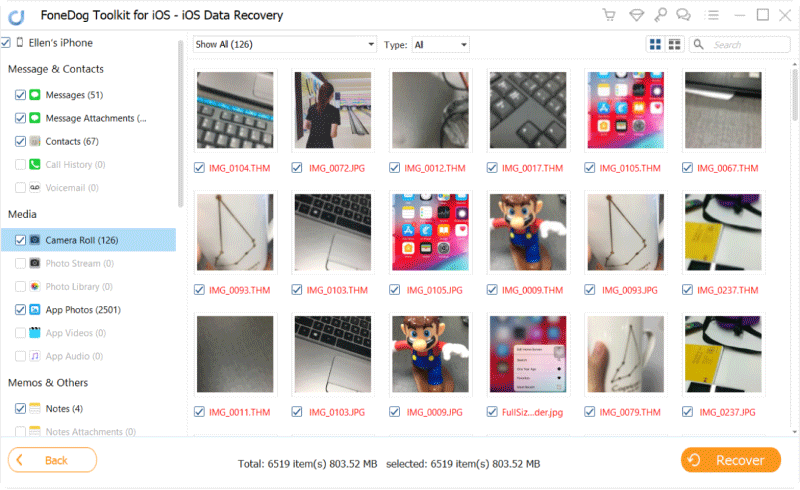
/
/