

By Gina Barrow, Last Update: March 18, 2022
„Gibt es einen Weg, dass ich iPhone nur Kontakte wiederherstellen kann und nicht das gesamte Backup? Ich habe heute ein paar verloren und muss sie dringend früher zurückbekommen. Vielen Dank!“
Viele Benutzer versuchen, nur ihre iPhone Kontakte aus Backup wiederherzustellen, wenn sie verloren gegangen sind. Es gibt viele Möglichkeiten, Ihr iPhone zu sichern. Sie können davon profitieren iTunes oder iCloud, E-Mail oder andere Cloud-Dienste, für die Sie sich angemeldet haben. Allerdings können Ihnen nicht alle eine Option bieten, um auszuwählen oder zu entscheiden, welche Art von Sicherung wiederhergestellt werden soll.
Haben Sie jemals einen Wiederherstellungsprozess durchgeführt und sich darüber geärgert, wie Ihr Backup den Rest des Inhalts extrahiert hat, wenn Sie nur ein paar Elemente benötigen? Dies ist das übliche Szenario, das viele iOS-Benutzer durchlaufen.
Machen Sie sich jetzt keine Sorge. Wir sind hier, um Ihnen zu helfen. Hier haben wir einige Möglichkeiten, wie Sie nur Kontakte aus Backup wiederherstellen iPhone. Lesen Sie diesen Artikel und finden Sie heraus, welche Lösung für Sie am besten geeignet ist.
Teil 1. So stellen Sie nur iPhone-Kontakte aus iCloud wieder herTeil 2. 3 praktische Methoden zum Wiederherstellen von iPhone-Kontakten – empfohlene MethodenTeil 3. Zusammenfassung
Die meisten Menschen verlassen sich hauptsächlich für einen Teil ihrer mobilen Gewohnheiten auf ihre Kontakte. Das kann ein persönlicher Kontakt, ein Kollege, Ihr Chef oder eine bedeutende Person sein. Und nicht alle von uns merken sich einen Haufen Zahlen! Es kann frustrierend sein zu erfahren, dass Ihre Kontakte versehentlich gelöscht wurden.
Abgesehen von dem Aufwand ist die Wiederherstellung von Kontakten keine leichte Aufgabe. Es erfordert viel Aufwand und Prozess, wenn Sie Ihr Backup verwenden. Eines der Backups, mit denen Sie nur Kontakte wiederherstellen können, ist iCloud.
Die selektive Wiederherstellung wird jedoch nicht unterstützt. Möglicherweise müssen Sie die gesamte Kontaktsicherung wiederherstellen. Dies ist ziemlich unpraktisch, besonders wenn Sie nur wenige Kontakte zum Wiederherstellen benötigen.
Hier ist jedoch die Schritt-für-Schritt-Anleitung, wie Sie aus iCloud iPhone nur Kontakte wiederherstellen:
Sobald die Wiederherstellung abgeschlossen ist, werden Sie über Anfragen zur Wiederherstellung von Kontakten aus iCloud.com und Ihrer E-Mail benachrichtigt.
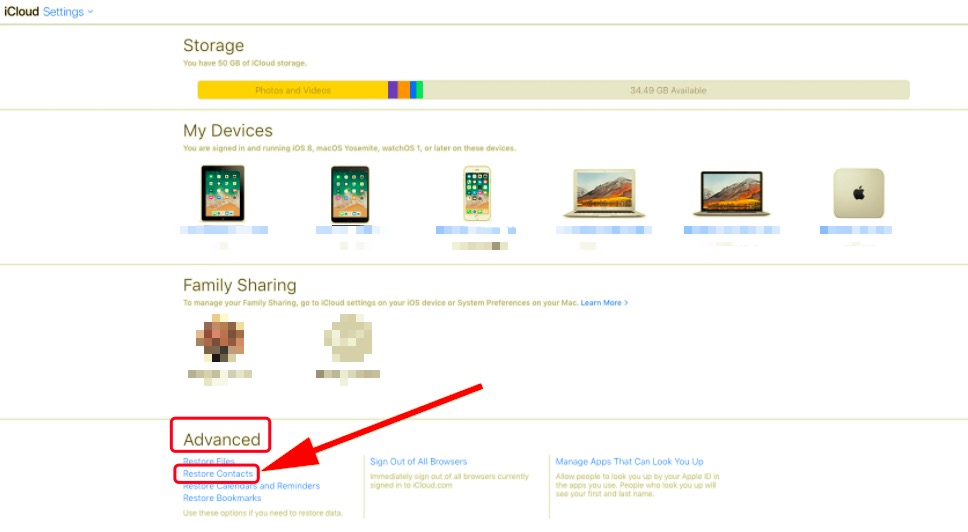
Wichtige Notiz:
Die soeben wiederhergestellte Kontaktsicherung ersetzt die vorhandenen Kontakte auf dem iPhone. Und iCloud sichert automatisch die aktuelle Version, falls Sie die Aktion rückgängig machen möchten.
Das Wiederherstellen des gesamten Backups ist so mühsam, da es Ihre vorherigen Dateien ersetzt, während Ihre aktuellen Dateien entfernt werden. Der schnellste Weg, dass Sie iPhone nur Kontakte wiederherstellen, ist die Verwendung von FoneDog iOS Datenrettung.
FoneDog iOS Datenrettung hat 3 Wiederherstellungsoptionen, aus denen Sie wählen können: Die Wiederherstellung direkt vom Gerät, die Wiederherstellung von iTunes-Backup und die Wiederherstellung von iCloud. Mit all diesen Optionen können Sie Dateien selektiv wiederherstellen.
iOS Datenrettung
Stellen Sie Fotos, Videos, Kontakte, Nachrichten, Anrufprotokolle, WhatsApp-Daten und mehr wieder her.
Stellen Sie Daten von iPhone, iTunes und iCloud wieder her.
Kompatibel mit dem neuesten iPhone und iOS.
Kostenlos Testen
Kostenlos Testen

Sie müssen keinen langwierigen und langwierigen Prozess des Extrahierens des gesamten Backups ertragen, bis Sie die benötigten Elemente erhalten, ohne Datenverlust zu verursachen.
Eine weitere großartige Funktion von FoneDog iOS Datenrettung ist, dass Sie Daten direkt von Ihrem iPhone wiederherstellen können. Dies ist wirksam, wenn Sie keine Sicherungskopien erstellt und Dateien/Dateien gelöscht haben. Alles, was Sie brauchen, ist, FoneDog iOS Datenrettung auf Ihren Windows- oder Mac-Computer herunterzuladen und zu installieren, und dann der Anleitung entsprechend zu folgen, sodass Sie iPhone nur Kontakte wiederherstellen können.
Schritt 1. Verbinden Sie das iPhone
Nachdem Sie FoneDog iOS Datenrettung erfolgreich auf Ihrem Computer installiert haben, schließen Sie Ihr iPhone mit einem USB-Kabel an und klicken Sie auf „Aus iOS-Gerät wiederherstellen“ und warten Sie eine Weile, bis das Programm Ihr Gerät erkennt.

Schritt 2. Scannen Sie das Gerät
Klicken Sie auf die Schaltfläche „Scan Starten“, damit die Software das gesamte iPhone durchläuft. Dieser Vorgang kann etwas länger dauern, je nachdem, wie viele Dateien wiederhergestellt werden.

Schritt 3. Vorschau und Wiederherstellen
Alle wiederhergestellten Elemente werden auf Ihrem Bildschirm angezeigt. Sie können alle Dateien, insbesondere die Kontakte, in der Vorschau anzeigen und die Kontakte markieren, die Sie wiederherstellen möchten. Klicken Sie auf die Schaltfläche „Wiederherstellen“, um die Kontakte zu speichern und herunterzuladen. Sie können auch den Ordnerspeicherort festlegen, um Ihre Dateien zu organisieren.
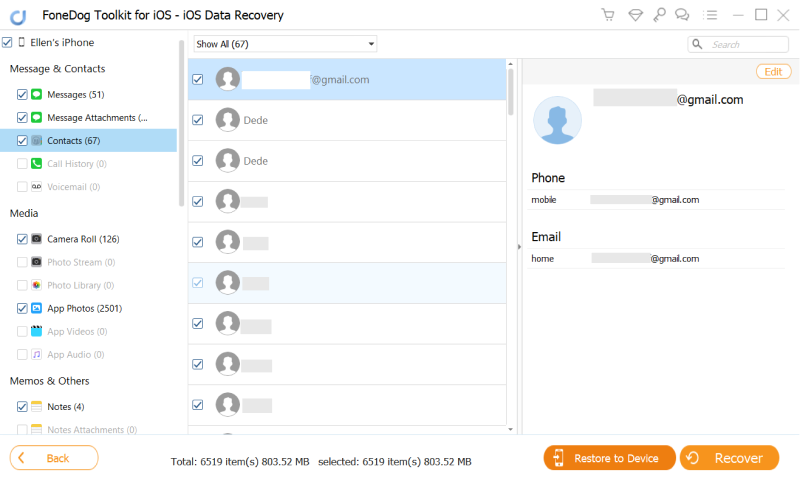
Wenn Ihr primäres Backup iTunes ist, können Sie auch FoneDog iOS Datenrettung verwenden, um iPhone nur Kontakte wiederherstellen zu können. Folgen Sie den Schritten:
Schritt 1. Wählen Sie iTunes-Backup
Öffnen Sie das Programm und klicken Sie auf „Aus iTunes-Backup wiederherstellen“. FoneDog iOS Datenrettung ruft automatisch die iTunes-Sicherungsdateien auf Ihrem Computer ab. Es ist wichtig zu beachten, dass Sie denselben Computer verwenden müssen, auf dem Sie iTunes installiert haben. Klicken Sie auf „Starten“, um die Sicherungsdateien zu extrahieren
Schritt 2. Kontakte in der Vorschau anzeigen und wiederherstellen
Nachdem die gesamten Sicherungsdateien gründlich extrahiert wurden, suchen Sie die Kontakte, die Sie wiederherstellen möchten, und markieren Sie sie selektiv. Klicken Sie auf die Schaltfläche „Wiederherstellen“, um die Kontakte herunterzuladen und zu speichern.
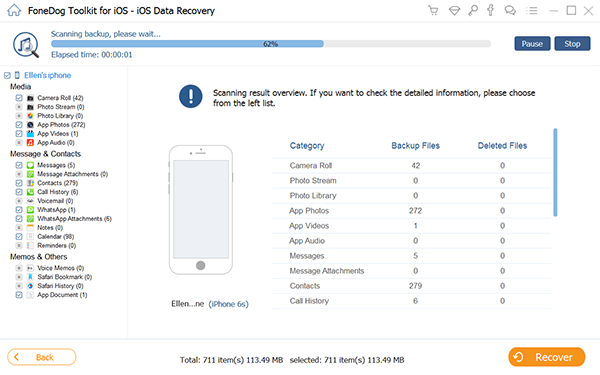
Wenn Sie iCloud aktiviert haben, können Sie dies auch verwenden, um iPhone nur Kontakte wiederherstellen zu können. Schauen Sie sich die folgende Anleitung an:
Schritt 1. Melden Sie sich bei iCloud an
Starten Sie FoneDog iOS Datenrettung und klicken Sie auf die Option „Aus iCloud wiederherstellen“. Sie werden dann aufgefordert, sich bei Ihrem iCloud-Konto anzumelden. Verwenden Sie dasselbe Konto, das Sie auf Ihrem iPhone haben, wo das Backup gespeichert wird.
Schritt 2. Backup herunterladen
Sobald Sie sich bei Ihrem iCloud-Konto angemeldet haben, laden Sie die neueste iCloud-Sicherungsdatei herunter, damit FoneDog iOS Datenrettung Ihre Sicherungsinhalte scannen und durchgehen kann.
Schritt 3. Kontakte in der Vorschau anzeigen und abrufen
Suchen und markieren Sie die Kontakte, die Sie benötigen, nachdem das iCloud-Backup extrahiert wurde. Aktivieren Sie einfach die Kästchen neben den Kontakten, die Sie herunterladen möchten. Klicken Sie auf die Schaltfläche „Wiederherstellen“, um sie zu speichern.
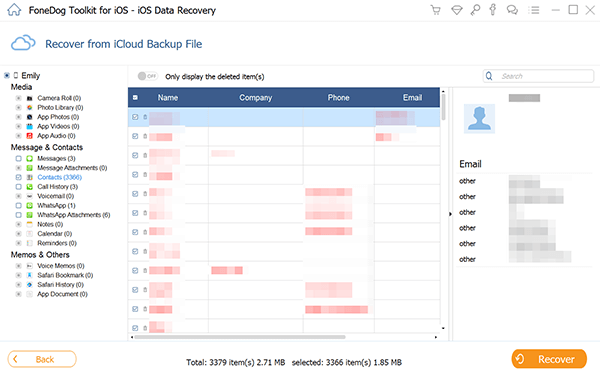
FoneDog iOS Datenrettung speichert Ihr iCloud-Konto nicht im System. Sie müssen sich jedes Mal erneut anmelden, wenn Sie auf die Option „Aus iCloud wiederherstellen“ zugreifen.
Andere Leser sahen auchTop-App zur Wiederherstellung von iPhone-Kontakten zur Wiederherstellung von Kontakten im Jahr 2020 So stellen Sie verlorene oder gelöschte Kontakte auf dem iPhone wieder her
Mit FoneDog iOS Datenrettung können Sie einfach und schnell iPhone nur Kontakte wiederherstellen. Es gibt Ihnen 3 Wiederherstellungsoptionen, je nach Ihren Bedürfnissen. Obwohl es Ihnen enorm hilft, iTunes- und iCloud-Backups zu haben, müssen Sie den gesamten Backup-Inhalt wiederherstellen, damit Sie die benötigten Dateien abrufen können.
Dieser Vorgang kann unpraktisch sein, insbesondere wenn Sie nur Ihre Kontakte oder nur wenige Dateien benötigen. iCloud hilft Ihnen beim Wiederherstellen von iPhone-Kontakten, aber Sie müssen auch das gesamte Kontakt-Backup herunterladen. Es gibt keine selektive Wiederherstellungsoption, bei der Sie nur einige Namen und Nummern zur Wiederherstellung auswählen können.
Hinterlassen Sie einen Kommentar
Kommentar
iOS Datenrettung
3 Methoden zum Wiederherstellen Ihrer gelöschten Daten vom iPhone oder iPad.
Kostenlos Testen Kostenlos TestenBeliebte Artikel
/
INFORMATIVLANGWEILIG
/
SchlichtKOMPLIZIERT
Vielen Dank! Hier haben Sie die Wahl:
Excellent
Rating: 4.8 / 5 (basierend auf 92 Bewertungen)